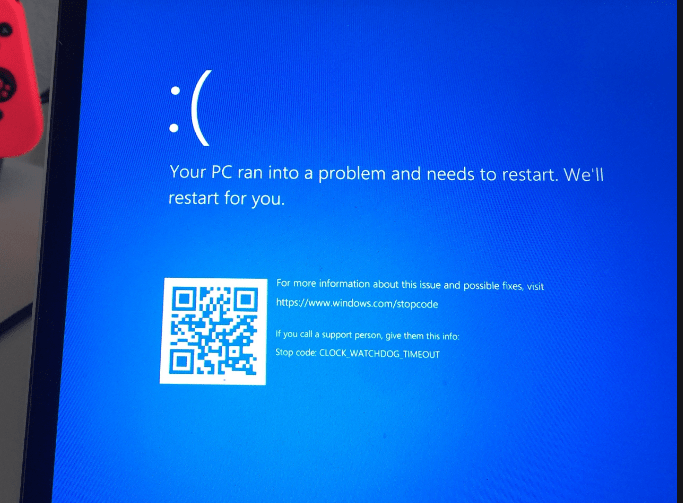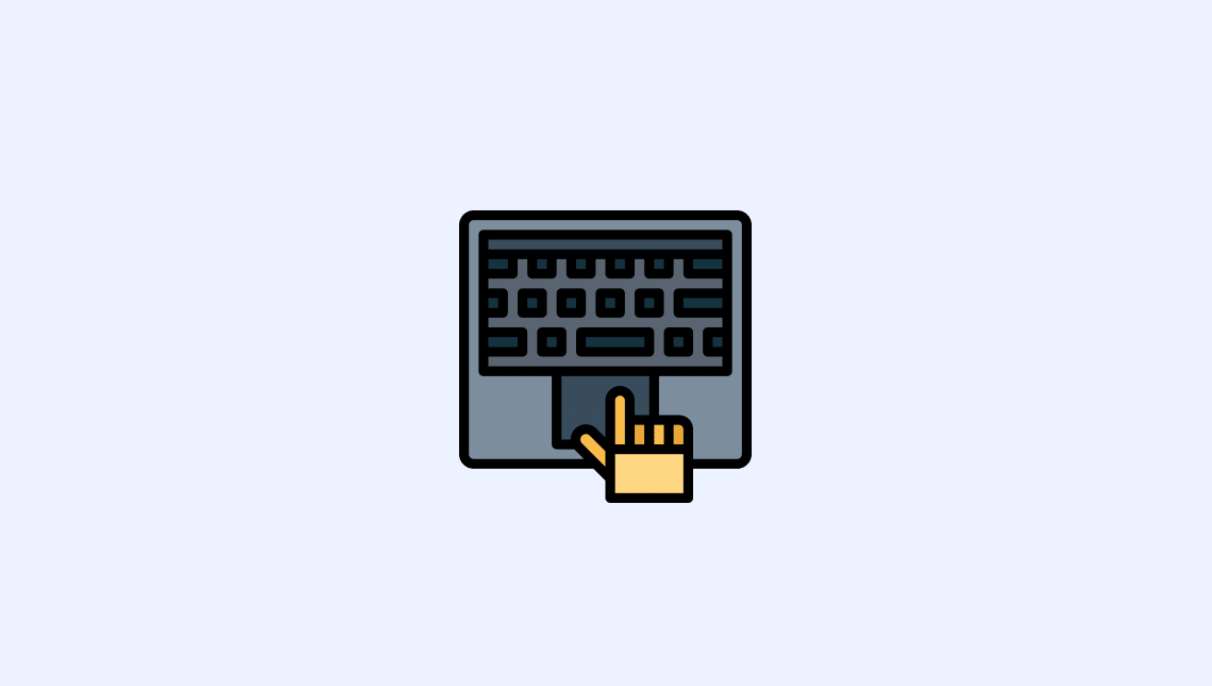Minecraft is a popular sandbox video game, developed by Mojang Studios. It’s a great fun game with infinite blocks building and a blank digital canvas to play around with. But several users have come across an annoying state of not able to launch Minecraft on Windows 10. So if you are also willing to play Minecraft but it won’t launch, you are in the right place.
Step by Step Guide to fix Minecraft Won’t Launch
You are not the only one with this issue of Minecraft not launching in Windows 10. Here we will discuss some working methods to fix the stated problem and ensure an uninterrupted gaming experience. So let’s get started.
Before getting started, make sure that the Minecraft server is not down.
Fix 1: Run the game as administrator
When the Minecraft game doesn’t launch, it may be caused due to privilege issues sometimes. So it is better to run Minecraft as an administrator and check if it solves the program. Follow these steps to run Minecraft as an administrator.
- Exit out of Minecraft, if opened.
- Right-click on the game icon and choose the option – Run as administrator.
- Finally, check if the issue is solved now.
Fix 2: End process of Minecraft
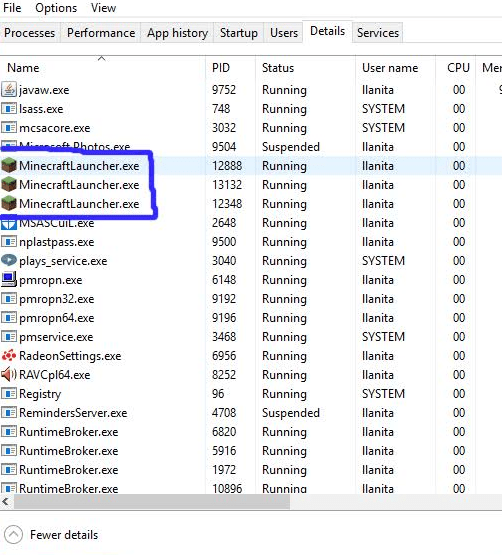
It is another fixing method to resolve the issue of Minecraft not launching in Windows 10. Sometimes the game isn’t closed properly and some exe keeps running in the background. So when you try to open the game next time, it doesn’t open. Follow these steps to fix it.
- On your keyboard, click Ctrl+Shift+Esc keys together.
- It will open the Task Manager.
- Now go to the Processes tab and select End Process.
- Launch the game again and it will launch correctly now.
Fix 3: Get rid of Mods
If you ever come across a game not launching issue then multiple installed mods might be the possible cause behind it. So let’s just repair it to fix our problem. Remove each game mod one by one and open the game to check if it works fine now. We advise you to always install one mod at a time and keep checking game functionality side by side.
Fix 4: Update the graphics drivers
Outdated system drivers are breeding grounds for errors and unexpected technical issues. So always keep your system updated to avoid any technical intervention. To fix the Minecraft not launching in Windows 10, you can also consider updating your graphics drivers. It can be done in two following ways–
- Manual: In this method, you are supposed to visit the official manufacturer’s website and download & install each driver manually. It is a very tedious task and must be done only when you have good technical knowledge.
- Automatic: Instead of manually updating each driver, it is better to install a third-party driver updater tool and let it do this job for you. It is a quick, safe, and convenient method. There are plenty of such programs in the market that scans your entire system, detect problematic drivers, and update them automatically.
Fix 5: Try compatibility mode
Windows 10 is the most recent version of its operating system and sometimes displays some ambiguity while running a few old classic games like Minecraft. To deal with this situation, it would be best to run the game in compatibility mode. Here’s how.
- Firstly, right-click on Minecraft and choose Properties.
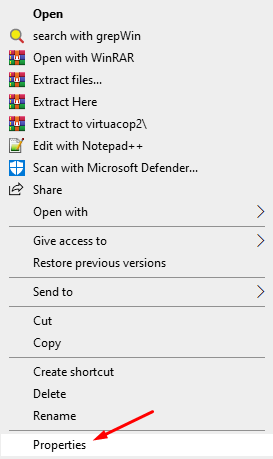
- Go to the Compatibility tab and check the option– Run this program in compatibility mode for:
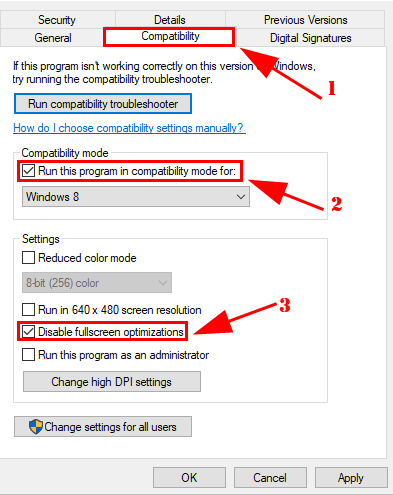
- Select the operating system from the drop-down menu.
- Hit Apply> OK to save changes.
- Open Minecraft again and it will launch just fine.
Fix 6: Reinstall Minecraft game
When none of the above methods turns out to be the solution for you, reinstall the game to fix the issue in one go. Go through these steps for the re-installation process.
Step 1: At first, uninstall Skyrim from your system by navigating C:\Program Files (x86)\Minecraft. Double-click uninstall to uninstall the game.
Step 2: Reboot the system.
Step 3: Go to the official game website and download & install the latest version of the game again.