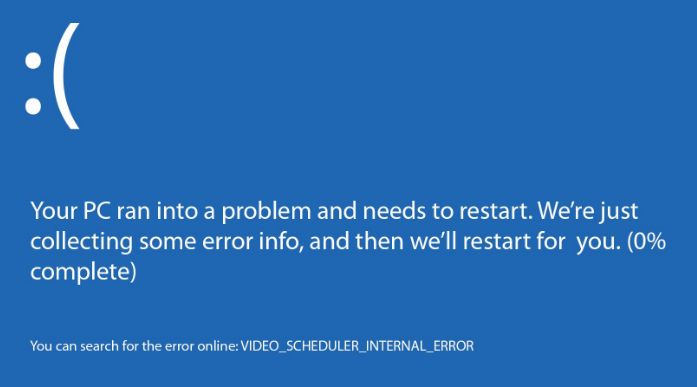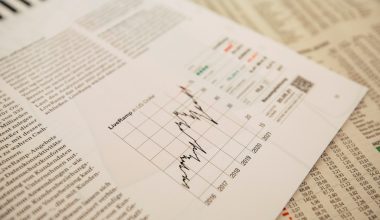the new Windows 10 comes with 10 touchpad gestures. Along with the standard slide to scroll, tap to click, and pinch to zoom gestures, there are other gestures like a three-finger tap to see the action centre and a three-finger swipe to show the desktop. These gestures are useful, handy for all users to navigate quickly. The touchPad is one of the best hardware features in Windows and Mac laptops.
In Windows, if you want to use a touchpad then you have to install Touchpad Gestures Drivers. But after installing a new Windows 10 update, users have reported Touchpad Gestures Not Working issue.
Causes for Touchpad Gesture Problems
- Corrupted and damaged drivers.
- Windows updates are not installed
- Faulty hardware
Solutions for Touchpad Gestures Not Working Issue
If your touchpad gestures are not working on your Windows 10 PC, laptop or tablet, you can use the following solutions to make touchpad gestures work on your Windows 10 system again:
Method 1: Check all other Gestures
You should know that some touchpad gestures need precision touchpad to work. So, if your laptop does not have a precision touchpad, you will face gestures not working. If there is only one or two gestures are not working, it’s most likely because your laptop does not have a precision touchpad.
You can check whether your laptop has a precision touchpad or not by going to the Settings > Devices > Touchpad section.
Method 2: Check touchpad driver
Gestures won’t work if you do not have the correct touchpad driver is installed on your Windows 10 laptop. If you have not installed the correct touchpad driver yet, you can download it from the manufacturer’s website and install it right now. The latest driver can fix Touchpad Gestures Not Working problem.
You can also use driver update software to automatically download and install the latest touchpad drivers.
Method 3: Check if gestures are turned on or off
You can turn on or off touchpad gestures via Settings.
Step 1: Launch the Settings app by using the Windows logo + I keyboard shortcut.
Step 2: Then click the second icon labelled Devices (printers, mouse Bluetooth).
Step 3: After that, click Mouse and Touchpad to view different settings for mouse and Touchpad.
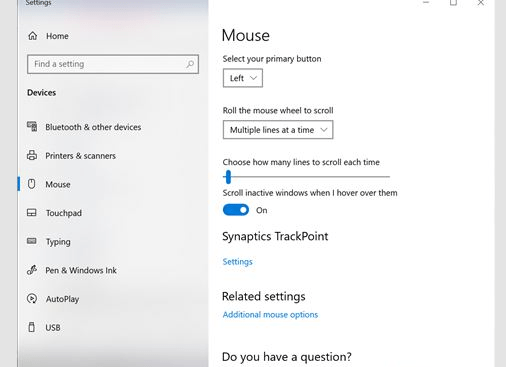
Step 4: Here, under the Touchpad section, if your laptop is equipped with a precision touchpad, you will see options to turn on or off the Touchpad as well as touchpad gestures.
Then you must turn on or off the touchpad gestures you want to enable or disable and then close the Settings app. That’s it!
Method 4: Turn on or off touchpad gestures via the Control Panel.
Step 1: First in the Start menu look for box or Run command box, then type Main.cpl and press Enter key to open Mouse Properties.
You can also launch this by opening Control Panel, changing View by to Small icons, and then clicking Mouse.
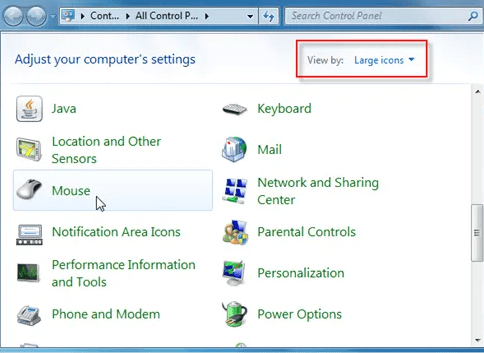
Step 2: Once you have launched Mouse Properties, just click on the last tab named ClickPad, Thinkpad or Touchpad.
Step 3: Then click the Settings button to open the Synaptics Control Panel.
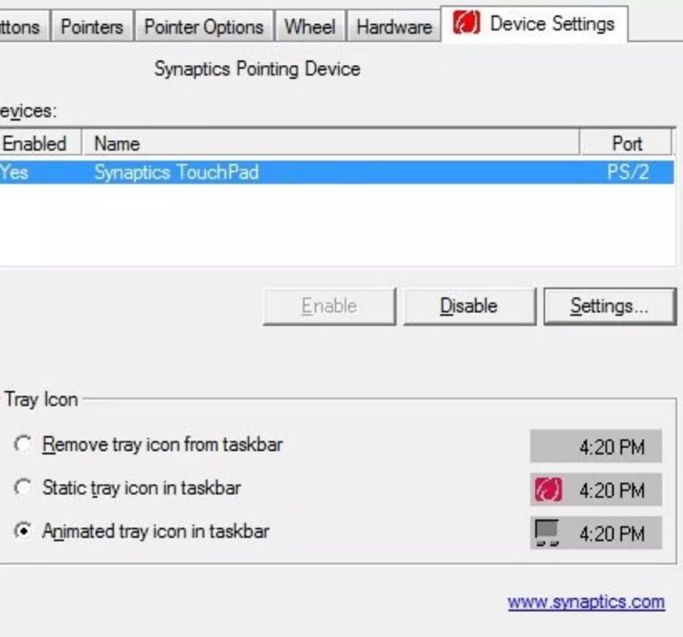
Step 4: After that, make a switch to Click, Scroll, and Gestures tabs one after another to take a look at all gestures supported by your Touchpad.
Step 5: Now check or uncheck gestures to turn them on or off. Once done, click OK button on, and then click Apply.
Method 5: Disable and then enable the Touchpad
Disabling and then enabling the Touchpad is one of the easiest ways to get gestures to work again. You can use the instructions to turn on and off gestures to enable or disable the Touchpad in Windows 10.
Method 6: Reinstall the touchpad driver
Sometimes Touchpad gestures don’t work on your Windows 10 because either the touchpad driver is corrupted or one of its files has gone missing. The best way to deal with the issue is by reinstalling the touchpad driver. To reinstall the touchpad driver:
Step 1: First, you have to open Device Manager. Then you can expand Mice and other pointing devices to see your Touchpad’s entry.
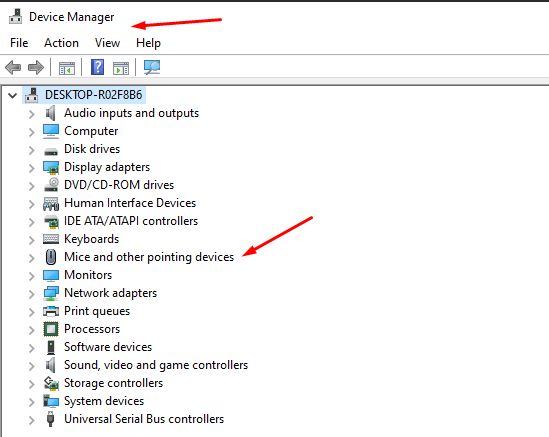
Step 2: After that, right-click on the touchpad entry and then click the Uninstall device option.
Step 3: When you get a prompt, select Delete the driver software for this device option and lastly click the Uninstall button to uninstall the touchpad driver.
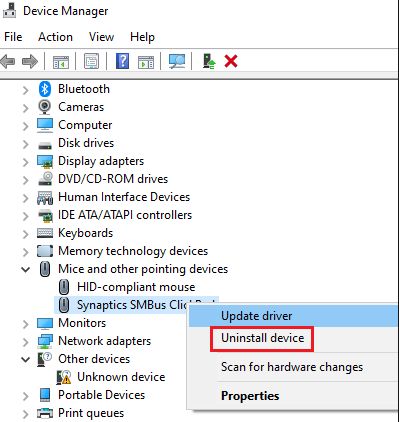
You will have to reboot your PC once for the changes to update.
Step 4: You can download the latest version of the touchpad driver from your PC manufacturer’s website and then install the same. Your touchpad gestures should now work.
Make sure you have installed all the latest Windows updates. If you are still facing the issue then check again and install all available updates.
Final Thoughts
Touchpad gestures save us a lot of time and effort by making it easier for us to perform specific actions. Therefore you must fix your touchpad gestures issues for a better and smoother experience of Windows 10.