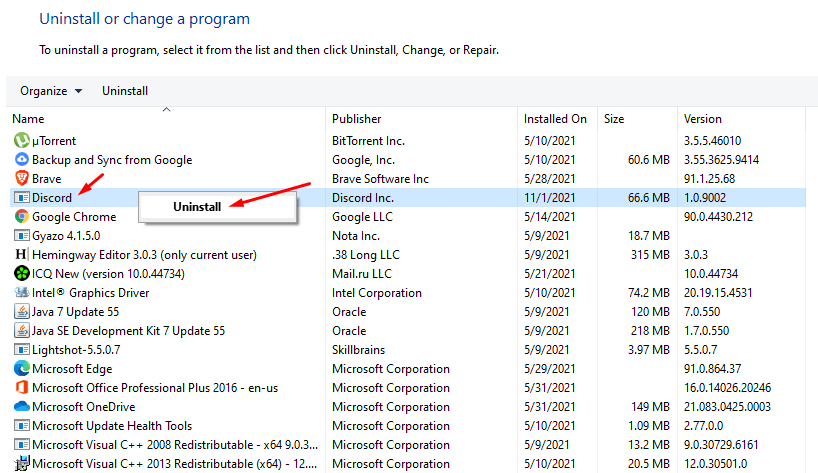In this digital age where information is constantly at our fingertips, the ability to capture and save content in a seamless manner has become essential. Have you ever found yourself wanting to capture an entire webpage or document that requires scrolling beyond what fits on your screen? Enter the scrolling screenshot feature – a game-changer for Windows users looking to effortlessly capture long webpages, chat conversations, or any content that extends beyond the visible screen. Whether you’re a student compiling research notes, a professional saving important emails, or simply someone who likes to keep memories of online interactions, learning how to take scrolling screenshots on Windows 11 and 10 can revolutionize your productivity and organization skills. Join us as we delve into the step-by-step guide on mastering this convenient feature and unlock a whole new level of screenshot proficiency!
Introduction: Importance of Scrolling Screenshots
Scrolling screenshots have revolutionized the way we capture and share information in the digital age. Beyond just capturing a single static image, scrolling screenshots allow us to document entire web pages, conversations, and documents in a comprehensive and visually appealing manner. This feature is especially crucial for showcasing dynamic content that extends beyond the confines of a single screen.
Moreover, scrolling screenshots play a vital role in simplifying information sharing by eliminating the need for multiple individual captures. Whether you are putting together a presentation, creating instructional guides, or sharing online content with others, scrolling screenshots provide a seamless way to encapsulate an entire webpage or conversation thread into one cohesive image. By condensing large amounts of content into one scrollable image, users can convey complex information more efficiently and effectively.
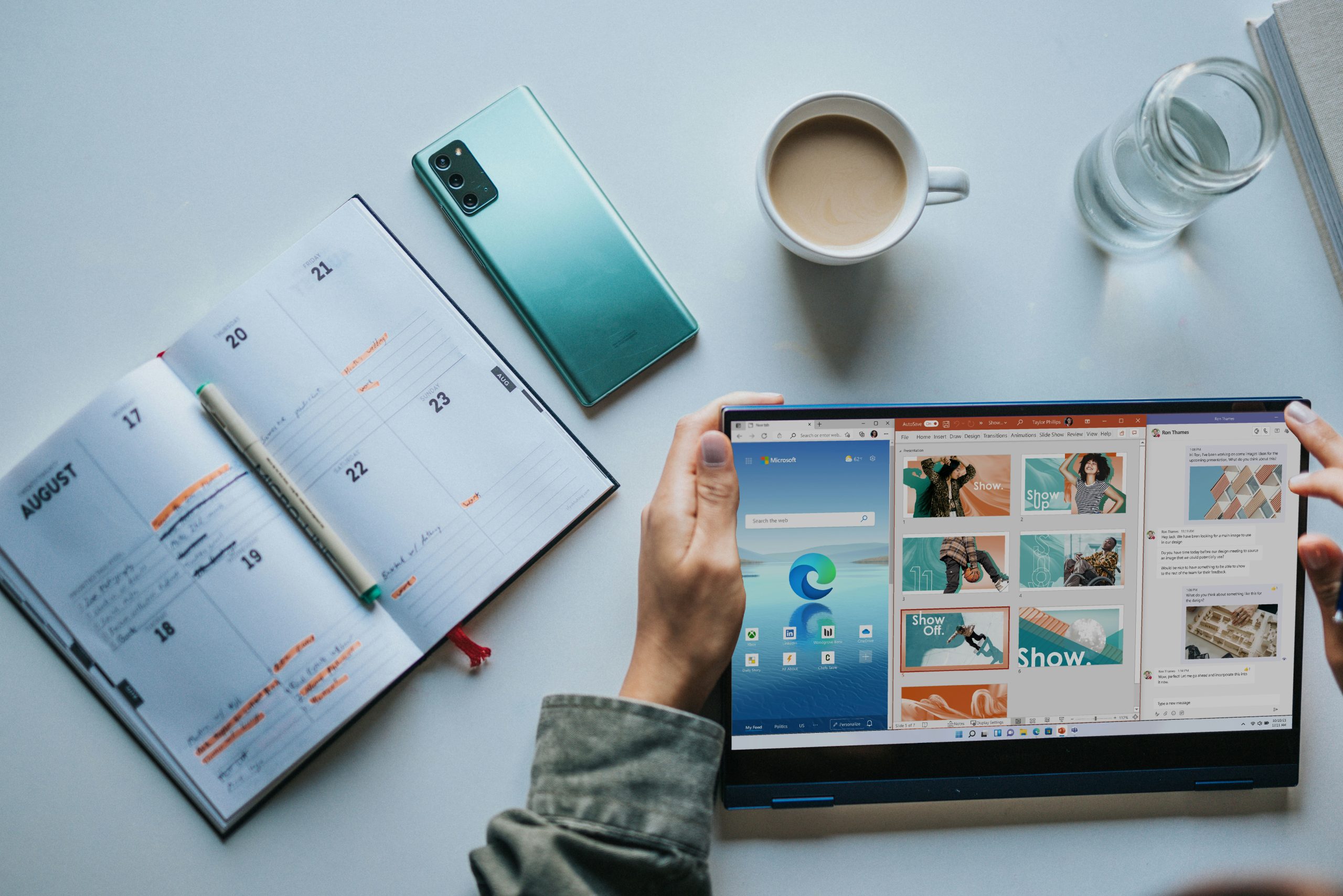
Method 1: Using Snipping Tool
Using Snipping Tool to capture scrolling screenshots on your Windows 11 or 10 system. The Snipping Tool is a built-in utility that offers basic screenshot functionalities, making it a convenient option for capturing specific sections of content on your screen. To use this tool for scrolling screenshots, simply open the application and select the ‘Capture’ option. From there, you can choose the ‘Scrolling Window’ mode which allows you to take a screenshot of an entire webpage or document by scrolling through it.
One unique feature of the Snipping Tool is its ability to capture scrolling screens in a seamless manner without requiring any third-party software. Once you’ve selected the section you wish to capture, the tool automatically stitches together each individual screenshot as you scroll through the page. This results in a comprehensive image that accurately reflects the entire content in one cohesive picture. By utilizing this method, you can easily create detailed and high-quality scrolling screenshots without complicated procedures or additional downloads. So next time you need to capture an entire webpage or lengthy document on Windows 11 or 10, consider using the Snipping Tool for a quick and efficient solution.
Method 2: Using Windows + Shift + S
Using Windows Shift S is a quick and efficient way to capture scrolling screenshots on your Windows 11 or 10 device. Unlike traditional screenshot methods, which only capture what’s visible on the screen, using this method allows you to grab an entire webpage or document that requires scrolling. This feature comes in handy when you want to save an entire webpage as a single image without having to stitch multiple screenshots together.
To use Windows Shift S, simply press the Windows key + Shift + S combination on your keyboard. This will bring up the Snip & Sketch tool, which allows you to select the area of the screen you want to capture. Once you’ve made your selection, the tool will automatically scroll and capture additional content as needed. This makes it easy to create comprehensive screenshots of long webpages or documents with just a few simple steps, saving you time and effort in the process.
In addition to its convenience for capturing scrolling screenshots, using Windows Shift S also offers customization options such as choosing different shapes for your selection area or making annotations directly on the screenshot. This makes it a versatile tool for not only capturing content but also adding personal touches or highlights before sharing or saving the screenshot. Overall, mastering this method can enhance your productivity and make capturing and sharing information more seamless in your day-to-day tasks on Windows 11 or 10.
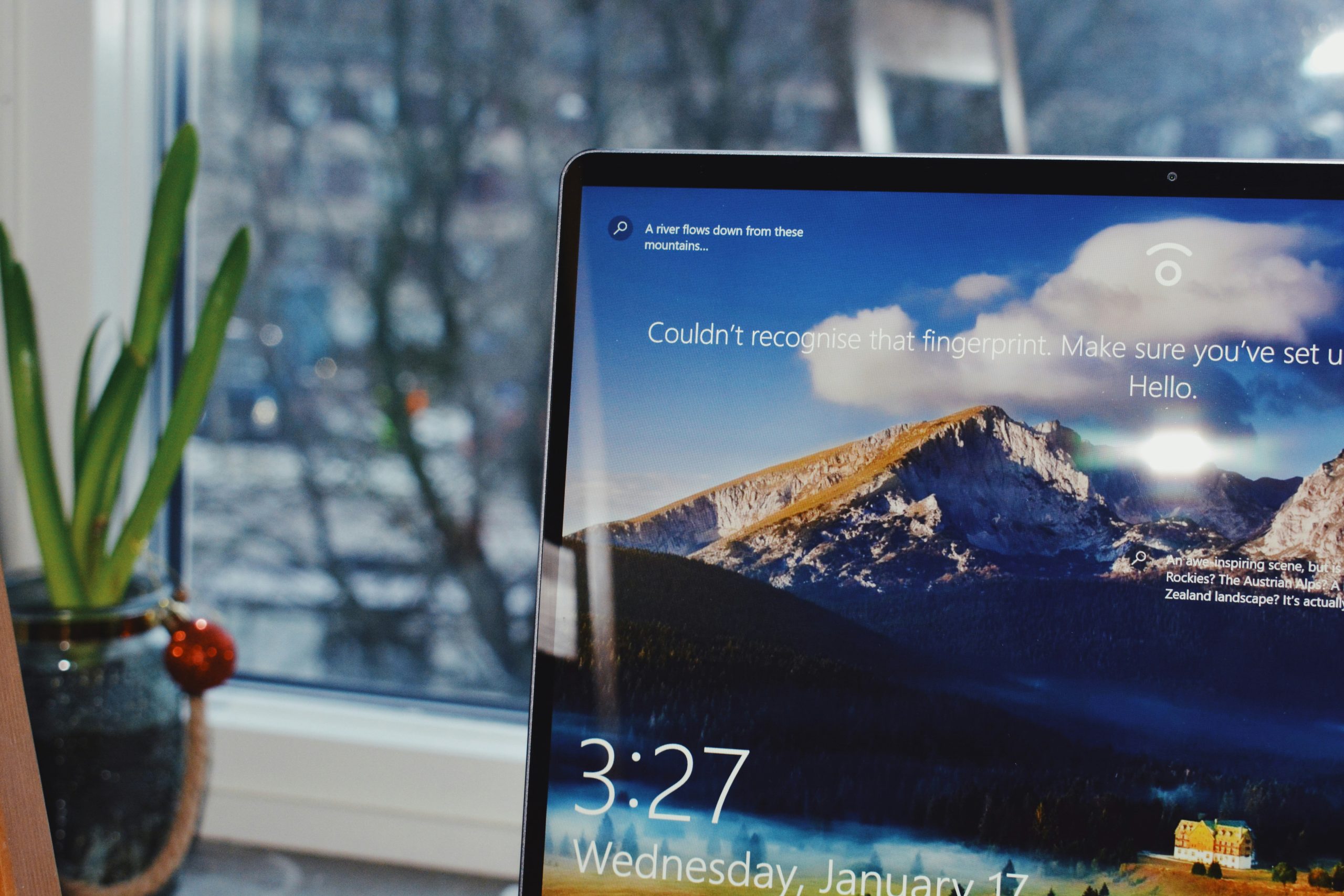
Method 3: Using Snagit Software
Using Snagit Software offers a versatile approach to capturing scrolling screenshots on Windows 11 and 10. By leveraging the advanced features of Snagit, users can not only capture the entire webpage or document but also make annotations and edits effortlessly. This software provides a user-friendly interface that streamlines the process of taking scrolling screenshots, making it ideal for both beginners and experienced users.
One notable feature of Snagit is its ability to capture lengthy web pages that extend beyond the visible portion of the screen, ensuring that no content is left out. Additionally, users can easily customize their screenshots by adding text, shapes, arrows, and other elements to highlight key information. With Snagit’s intuitive editing tools, creating professional-looking scrolling screenshots has never been easier.
Troubleshooting Tips: Common Issues and Solutions
When it comes to taking scrolling screenshots on Windows 11 or 10, users often encounter various issues that can be frustrating to troubleshoot. One common problem is the scrolling not syncing properly with the screenshot capture, leading to incomplete images. To address this, try adjusting the scroll speed or ensuring that all elements are fully loaded before capturing the screenshot.
Another issue many face is the inability to locate saved scrolling screenshots. If you find yourself in this situation, check your designated save location and make sure there are no hidden folders affecting visibility. Additionally, consider changing the file format of your screenshots or using a dedicated screenshot management tool for easier access and organization. By being proactive in identifying these common issues and implementing targeted solutions, you can streamline your scrolling screenshot process on Windows operating systems.
In conclusion, troubleshooting common problems related to taking scrolling screenshots in Windows 11 or 10 requires patience and a systematic approach. Revisiting basic settings such as scroll speed and file formats can help resolve issues efficiently. Remember to explore alternative tools or methods for capturing and managing screenshots if persisting problems arise. With a proactive mindset and these troubleshooting tips in hand, you’ll be better equipped to overcome obstacles and enhance your overall user experience when taking scrolling screenshots on Windows devices.

Comparison: Pros and Cons of each method
When it comes to taking scrolling screenshots on Windows 11 and 10, there are a few methods available, each with its own set of pros and cons. One common method is using the built-in Snipping Tool. This tool allows for easy capturing of screenshots of specific areas or full windows, but it lacks the ability to capture scrolling content in one continuous image.
Another popular method is using third-party applications like Greenshot or ShareX, which provide more advanced features for capturing scrolling screenshots. These tools offer flexibility in customization and allow for editing options after capturing the screenshot. However, some users may find these third-party tools overwhelming or complex to use compared to the simplicity of built-in options.
Overall, choosing a method for taking scrolling screenshots depends on individual preferences and needs. While built-in tools are convenient and straightforward, third-party applications offer enhanced functionality at the cost of complexity. It’s essential to weigh these pros and cons based on your requirements to determine which method suits you best for capturing scrolling screenshots on Windows 11 and 10.
Conclusion: Benefits of mastering this skill
Mastering the skill of taking scrolling screenshots in Windows 11 and 10 can transform your productivity and enhance your ability to capture content seamlessly. By becoming proficient in this technique, you can efficiently capture entire web pages, long documents, social media feeds, or any content that requires scrolling. This not only saves time but also ensures a more comprehensive snapshot of the information you want to preserve.
Furthermore, mastering scrolling screenshots allows you to create visually appealing and informative presentations or reports. You can showcase complete layouts without missing any details, making your projects more professional and engaging. Additionally, this skill enables you to share content with clarity and precision, enhancing communication with colleagues or clients. Overall, becoming adept at taking scrolling screenshots unlocks a world of possibilities for showcasing content effectively and efficiently on Windows devices.