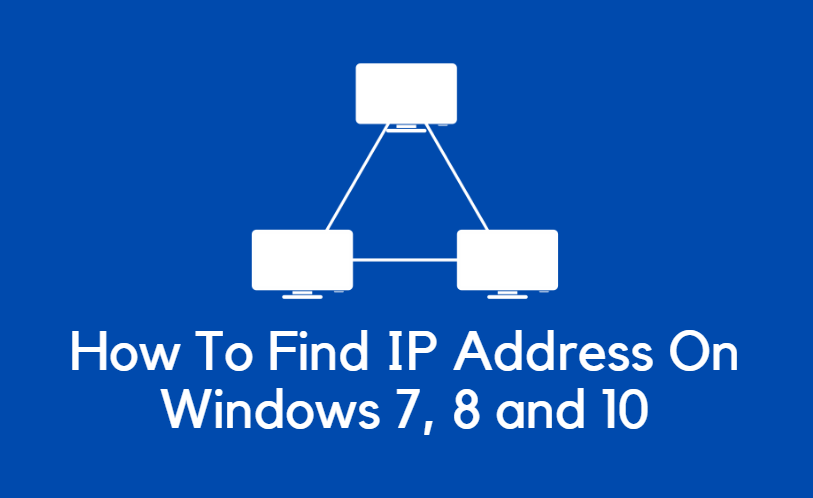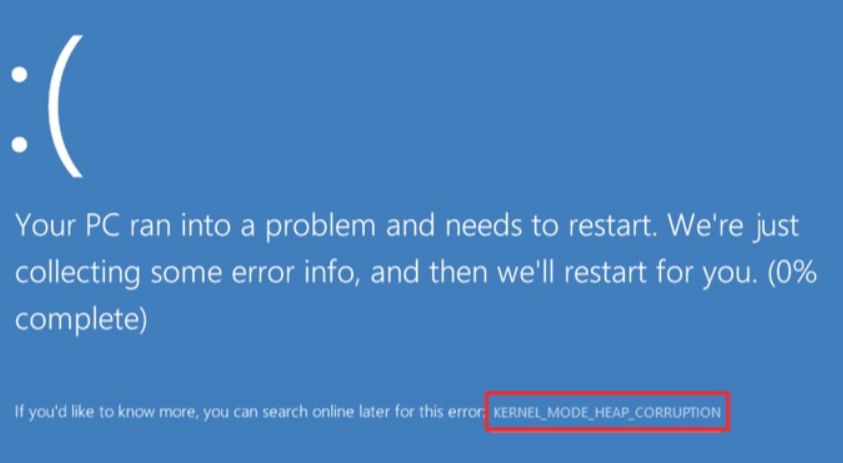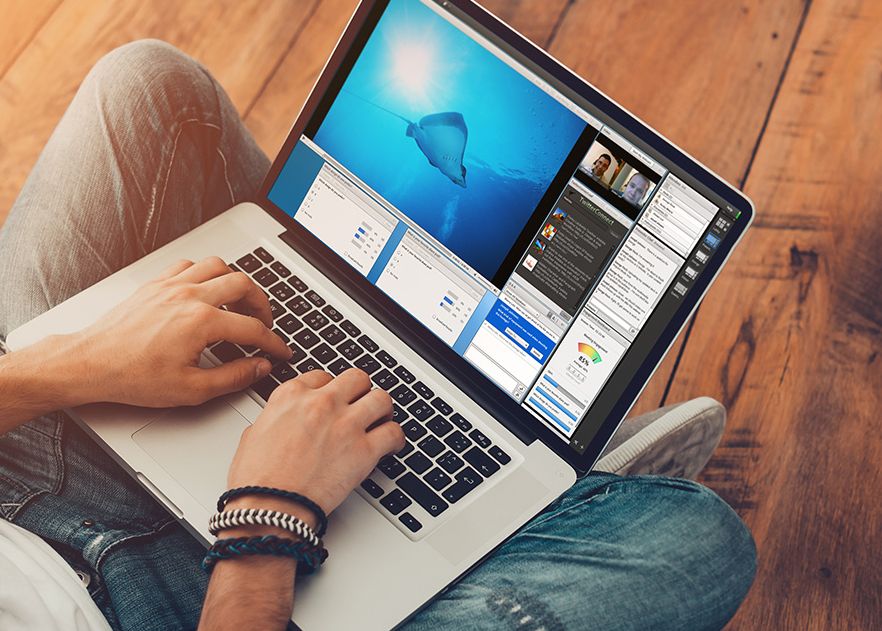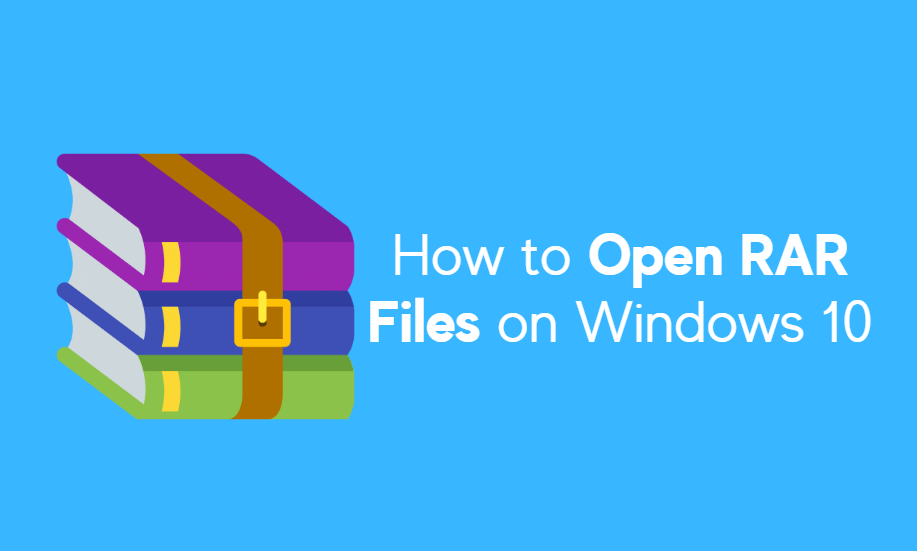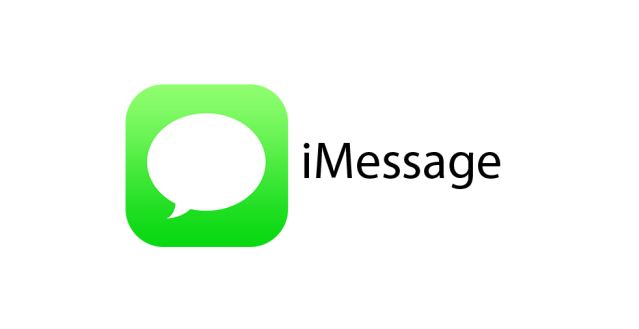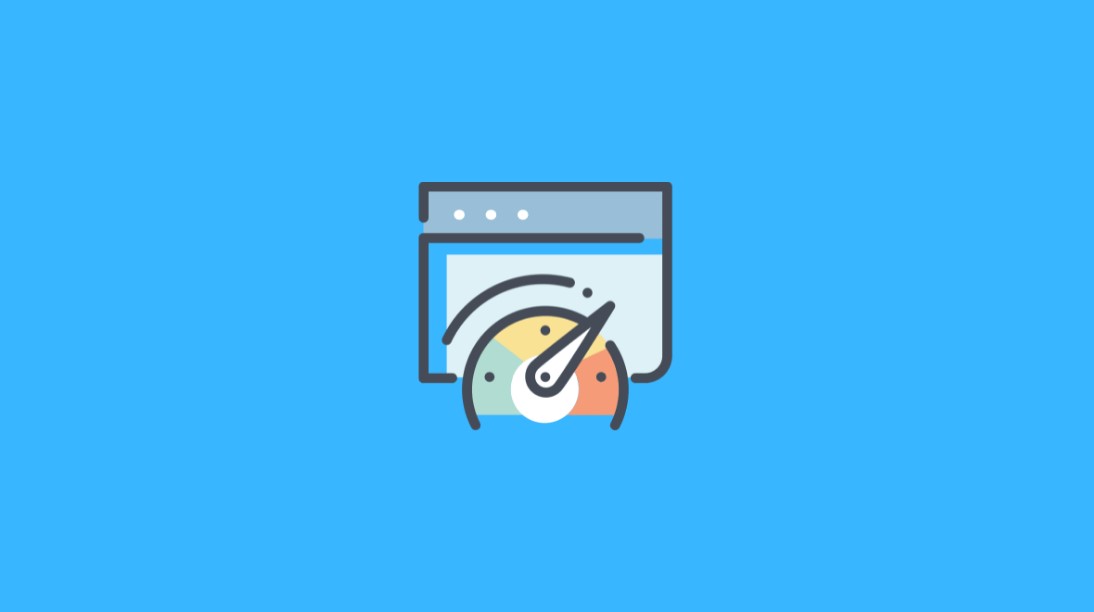Web browsers, a vital part of our digital lives, are a medium to connect our computers with the realm of www (world wide web) via the Internet. There are a variety of web browsers in the market right now. One of the most popular ones is Google Chrome with having 67.09% of desktop users use this browser. . We all know Chrome is some way or another.
But sometimes users come across the annoying situation of Chrome running slow. If you are surfing the Internet for your late-night assignment, and Chrome ha being all buggy & slow. Quite irritating, right? Well, you are not the only one. We have got methods to fix your slow Chrome instantly. Let’s check them out!
Why Chrome is running slow on Windows?
Chrome is one of the most widely used web browsers all around the world. It is estimated that around 70% of browser usage comes from Chrome. So Chrome running slow is an issue faced by a massive bunch of people. Browsing speed usually depends on the speed of your Internet connection, but if Chrome is running slow even after good Internet speed, it’s a real issue here.
NOTE: If you want to check the saved password in Google Chrome then read this article.
Reasons behind Chrome being so slow
Some of the possible reasons behind Chrome being so slow are explained further.
- Outdated version.
- Cache overloading or old files.
- Too many add-ons.
- Unnecessary tabs.
- Bunch of browsing history.
- Hardware acceleration is enabled.
How to fix Chome Running Slow issue
After knowing the possible reasons behind this error, we can get on to the methods to fix the same.
Method 1. Closedown unnecessary tabs
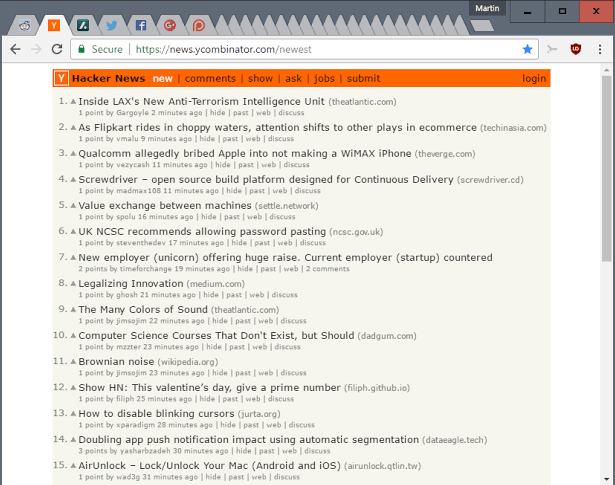
If you have a habit of opening lots of tabs in Chrome and not closing them when not needed, you are likely to face the issue of slow-running Chrome.
According to https://setapp.com/how-to/fix-chrome-problems-on-mac, an overabundance of redundant browser tabs is one of the most common issues behind poor Google Chrome performance, and users should take action to fix the problem.
As soon as your Chrome starts running slower than usual, only close down unnecessary tabs first. It does not make sense to have multiple browser tabs open if you are not using them anyway. If it didn’t improve the speed of Chrome, you should consider other methods to fix the problem.
Method 2. Remove old browsing history and cache
Most of us do not remove browsing history from time to time. You might need your few days or months old browsing histories, but keeping too old history data is useless. To improve slow running Chrome, the next best thing after closing tabs is to clear unnecessary browsing history and cache.
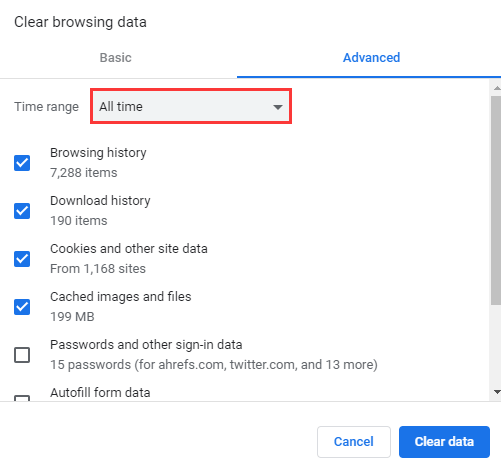
Remove Browsing history:
- Tap three dots on the top right corner of your Chrome home page.
- Navigate Advanced > Privacy and Security > Clear Browsing Data.
- Check the options browsing history in the given list and hit the button – Clear Data.
Clear Chrome cache
The cache is a type of temporary memory that saves temporary data, including saved passwords, transmitting data, automatic form filling data, etc. By the time its size increases, and it starts causing issues with the working of a browser.
- Tap three dots on the top right corner of your Chrome home page.
- Navigate Advanced > Privacy and Security > Clear Browsing Data.
- Check the options cached images and files in the given list and hit the button – Clear Data.
- It will clear the cache, and it will also make you a log out of your logged-in accounts.
Method 3. Update Google Chrome
When none of the above two methods solved your problem, you should consider updating your Google Chrome to the latest version. Here’s how you can do it.
Step 1: Open Chrome.
Step 2: Tap three dots at the top of the right corner.
Step 3: If an update is pending, the icon color coding will be –
- Green: An update was released two days ago.
- Orange: An update was released four days ago.
- Red: An update was released at least a week ago.
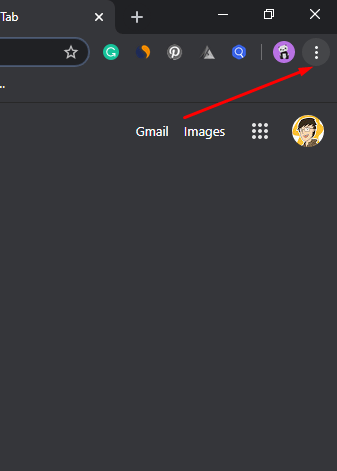
Step 4: Choose option Update Google Chrome (if available).
For Windows 10:
- Open Chrome.
- Hit three dots at the top right corner and go to Help > About Google Chrome.
- Update Chrome if available.
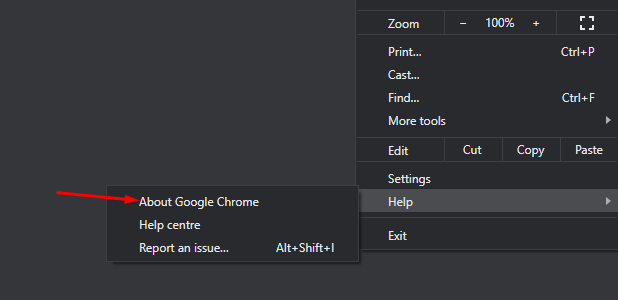
Android users can update Chrome from play store and Apple users from the App store.
Method 4. Disable Hardware Acceleration
When you enable Hardware Acceleration, it makes the browser rely on GPU rather than CPU to render web images. On the other hand, it speeds up the things but sometimes creates unwanted issues. It is better to disable it in case of Chrome running slow. Here’s how!
Step 1: Open Chrome and tap three dots at the upper right corner to access Settings.
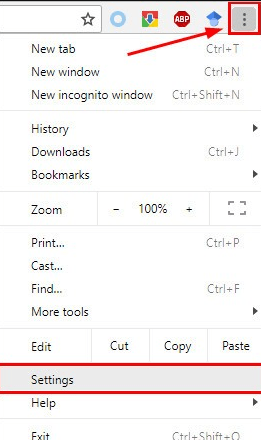
Step 2: In the given search bar, type hardware and disable the option displayed as – Use hardware acceleration when available. Enable this option.
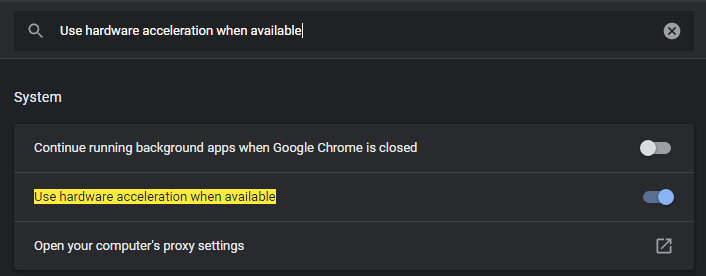
Step 3: Reopen Chrome and check if it works fine.
Method 5. Enable Prediction Service
The prediction Service option is a feature that allows Chrome to predict your actions ahead of time tk speed up page loading.
This will resolve the issue of Chrome running slow.
Follow these steps to enable the Prediction Services option.
Step 1: Open Chrome and navigate Settings > Privacy and Security.
Step 2: Locate the option “use a prediction service to load page more quickly” and turn it on.
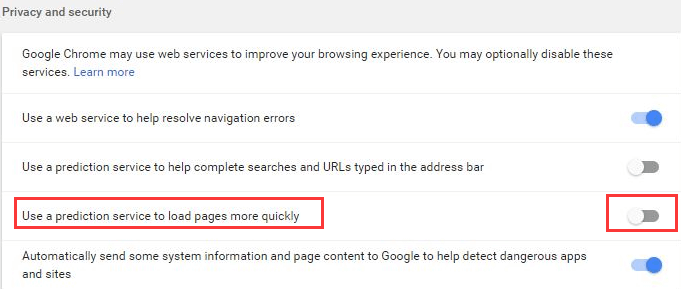
Step 3: Restart Chrome and the issue will be resolved.
How to reinstall Chrome Browser on Windows 10
You can reinstall Chrome by uninstalling it and then installing it again on your device.
Step 1: Tap Start Menu.
Step 2: Choose Settings.
Step 3: Hit Apps.
Step 4: Under Apps and features, find and choose Google Chrome.
Step 5: Click uninstall.
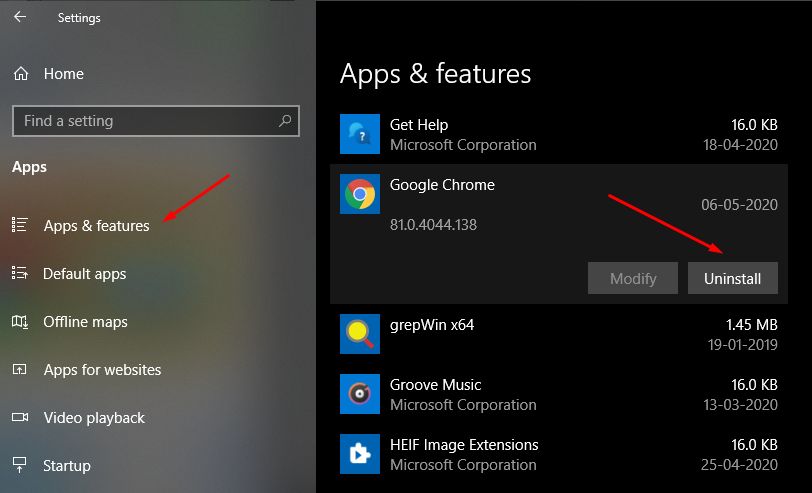
Step 6: Now download the latest Google Chrome from the official website (https://www.google.com/chrome/).
Other Windows versions:
- Tap the Start menu and go to Control Panel.
- Find and choose uninstall a program.
- Search and choose Google Chrome.
- Double click on it and select uninstall.
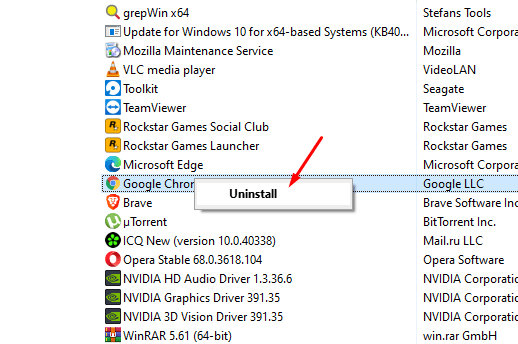
- Now download the latest Google Chrome from the official website (https://www.google.com/chrome/).
Delete Bookmarks on Chrome
Bookmark is a feature that allows you to save web pages or sites as temporary storage so that you can access them later. When a web page or website is marked bookmark, it is saved in the bookmark folder of a web browser. If you want to delete bookmarks on Chrome, follow these steps.
Step 1: Open Chrome.
Step 2: Hit the three dots at the top right corner. Choose More.
Step 3: Navigate Bookmarks > Bookmark Manager.
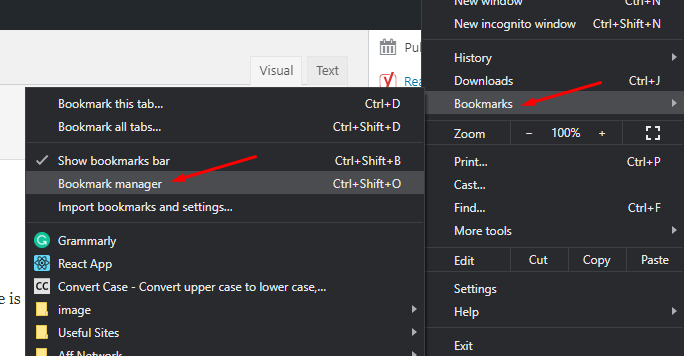
Step 4: Choose the bookmark you want to remove.
Step 5: Hit three dots given at the right portion of a bookmark.
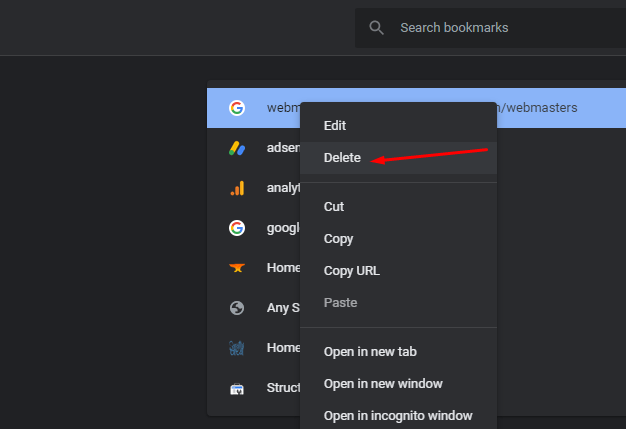
Step 6: Choose to delete to remove the selected bookmark.
If your RAM is very low then you have to attach more RAM because Chrome is using more RAM as compared to other web browsers. However, Chrome is one of the most secure browser for Computers and Smartphones.
Comment down your problem related to Chrome on Windows.