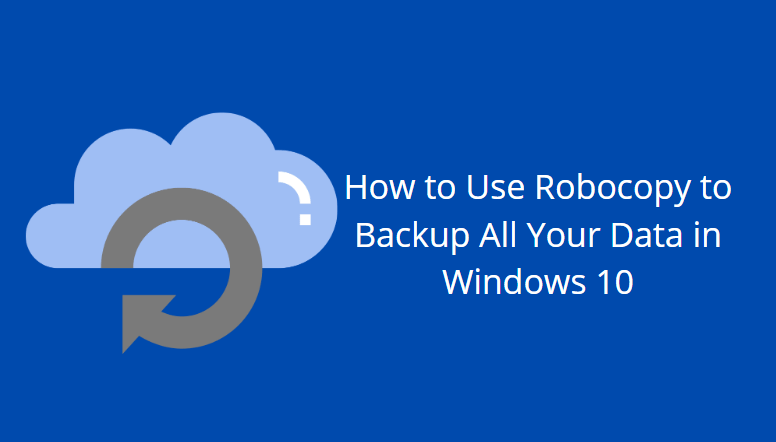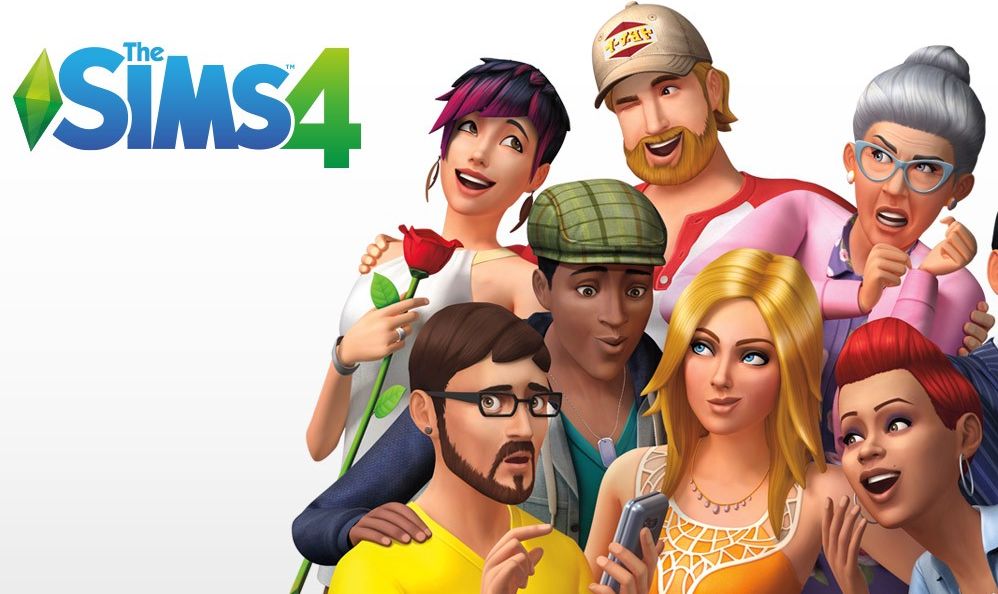Several gamers come across a very common error message while playing Warcraft. This error message interrupts their game and outlines that Warcraft failed to commence 3d acceleration. On receiving this, there’s no need to panic since it’s a standard error that most gamers experience, and isn’t something that can’t be fixed.
This message usually appears upon the launch of the game. It could either be the graphics card creating the error, or an incorrect selection of the game’s settings that are causing the issue. Whatever the cause, here are some helpful guidelines to get the game running again.
What is 3D acceleration?
3D acceleration or hardware acceleration refers to techniques through which the capabilities of your existing CPU can be outstretched. This increase in skills is required for the efficient performance of certain high-demanding functions.
Graphic-rich games such as World of Warcraft and various other applications need 3D acceleration to run effectively. There are a series of computing routines that can be used to enhance the throughput and diminish time delays. Different methods to bring about hardware acceleration have their benefits and drawbacks.
How do I enable 3D acceleration?
If the 3D acceleration is not enabled by default for your operating system, here are the steps through which you can enable it manually:
Step 1: Create a new virtual machine inside VirtualBox and choose a guest operating system to start it with.
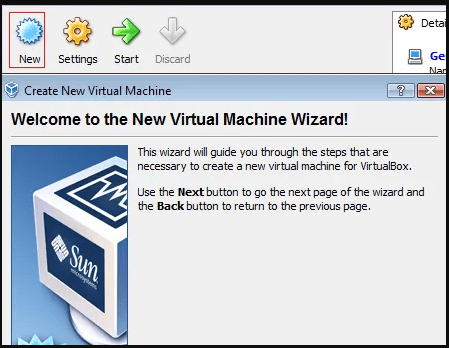
Step 2: Power off the operating system and click on the “Settings” option for the virtual machine that you have just created.
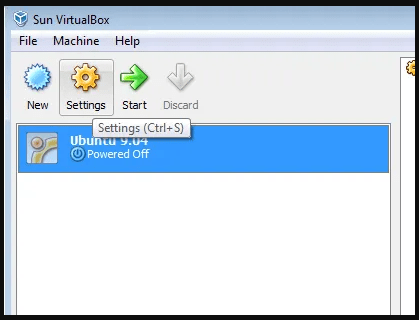
Step 3: Under the primary settings panel, you’ll find the option “enable 3D acceleration”. Select this option.
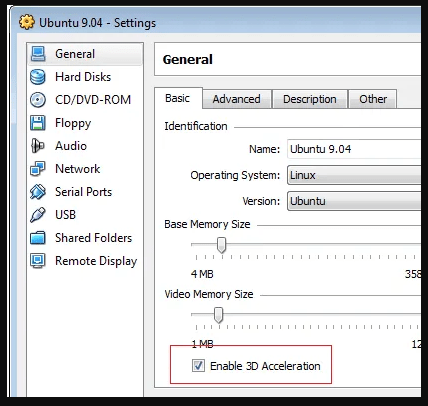
That’s all. Following these steps will enable 3D acceleration for your virtual machine. The chances are that if you were previously getting the “world of warcraft was unable to start up 3D acceleration” error, and you won’t find any issues now.
If you are using Steam network issue then check our previous articles.
How do I update my 3D accelerator card?
The primary reason for WOW’s 3D acceleration failing to commence can be a 3D accelerator card driver that is not up to date. Update the graphics card driver to overcome this issue.
Step 1: Click Win+R to run the command prompt and then type devmgmt.msc in the command prompt and press OK.
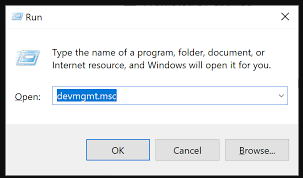
Step 2: You’ll be navigated to the Device Manager. Click on “Display Adapters”.
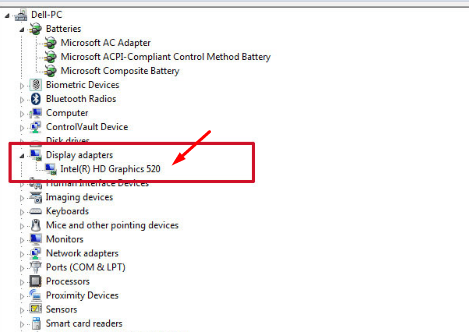
Step 3: Locate your graphics card and right-click to display the options. Click on “Update Driver”.
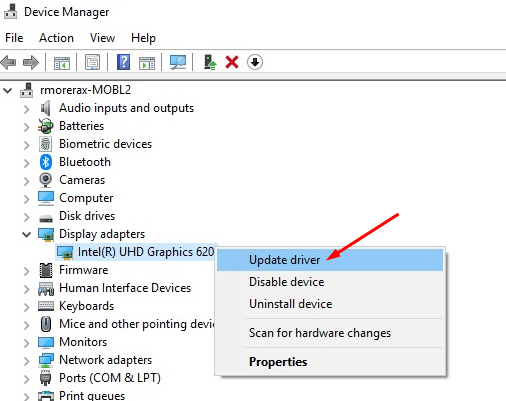
Step 4: Select “Search automatically for updated driver software”. Follow the instructions and restart the computer when the upgrade completes.
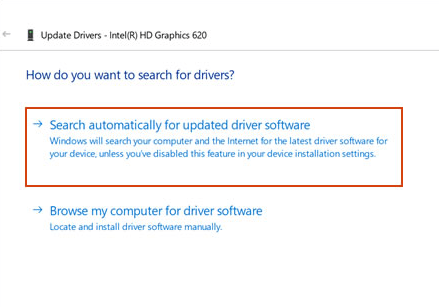
Follow these steps to upgrade your 3D accelerator card. Once the upgrade has completed and you have restarted the operating system, try to relaunch WOW. If the above-outlined steps have been followed thoroughly, the former error message of 3d acceleration not being able to start will not appear.
About the Error World of Warcraft was unable to start up 3D acceleration
Numerous users have filed a complaint against the 3d acceleration failing to start error message. It prevents the game from launching correctly. The error suggests that the WOW application does not support your 3D acceleration routine. If there’s no problem with the graphics card, the issue may appear due to incorrect settings of the game itself. Read the next section to check out different solutions to resolve the error and get the game running in no time.
Solutions to fix the error
Solution 1: Running the game as an administrator
Step 1: Right-click on the game shortcut and select Properties.
Step 2: Under the Compatibility panel, you’ll find an option, Run this program as an administrator.
Check this option and press Apply. You will then have to press OK to save the changes that you just made.
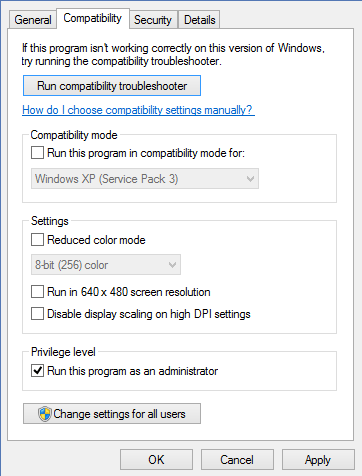
Launch WOW again and see if the problem has resolved.
Solution 2: Disable fullscreen optimizations
The disable fullscreen feature is present for optimizing the application’s performance when it comes to fullscreen mode. However, it sometimes results in other problems, including the error you’re facing.
Try disabling it using these steps:
Step 1: Right-click on the WOW shortcut and select Properties.
Step 2: Under the Compatibility panel, you’ll find an option to Disable fullscreen optimizations.
Check this option, click Apply and press OK to save it.
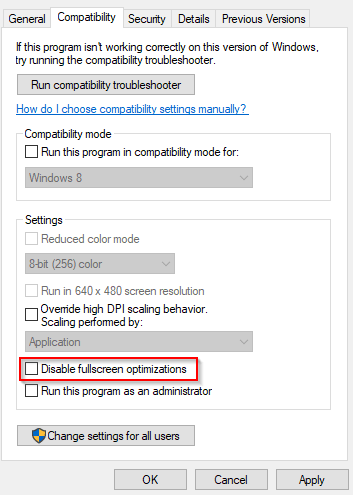
Restart the PC and launch the game.
Conclusion
Try the above fixes one after the other, until you find the one that clicks. If the problem persists, it might be possible that your existing version of the operating system does not support WOW. Try upgrading Windows before relaunching the World Of Warcraft game.