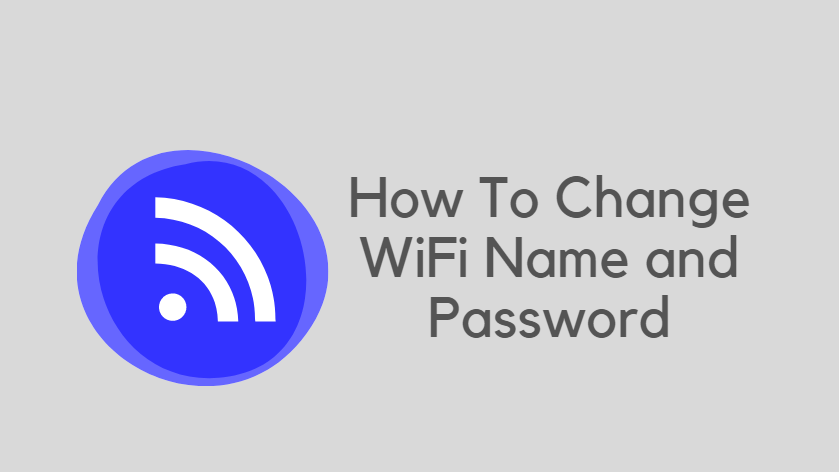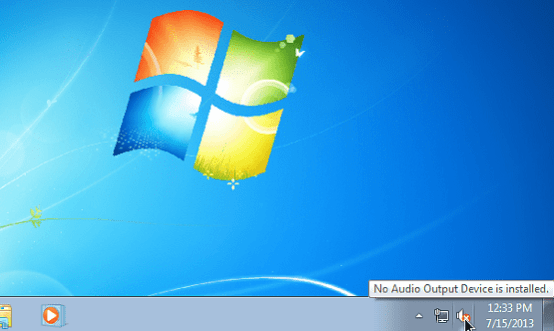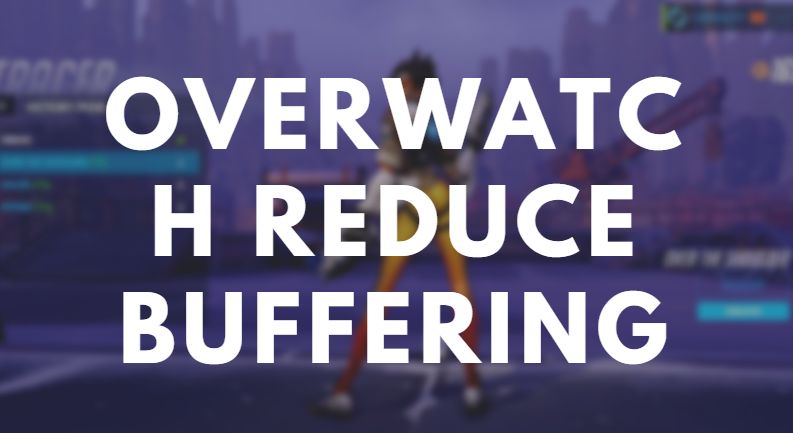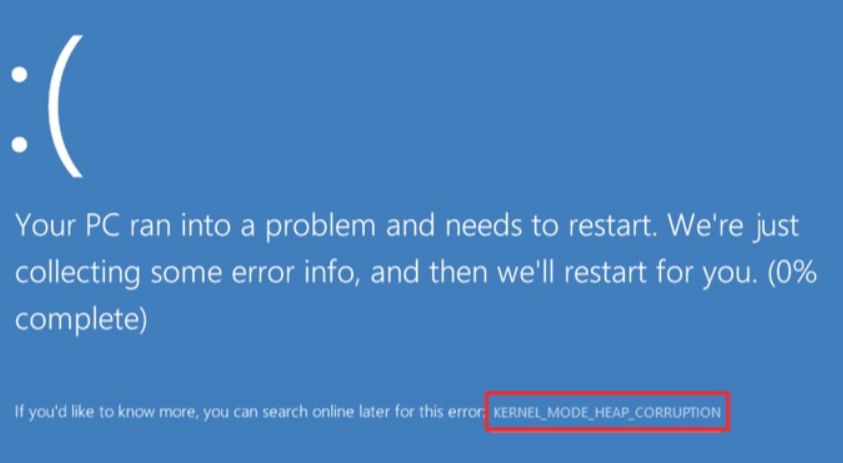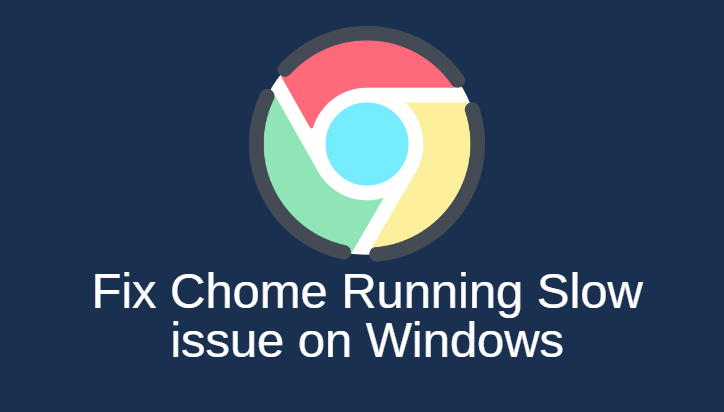An IP address is an address to your computer through which the internet can nowhere to send your emails, data, password, pictures, etc. Many people don’t know what is an IP address. It’s alright because you never have to find an IP address. It’s like in a passport to the internet which you can use to get access to it there is no way you cannot have an IP address full stop if you have the access to the internet that means your computer has an IP address. If you want to find IP address on windows then read this guide.
There are millions and billions of devices connected to the internet and IP address is the thing that differentiates your device from the other for the internet. An IP address also keeps an eye on you about following the rules and regulations while using the internet.
How does your computer get its IP address?
An IP address can be categorized in two ways. The first one is Static IP address and the other is known as Dynamic IP address. The static IP address can be altered or changed by you just by changing the network configuration of your internet. The dynamic IP addresses are common to see. It is provided by the host. it is called the dynamic host configuration protocol (DHCP). If you have a router or a DHCP server then you will have a dynamic IP address. The IP addresses will be provided by The Host on your network provider. They are pretty easy to handle and fix. dynamic IP addresses work on a list based terms which means it can change and it is not fixed.
A static address is very difficult to implement. If the TCP/IP doesn’t understand your IP address then you will have to face network issues. static IP address means a fixed IP address static means fixed stop static IP addresses works with DNS server so that the devices know where to connect to the host device. mostly in workplaces files and stuff are shared with another computer through the DNS server.
How To Find IP Address On Windows – Step by Step Guide
Here are some quick ways to find IP Address on Windows 7, 8, and 10. Follow the steps one by one.
Method 1: Through Control Panel
Step 1: Type Control panel in the search bar of the start menu.
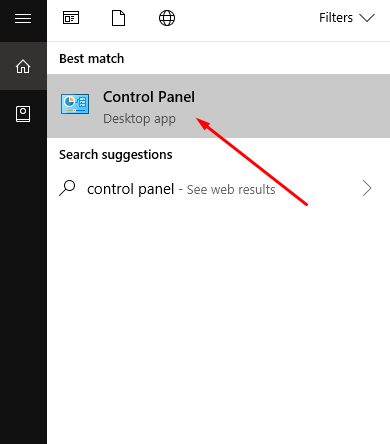
Step 2: Now, Click on Network and Internet.
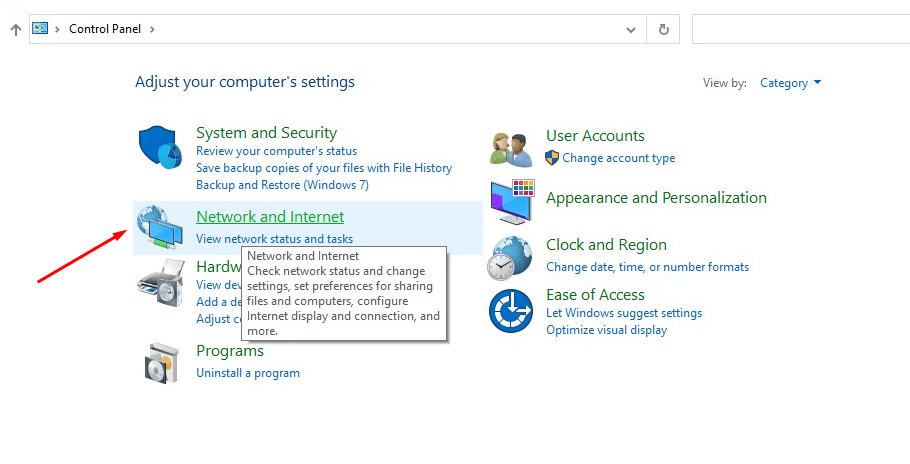
Step 3: Next go on to the network and sharing option.
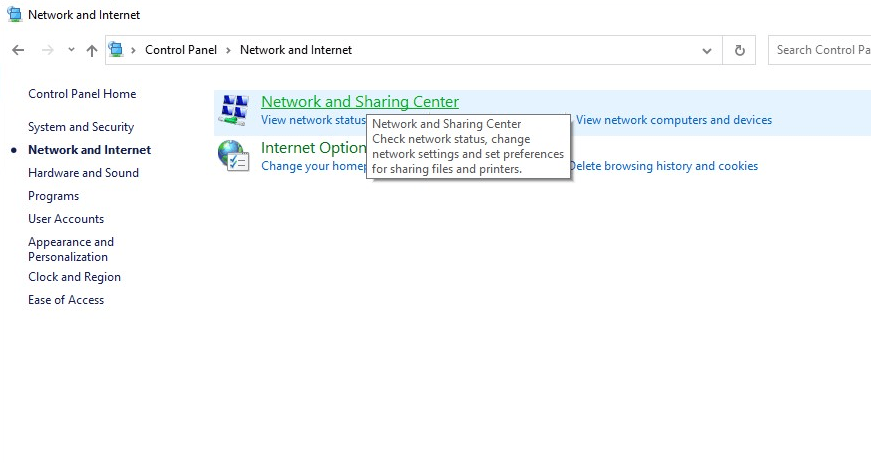
Step 4: Now click on the change adaptor settings visible on the left side of your screen.
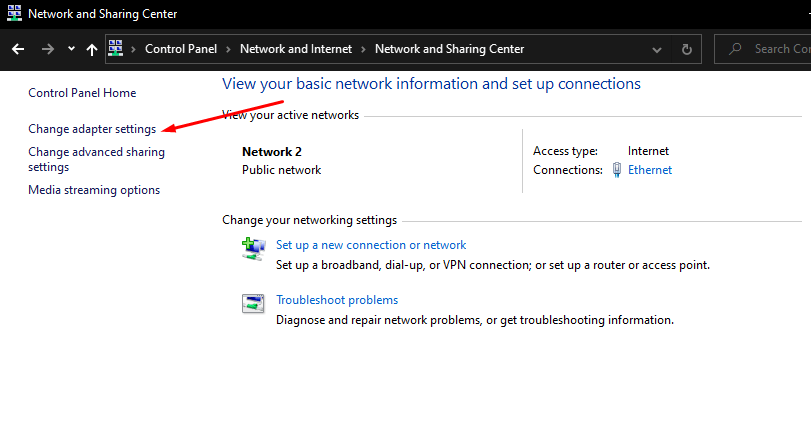
Step 5: After that, double click on the adaptor which you are currently using and click on the details.
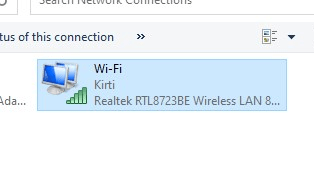
Step 6: Lastly, click on the IPv4 label for your IP address.
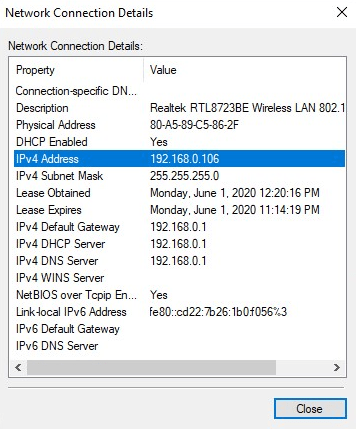
Method 2: Through Command Prompt
Step 1: First of all, Type “cmd” in the search bar placed in the start button. Then, click the first option.
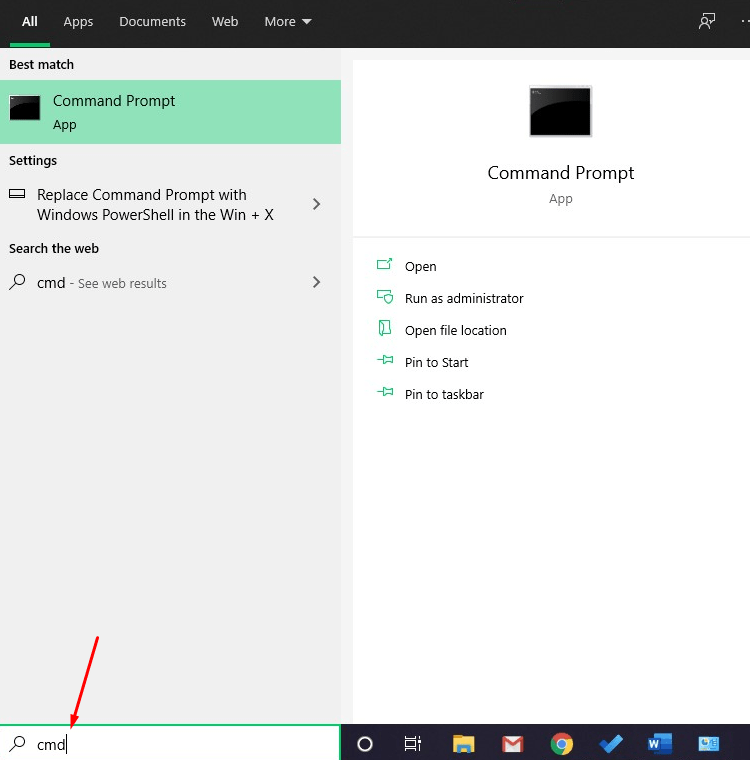
Step 2: Now, the command window will open. Type “ipconfig” and hit enter.
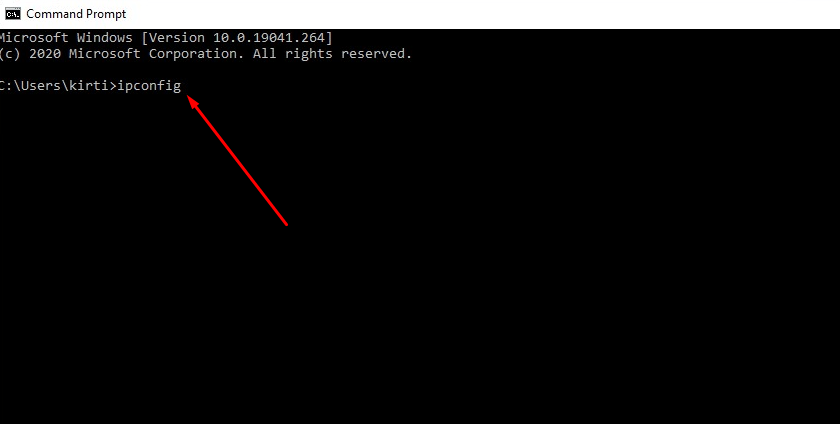
Step 3: Lastly, All the details of the IP address will be listed down under the IPv4 command. You can check accordingly.
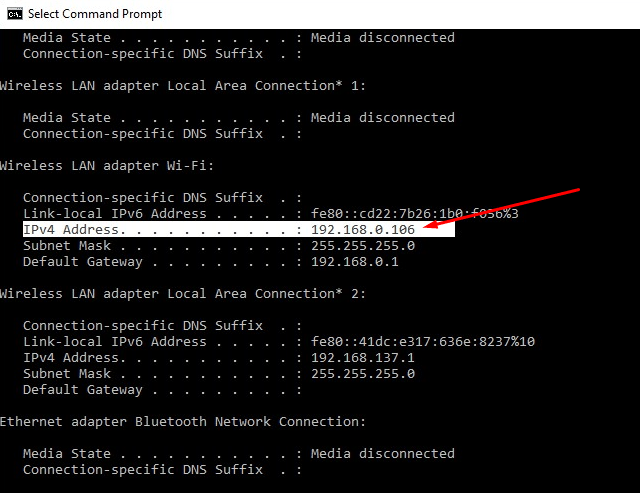
The IPV4 address is your computer IP address.
Recommended: Access Device Manager in Windows 10
The Bottom Line
The IP address is a very useful thing if you want to set up a network or change any network settings. Above, we shared all the possible methods by which you can find the IP address of your Windows machine.
Comment your views.