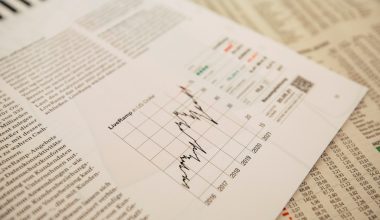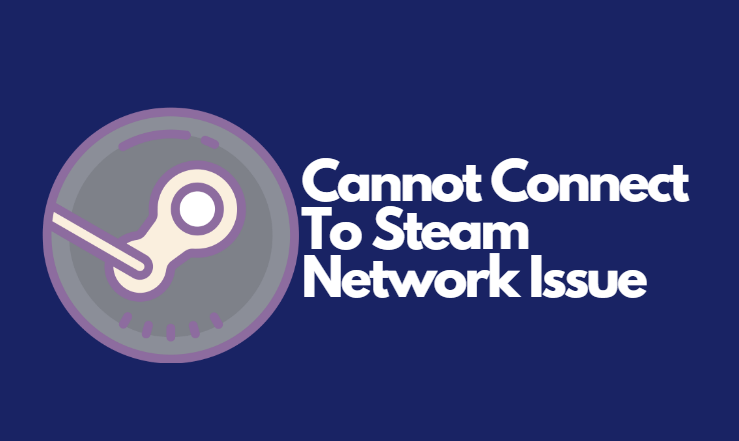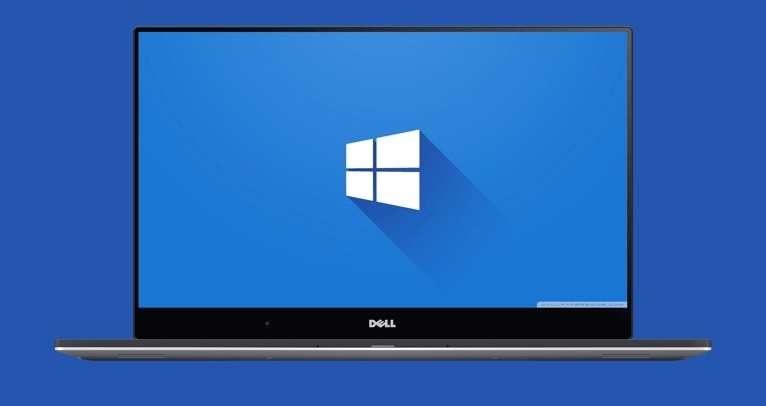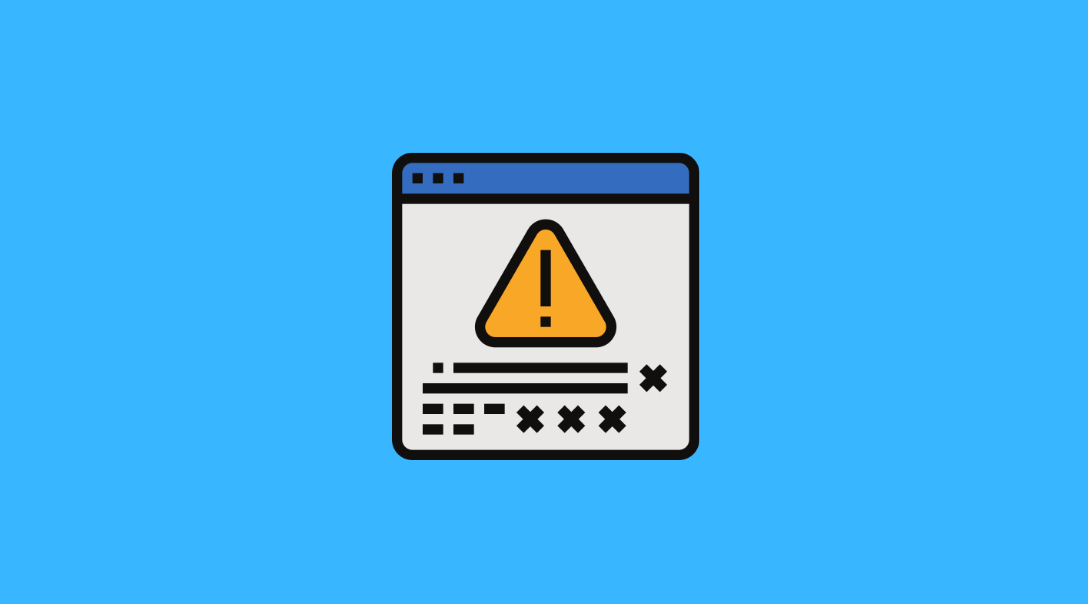Miracast is a wireless display technology meant for mirroring the smartphone, tablet, PCs to a television. It doesn’t require any HDMI or cables for the connection. Amazon Fire TV and Amazon fire stick also support Miracast and it is getting popular day by day.
In this article, our main motive is to explain how to set up Miracast in Windows 10. As we all know Windows 10 is the latest Windows OS and it is most commonly being used by PC owners. So let’s dig deeper and get to know how to set up Miracast in Windows 10.
How to Project Windows 10 to TV With Miracast?
Since the launch of the Miracast standard in 2015, Windows 10 has offered the ability of screen mirroring. It lets your PC turn into a wireless display to receive Miracast signals from a tablet, mobile, or other Windows 10 laptops, or desktops.
Miracast is like a wireless HDMI and here’s how you can project Windows 10 to TV with Miracast.
- First of all, open the Action Centre given at the bottom right corner of the desktop screen.
- Next click Connect.
- Tap Projecting to this PC.
- Now choose Available everywhere or Available everywhere on a secured network.
- Under “Ask to project to this PC”, either select First time only or every time.
- Finally, tap Yes and then you are good to go.
How to Use Miracast in Windows 10
As mentioned earlier Miracast is a technology by which you can mirror your devices like smartphones, tablets, PC to TV. If you want to use Miracast in Windows 10, here are some important facts you need to be aware of.
- Almost all laptops support Miracast but you can check it by using the shortcut key – Windows + K.
- While enabling the Miracast with the steps as explained earlier, always make sure the WiFi is connected.
- It is important to note that Miracast doesn’t work over Ethernet.
- The device you want to mirror must also be WiFi and Miracast enabled.
- If you have the following devices, here’s the best way to beam them to the TV.
Android: Use a Chromecast.
iPhone: Use an Apple TV.
Windows laptop: HDMI cable.
Also Read: Fix Windows 10 Running Slow Issue
How do I install Miracast on Windows 10?
Here’s how you can install Miracast on Windows 10.
- First of all, type Connect in the search box of your Windows 10 system.
- Now you will get to know if your system supports Miracast or not. If it does then jump to the next step. If not, we will mention troubleshooting methods later.
- Turn on the device you want to project and use the Miracast adapter if it doesn’t support Miracast.
- On Windows 10 PC, click Windows + I key to head to the settings. Now click Devices.
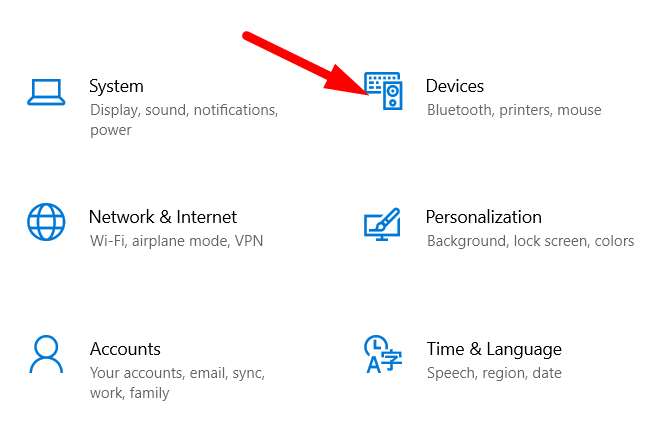
- Click on Bluetooth and other devices > click on add bluetooth & other devices.
- Choose Wireless display or clock.
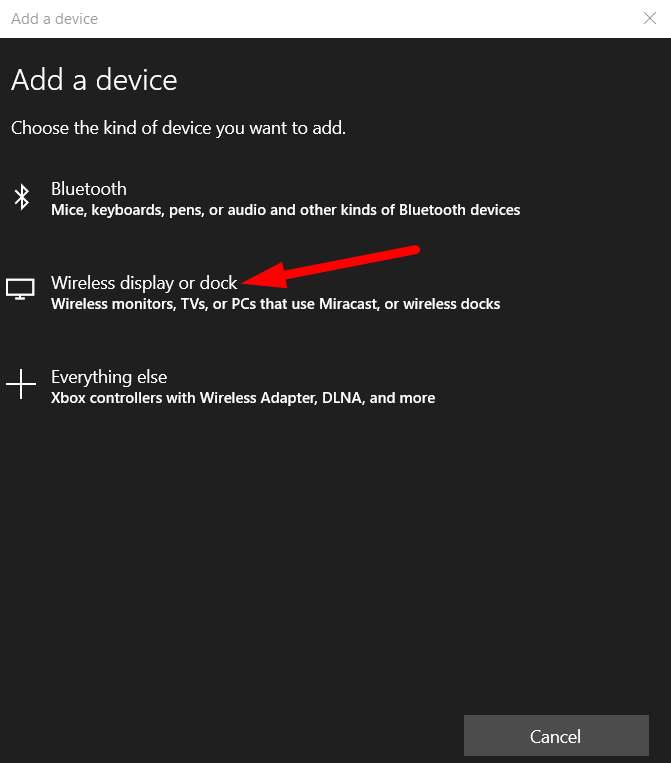
- Your Windows 10 system should detect the device you wanted to project. Tap on the device when you see it to proceed further.
- Once the communication is set up, your job is done here.
How do I get my PC to support Miracast?
In the second step as given below, if your Windows 10 PC doesn’t support Miracast. Here’s what you can do about it.
- Check if your system is the upgraded version from Windows 7 to Windows 10. In such a case, you can make use of the Miracast adapter.
- You need to check if your Windows 10 is of a clean installed version. If yes, then your WiFi or display drivers. Install “driver easy” to keep your drivers up to date.
- It is possible that your system needs to be updated and hence it is causing such an issue. So tap “Update All” to troubleshoot this issue.
Does miracast work with Windows 10?
If you are wondering whether Miracast works with Windows 10 then yes it works with most personal computers. But in case it doesn’t support Miracast then also you have an alternative of using an external Miracast adapter to get the job done.
How do I set up Miracast?
Miracast is a wireless standard of screen mirroring that enables you to beam a device screen to another larger device screen like TV, projectors, etc. Most of the PC support Miracast and it is quite easy to set it up for the screen projection. We tried to mention every possible important method that may help you for the same.
Needless to say, that screen mirroring is something you require every now and then. Miracast is old technology and quite useful for all. We recommend you to thoroughly go through each guideline carefully as mentioned in this blog post to get the best out of it.