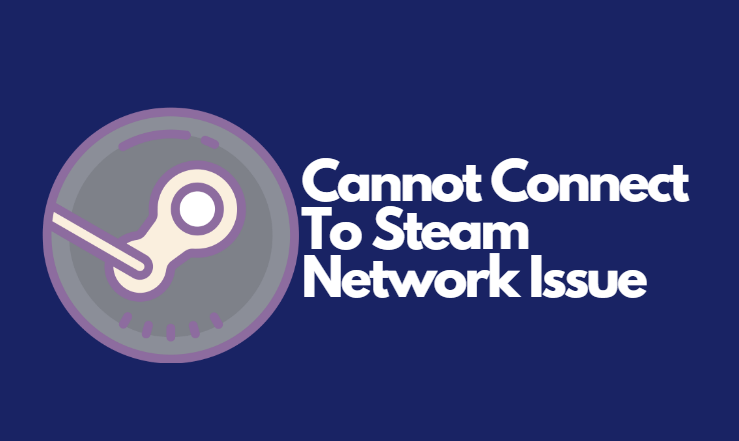Who doesn’t love playing Minecraft? We all do, especially playing with our friends, going on an adventure that includes craft, a place where you are free to be creative, building unbelievable structures, where the only limit is how thoughtful and creative you can be.
But it becomes a significant concern when you launch the LAN session, and it doesn’t show up, making it impossible to connect with your friends. You can use the internet easily, but combining the LAN does not seem possible.
There might be several reasons causing Minecraft LAN not working problem. For example, check the firewall settings if they block the incoming and outgoing connections of your LAN.
The Antivirus might be causing interference in LAN and check if your computers are in the same network.
These are the general issues causing the game interference and not letting you connect with the LAN. We will elaborate on how you can troubleshoot the problem with these mentioned elements and other alternatives.
What is the Minecraft LAN not working issue?
There are over 126 million active monthly Minecraft; they face these issues frequently while playing, such as not connecting with the LAN is a common problem. The case is that some of the players prefer to play Minecraft on their Local Area Networks. These are examples of gaming sessions where one player hosts the game, and other players have to join the same network. However, while setting up Minecraft on the LAN, when every player has installed the game, many players cannot see the hosting player connecting with the LAN, which results in the game playing is impossible. And it is frustrating when you have to waste your gaming time troubleshooting LAN connecting issues.
Reasons for Minecraft LAN Disconnecting Issue
There are numerous reasons which might be causing the LAN connection issues. It is better to have ideas for troubleshooting, making it easier for you to figure out the solution all by yourself without wasting so much time. Some of the primary reasons causing the problems can be understood as described below:
#1. Firewall settings
This problem transpires because of the perplexity inside firewall proceedings. Minecraft is a Java file, and when Windows ask for permission to run the file, you press cancel, confusing the security alert as some other Java file.
#2. Connected to another network
It would be best if you made sure that all the devices are on the same network. It is essential to ensure that all the PCs are using the same system with the same name. Assuming that one of the players is plugged into the router through Ethernet, it should be the same router that the others are connected through Wi-Fi.
#3. Access Point Isolation
When all of the players are connected to the same network, they are still not able to connect. It happens because of a feature most of the routers provide in which it isolates the users from one another so that all the devices can connect to the networks, but respective users don’t connect.
#4. Homogeneous ID
When you log in to someone’s hosted game and receive an error, which says, “That name is already taken.” In this case, you need to acquire a premium copy of Minecraft.
Apart from all these, you can also face issues like Missing modes, connecting successfully, but game performance is low, and the traditional Server or Client error.
How to fix Minecraft LAN not working?
Some quick actions can be taken to execute the troubleshooting procedure if your Minecraft LAN is not working. For instance, you can turn off AP isolation. You can disable your antivirus software for the time being by reinstalling the game. Try to connect directly by updating your network drivers, checking if all the computers are on the same network, trying to play the game without mods, and preventing the game from being blocked by the Windows firewall.
Before applying these solutions, make sure that you all are connected to the same LAN network and also you are running the same version of the Minecraft game.
Method 1: Check Firewall Settings
One of the many reasons Minecraft cannot connect with LAN could be the blockade by Windows Firewall. To rectify this issue, you will have to follow these steps:
Step 1. Open the Cortana search box and type Firewall and click on Windows Firewall Settings.
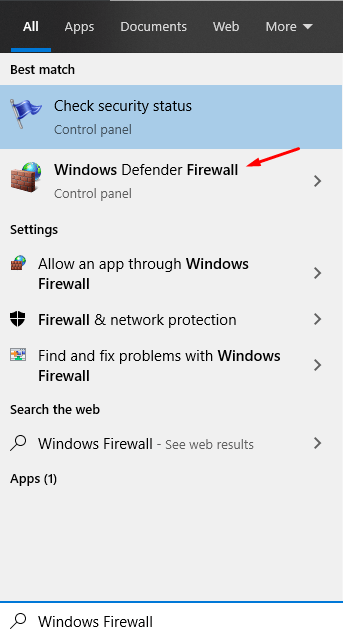
Step 2. Select Change Settings and scroll down and checkboxes next to javaw.exe, Java (TM) Platform SE binary, and Minecraft thoroughly.
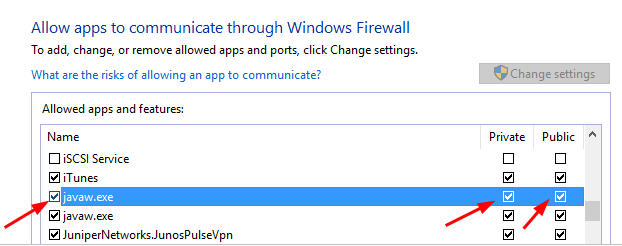
Step 3. Click OK to validate the process.
Alternatively, you can also try to connect the PCs directly:
Step 1. Open the Cortana search box and type ipconfig and press Enter.
Step 2. Search for the network your device is currently connected to and note the IPv4 address.
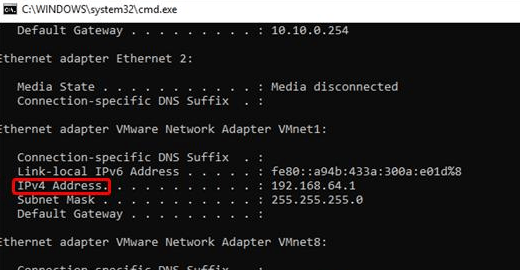
Step 3. Send forth Minecraft on the host PC and note the game port number showing as a Local game hosted on port XXXX.
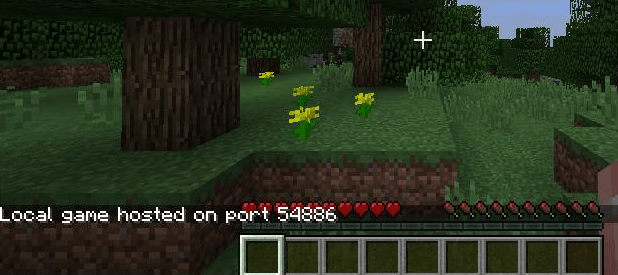
Step 4. On the other PC, which is trying to connect with the LAN, select Multiplayer, and select Direct Connect.
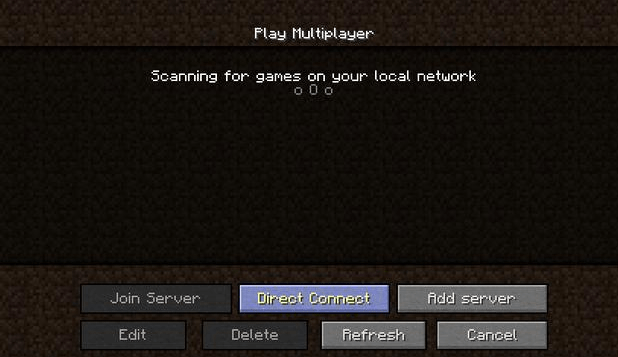
Step 5. Enter the IP address and game port number to make a direct connection.
Also Read: Fix Origin Client Loading issues in Windows 10
Method 2: Disable the Antivirus Software
Step 1. Open the Windows Settings app.
Step 2. Go to Update & Security, then select Windows Security and click on Virus & Threat protection.
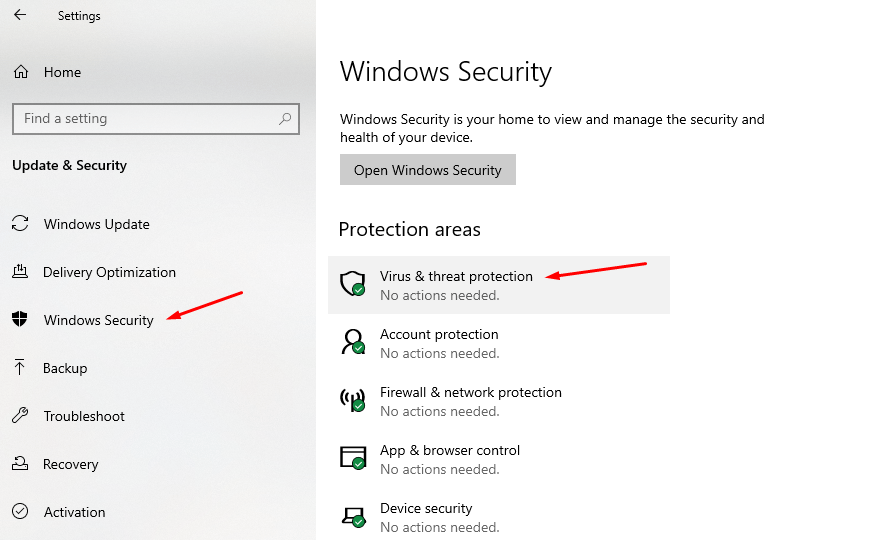
Step 3. Select Virus & threat protection settings and click on manage settings,
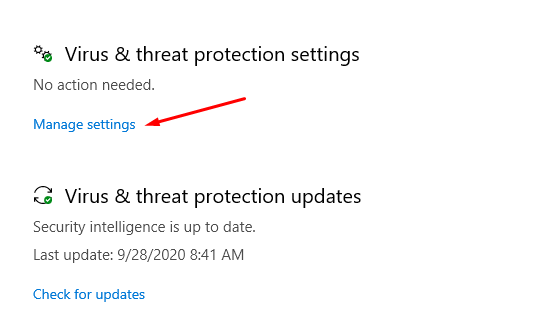
Step 4: Now turn off the button below Real-time protection.
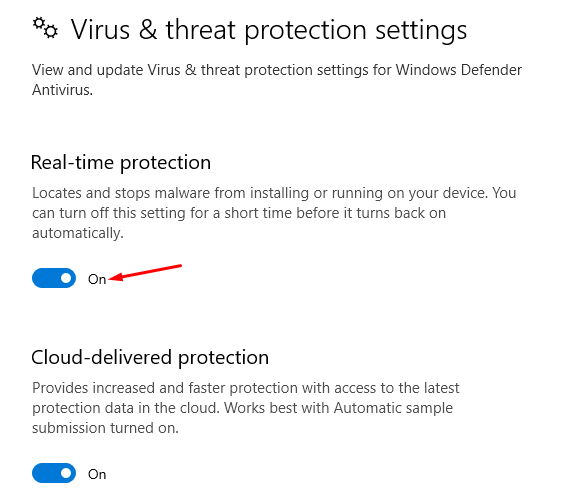
If you are using any 3rd party antivirus like Avast or Mcafee then disable it using its control panel. Reboot your PC after disabling it.
Method 3: Update Network Drivers
Make sure that you are using the latest version of network drivers on your Windows devices. To make sure that, download the latest version of the network driver.
You can also use 3rd party driver update software like driver booster to download and update drivers automatically on Windows laptops and PC.
Final Words
We have gone through all the possible reasons for Minecraft not connecting to LAN. By trying these methods, you will resolve the issue by yourself instead of getting confused. Try these methods on your anticipation of what could be wrong with the connection.
Keep enjoying the game and keep discovering new possibilities.
We hope you liked this article. If you need any help then comment below.