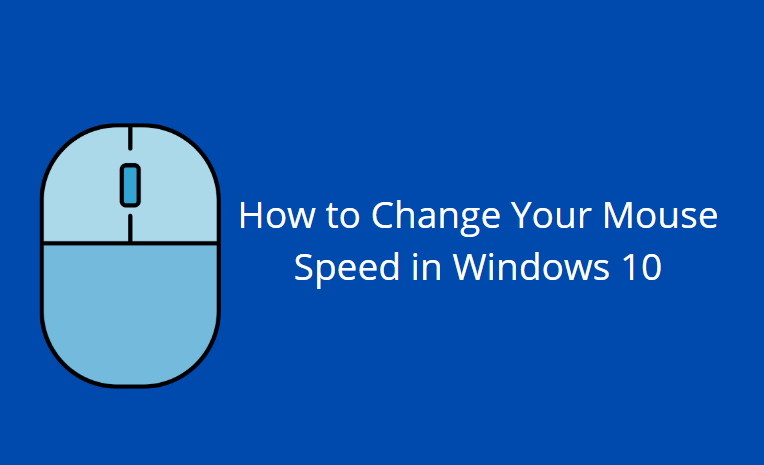The world is turning into a more technological place as the years go by, with innovations and softwares coming out now and then. As our society enters the digital age, we face new and alarming threats from other people. Today, when our information is hanging in some encrypted database, and people make money transactions online, there is always a risk of losing it. Not just online, but in the absence of the internet, malware. There have been many anti-malware and antivirus software developed in the last several years to prevent this from happening. Antivirus protects our computers from various threats.
As a child, have you ever wondered what would happen if you just deleted the antivirus from your computer? of course not. I doubt any one of us has tried to do anything that bad to incur the wrath of our parents. After all, we often hear about the horrors of computer viruses, regardless of being a little farfetched most of the time. No one would want to take an extreme risk such as this. However, sometimes it is necessary to disable your protection to install specific restricted applications and visit restricted websites.
In this article, we are going to discuss about Windows defender and how you can turn it off in Windows 10.
What is Windows Defender?
Windows defender is the anti-virus and anti-malware software of Microsoft pre-installed in every computer with a Windows operating system. Just like any other anti-virus program, it provides real-time protection against malware, spyware, and virus throughout the computer. With a full range of scanning options, Windows Defender can perform full scans and customs scans to check the required folders. Windows Defender even performs boot scans every time your windows fully loads and removes any initial threats when you turn on the computer. It can also regulate screen time, limit online purchases and restrict access to certain websites for your family.
Although it is now known as Microsoft Defender Antivirus, its functioning is pretty much the same before its name changed. Up till the version of Windows 7, it was just a part of Microsoft Security Essentials. Still, after evolving into full antivirus software, it came up as the primary form of security as a part of Windows 8 and the versions after it.
Why does one need to disable Windows Defender?
At first, it sounds pretty ridiculous to disable an application that is protecting your PC. However, if you plan to install any other anti-malware software, it is better to disable Windows Defender. Although in the latest Windows 10, Windows Defender has made it possible to operate passively while a non-Microsoft antivirus defends your computer. However, is it wise to use two applications at the same time for the same purpose? After all, although it may be free, Windows Defender is not the best antivirus software there is.
You are always free to choose a different antivirus that you feel comfortable and confident using.
Excellent antivirus softwares like McAfee and Bitdefender not only protect your PC from malware and virus but also prevent scam attempts made towards you and store your documents in an encrypted folder so that all your important files don’t fall under the risk of getting lost. McAfee is especially an exceptional and satisfactory antivirus to use which protects your computer most effectively against virus and malware that is spread online as well as the ones that are transmitted through USB devices.
Do you want to install an application, but you get stopped by a malware warning notification from Windows Defender? It is incredibly annoying, especially when you know that the application does not contain a virus. Therefore, the most reasonable decision, in this case, would be to disable it or turn off Windows Defender temporarily.
How to Disable Windows Defender in Windows 10?
Windows do not have an option to uninstall Defender; therefore, you need to follow the following steps in order to disable Windows Defender temporarily in Windows 10:
1) Go to the start menu on the bottom-left side of the taskbar.
2) Search for Windows Security and click the result that comes on the very top.
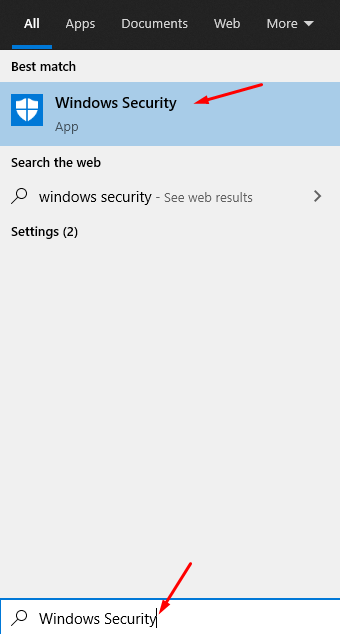
3) Click on the Virus & threat protection category.
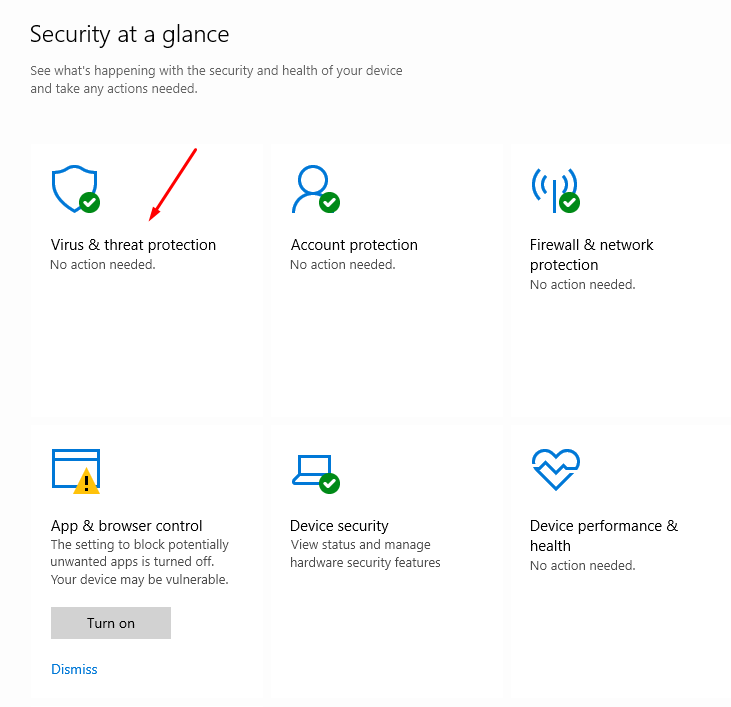
4) After that, you must click the “Manage settings” option.
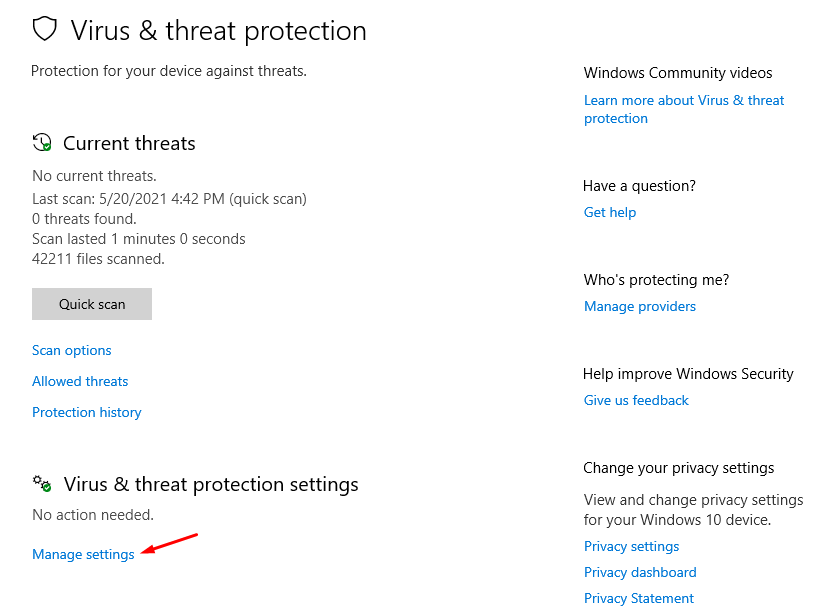
5) When you see the following window opens, you must turn off the “Real-time protection” toggle switch.
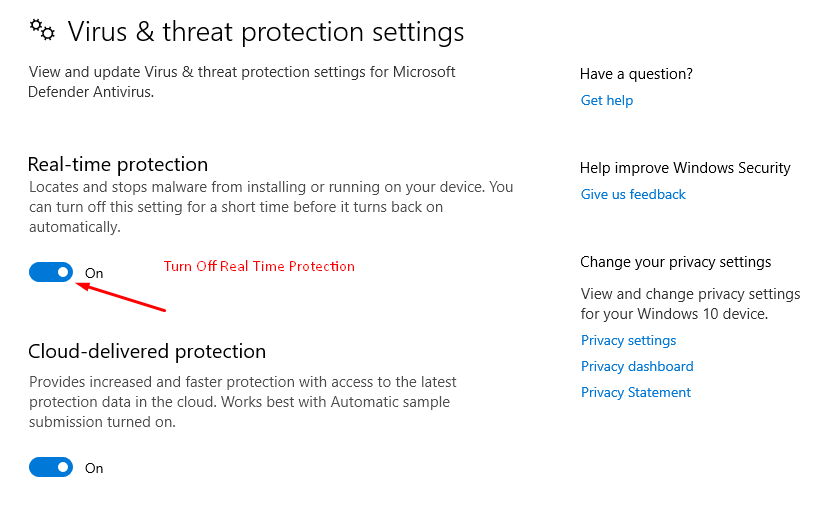
This process will temporarily disable Windows Defender, which will allow you to install apps without the anti-malware software restricting you. Remember that if you don’t have any other antivirus software running when you disable real-time protection, the Defender will automatically turn it back on automatically when you restart your computer. Then you will need to turn off Windows Defender, following the same methods all over again. To prevent this, leave a third-party Antivirus application running, and Windows Defender will not turn the real-time protection back on.
Although disabling Windows Defender is a completely understandable thing to do when you want to use more effective antivirus software or when Defender itself is restricting some of your activities. However, using a PC without any protection is like going to war stark naked and without a gun. In a world with increasing cybercrime, it would be foolish not to equip your personal computer with the minimal protection it needs. There are tons of good and highly safe antivirus applications available online, and any of them would be a great choice. For those who are still adamant about not installing a proper anti-malware, I insist on at least leaving on the real-time protection of Windows Defender. It is always better to be safe than to have your computer flooded with viruses and lose all your precious memories shared with your loved ones in the form of media.
Whether it is happiness or sorrow, they will never change inside a picture. Emotions that have been documented and the time that will never come back ought to be protected dearly.