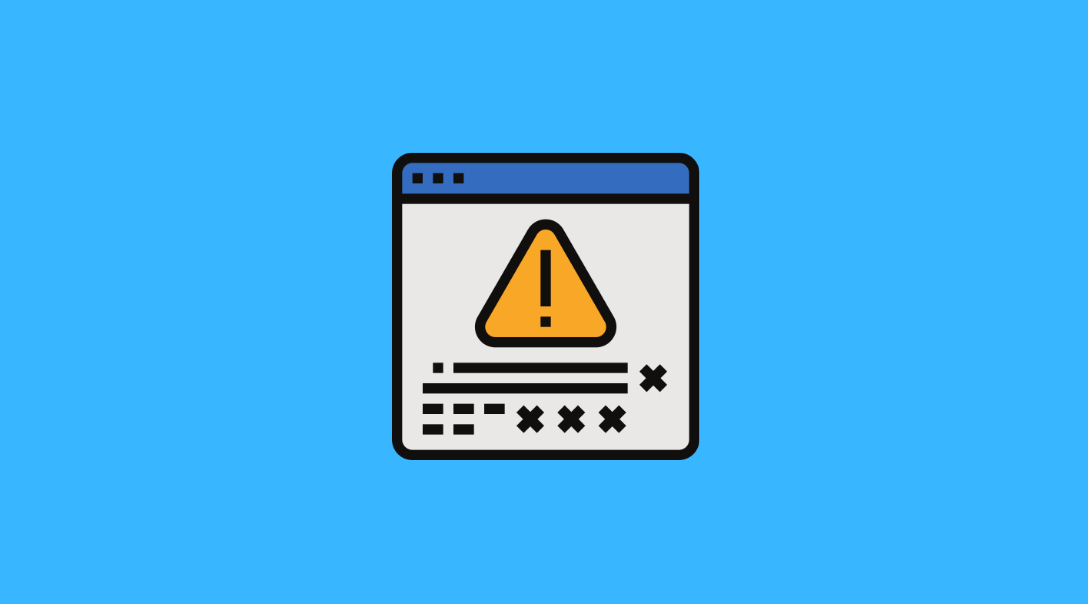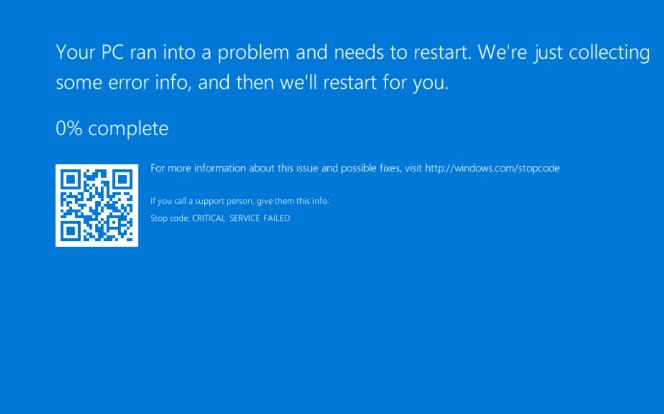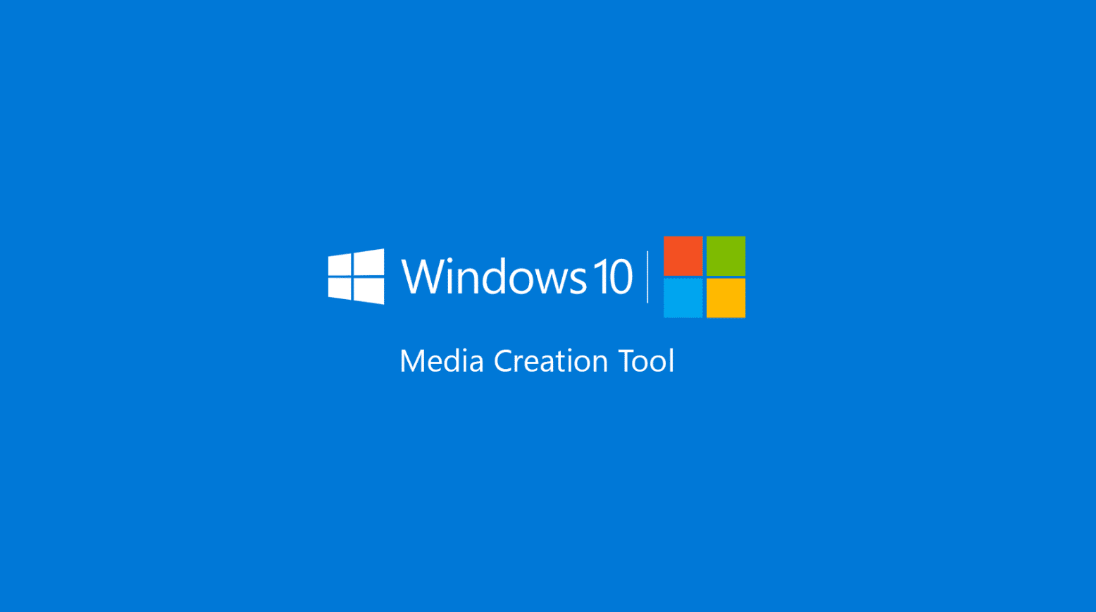So, your Settings App decided not to work and now you are facing some dilemma as to what to do? Should you cry your hearts out of should question the existence of life? There is nothing in this world that is more annoying than Settings app not working in Windows 10. It is this one app that is supposed to help you out when nothing does. But what happens when the only way out gives up on you? I know that feeling because I have gone through the same. I used that opportunity to make a solution for you today. If you or someone you know is going through this problem, then share this article with them.
If you have installed new Windows 10 update on your Laptop or PC then chances are you are facing this Settings App Not Working in Windows 10 issue. There are multiple reasons for this issue. In such cases, you can use Microsoft’s troubleshooter to fix it. There is no guarantee that the troubleshooter will work. So that we are going to mention all the working methods to Fix Setting not working issue in Windows 10.
Fix Settings App Not Working in Windows 10
So, let us talk about the topic at hand, settings app not working in windows 10. Here’s how to fix it. Without delaying it more, let me tell you to solve this issue.
Solution 1: Install New Windows Updates
Step 1: Press Windows + S and then enter the control panel from the list of results that are shown to you.
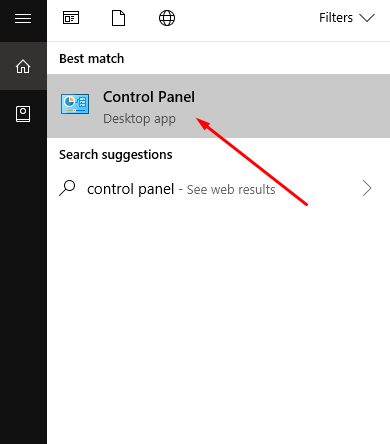
Step 2: When you see the search box then at the top right corner of it, you will have to enter Windows Updates. Followed by clicking on View Installed Updates when the search has been completed.
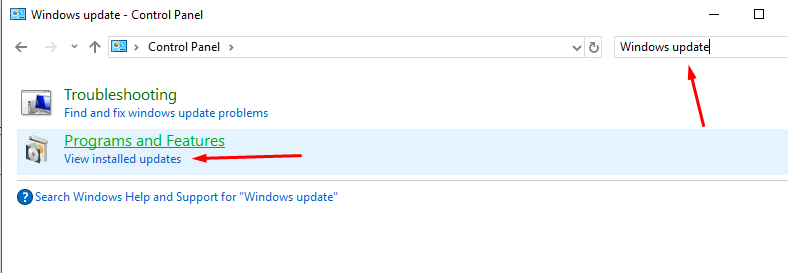
Step 3: Go ahead and check for and then install (if not) KB3036140. Install if it is not installed.
Step 4: When the installation is successfully then you will be asked to rebcontrol paneloot your system.
Step 5: When the system is running once again, then you can check if this solution worked out for you or not.
Step 6: In order to fix your problem, you will be required to update the drivers but doing so manually would be too annoying and time seeking so you can even download a driver updater tool.
Solution 2: Create a new user in Windows 10
The second solution that we have for you on the topic of settings app not working in windows 10 asks you to create a new user.
Step 1: Sometimes when you create a new user account, the problem gets fixed.
Step 2: Once again you will be asked to open the Control Panel by using Windows + S and then choosing it from the list.
Step 3: Then please Select User Account from the list.
Step 4: Make a left click on the option which says Manage Another Account.
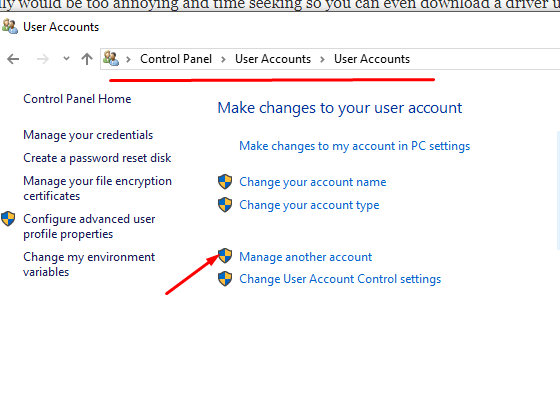
Step 5: Followed by tapping on the Add new User in PC settings.
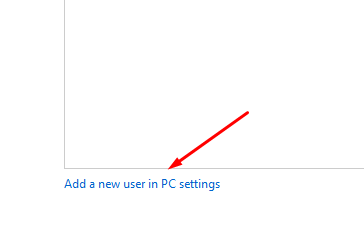
Step 6: Once the new user account has been created your Windows 10, Technical Preview System will be rebooted again.
Step 7: Now you are required to log in with the new user account which has been created. Please check that if you are still facing the same issue.
Solution 3: Use Microsoft Safety Scanner
The next solution that we have for you in order to fix settings app not working in windows 10 is using Microsoft Safety Scanner.
Step 1: One way to fix your problem is by using a Microsoft Safety Scanner. It might put you out of misery.
Step 2: First of all, download a Safety Scanner.
Step 3: Then, once the scanner is downloaded, it will run a scan in order to look for any potential problem.
Step 4: Your system will be rebooted after the scan has been done.
Step 5: Please check if you are still facing any such issues.
Step 6: If the problem persists then you can try the 4th solution that we have for you.
Solution 4: Use Troubleshooter
This method requires you to make use of the Troubleshooter for Windows app.
Step 1: The troubleshooter app has been created by Microsoft and it works to fix any of the problems that you might be facing at the moment. So, all you have to do is run it and see if it works out for you or not.
You will be required to run the app, and once the tool has been started, you will be required to follow the instructions that are presented to you on the screen.
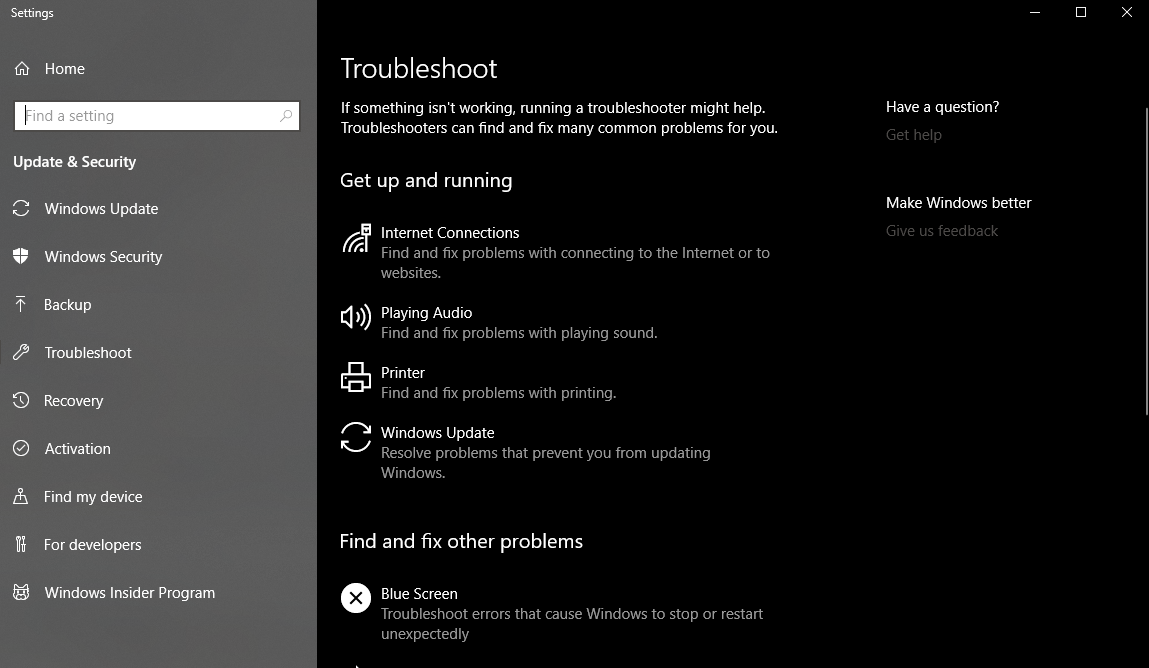
Solution 5: Use SFC scan
The next solution that we have for you is running the SFC scan.
Step 1: Your problem of settings app not working in windows 10 could be because of a corrupt file. If you wish to fix it, then you can run an SFC scan. Here are the steps that would help you run the scan.
Step 2: Please press the Windows + X and then choose the Command Prompt from the menu that pops open.
Step 3: When the command prompt opens, then you will have to enter the sfc/scannow followed by clicking on entering in order to run it.
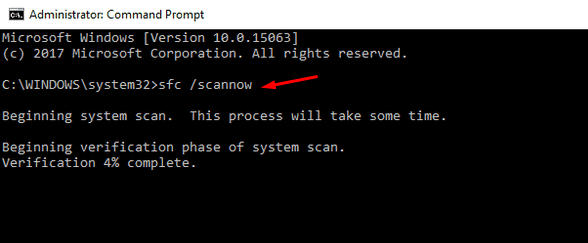
Step 4: You will see that the SFC scan starts and it will take around 10 minutes to run its course.
Solution 6: Reset Windows 10
The next solution that could fix your problem of settings app not working in windows 10 asks you to reset Windows 10.
This option could possibly fix your issue of settings app not working in windows 10. But you should know that this option will clear out all the files from your system so use this option only if none of the methods work. Before you reset your Windows 10, please create a backup.
Here are the steps:
Step 1: Please open the start menu and then click on the Power icon. Press and then hold the Shift key. You will have to choose restart from the menu.
Step 2: Now you will see that you are presented with three options, Choose Troubleshoot > Reset this PC > Remove everything.
Step 3: Then when this is done then you will be asked to insert the Windows 10 installation media to take things further.
Step 4: You will have to choose the version of Windows and then choose the driver that has Windows installed. After that clicking on removing my files.
Step 5: When that is done, you will have to restart your system which like a standard protocol.
Step 6: Now when the system reopens, please follow the instructions presented to you on the screen.
Step 7: Followed by installing your files back on the system.
Step 8: Please note that you should use this method only when none of the other methods work out for you.
I hope you have now found a solution for settings app not working in windows 10. Thank you for reading!