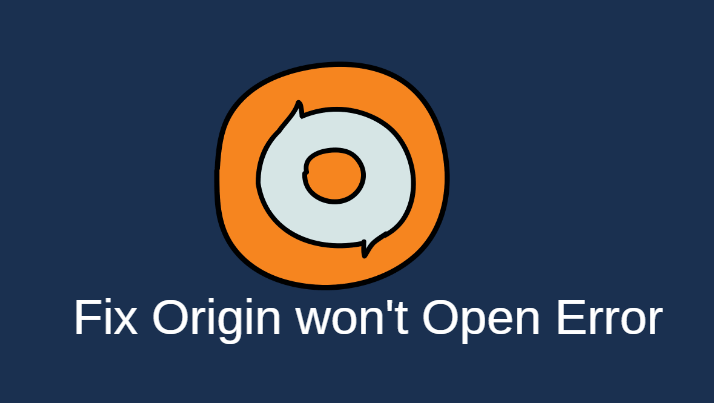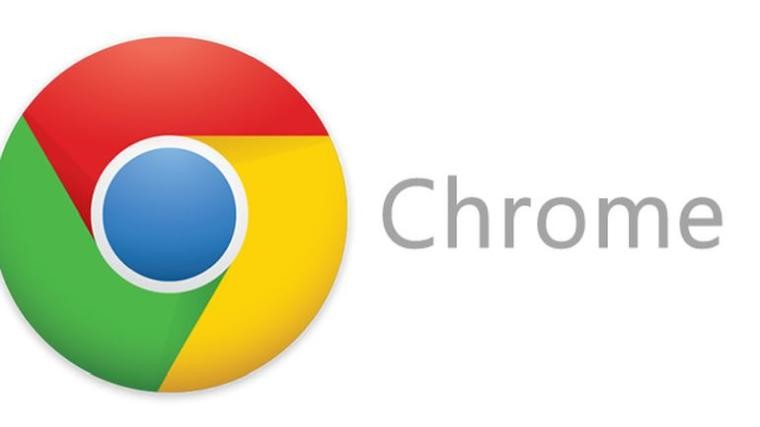Windows 10 Media Creation Tool is one of Microsoft’s essential tools, allows users to upgrade or reinstall Windows 10 OS. It downloads the ISO file and helps you to create bootable media. Many users use this Microsoft tool for Windows 10 media installation. The media creation tool is used to upgrade Windows 10 to the latest version. You can also create a Windows 10 installation USB.
In our post, we will explain how it can be used to upgrade Windows 10.
What is Windows 10 Media Creation Tool
Windows 10 Media creation tool is a very helpful tool by Microsoft that enables you to download the latest version of Windows 10. You can also create installation media for another computer using the same tool. Here are the steps:
Step 1. Log on to www.microsoft.com.
Step 2. Locate and open the Software download tab on the website.
Step 3. Once the tab opens, scroll down and click on the ‘Download tool now’ button under ‘Create Windows 10 installation media.’
Step 4. Follow the steps and download the media creation file on your computer system.
Also, please make sure to cross-check some of the critical points before you start downloading the Windows 10 Media Creation Tool.
Point 1. It would help if you had a computer adequately connected to the internet.
Point 2. Ensure that you have a USB flash drive or DVD with available storage of at least 8 GB.
Point 3. It is essential to have a product key if you haven’t installed Windows 10 before on your computer and if you want to carry out a clean installation on your system.
Also Read: How To Disable Windows Defender in Windows 10
How to Upgrade Windows 10 employing the Media Creation Tool?
Step 1. Log on to Microsoft’s official website and download the Tool from there.
Step 2. Once it is downloaded, run the file and make sure to be an administrator while doing so.
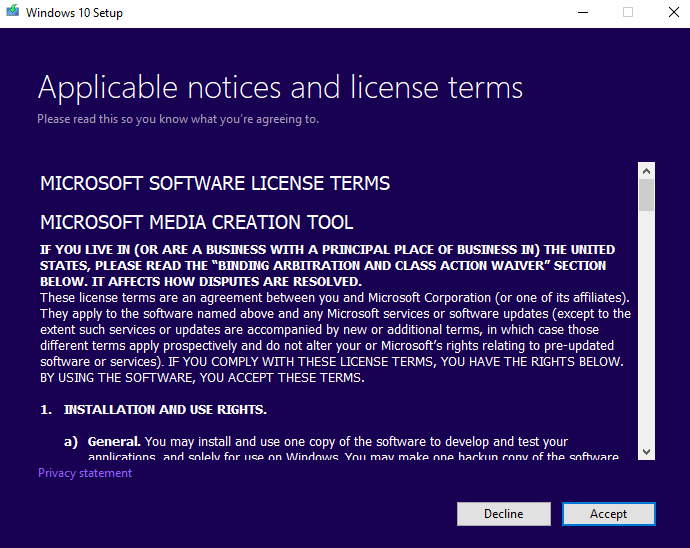
Step 3. Select ‘Accept’ on the first opened page.
Step 4. Wait while the media creation tool is getting things ready, and then click on the ‘Next’ button to continue.
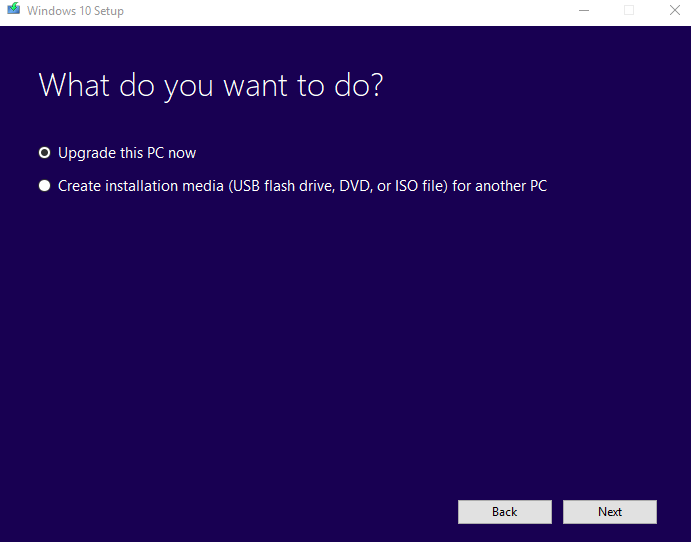
Step 5. Select the ‘Upgrade this PC now an option on the opened page and then click the ‘Next button.
Step 6. In the next step, the media creation tool will download some updated files and check your computer. The procedure may take some time. Be patient and wait while the process is concluded.
Step 7. Once the above procedure is completed, read the applicable notice and terms, and click on the ‘Accept’ button.
Step 8. Media creation will start looking for updates.
Step 9. The media creation tool will recheck your computer; click on the ‘Next’ button when you are ready to install the updates.
Step 10. Furthermore, a new window will open with the details of previously chosen options on the screen; from here, open the ‘Change what to keep’ option, select the option you want to be kept during the new update installation, and then click on the ‘Next button.
Step 11. Close the applications running behind and select ‘install.’ During the installation, your computer will restart a few times. Let it be, and don’t turn it off.
Once the above procedure is concluded, Windows 10 will be upgraded on your computer system.
Create an installation media for another computer
Step 1. Log on to Microsoft’s official website and download Windows 10 media creation tool.
Step 2. Then open it > choose Create installation media (USB flash drive, DVD, or ISO file) > click on the Next.
Step 3. Select the Language, Windows version, and Architecture. Then click on the Next button.
Step 4. Then select the media storage like a USB flash drive. Select the media storage > Next.
Step 5. Select your USB Drive > click on the ‘Next button.
Step 6. Finally, the media creation tool will start running.
Step 7. Once the download is finished, it will start creating the Windows 10 media on your computer screen. Click on the ‘Next’ once completed.
Step 8. Now, you will see the ‘Your USB flash drive is ready’ message. Click on the ‘Finish’ button.
Step 9. If the PC you want to upgrade to Windows 10 using the media creation tool has a DVD player, select the ‘ISO file’ option to burn the ISO file to a DVD.
Step 10. Follow the steps to download installation files and save the ISO file. When the process is completed, burn the ISO file to a DVD and upgrade to Windows 10.
The above procedure is required if you want to upgrade your PC to Windows 10. It allows you to use media storage to perform the upgrade on another system.
Final Words
In the above post, we have tried to explain what Windows 10 media creation tool is and how you can upgrade your Windows 10 to the latest version using the media creation tool. We have also elaborated on the method of creating a media installation for upgrading another computer system.
Also, after reading the details mentioned in our blog, you shall be able to complete the Windows 10 upgrade on other computers. All you have to do is read the topic discussed above of creating the installation media, and you shall be able to do the same. We hope that we have guided you profoundly, and our post was informative.