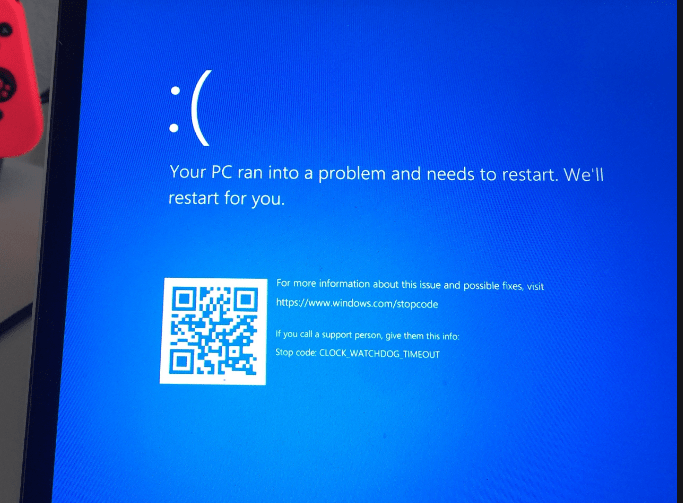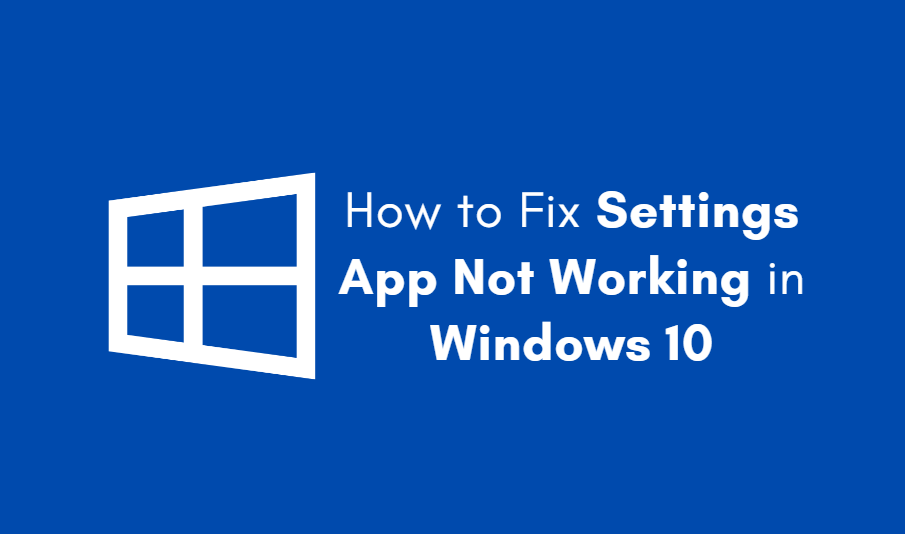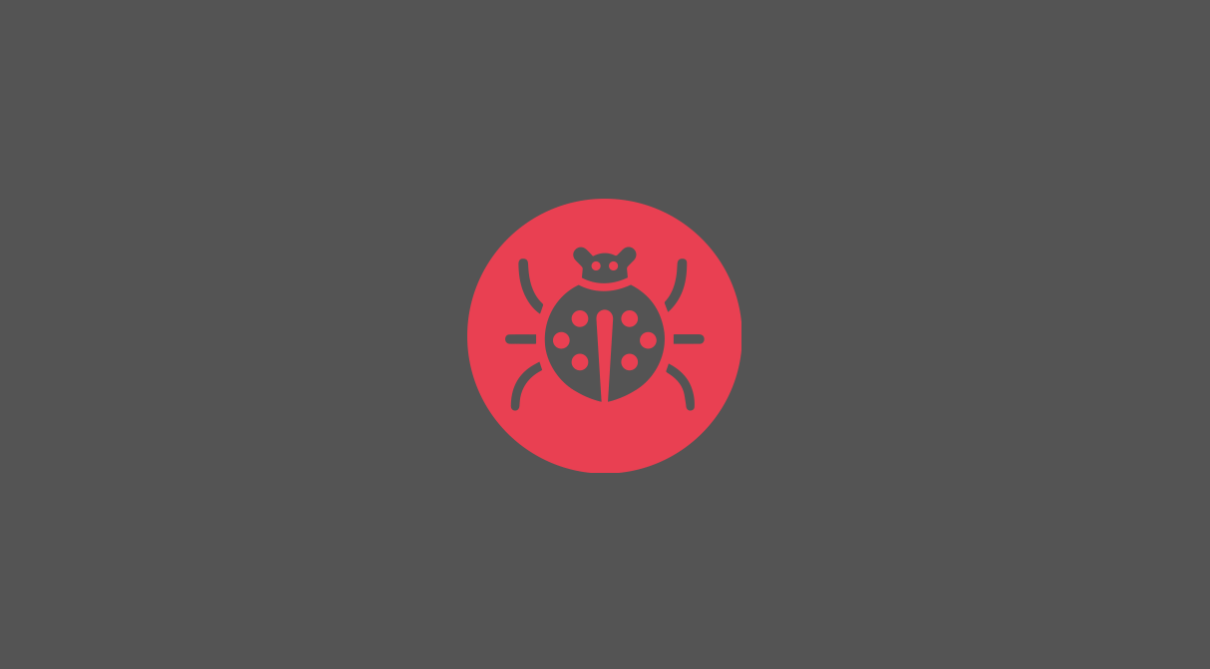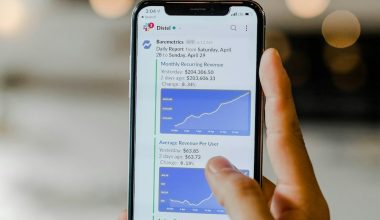This BSOD error isn’t new in Windows 10. But A number of PC users have been encountering this blue screen error. According to the sources, The CRITICAL_SERVICE_FAILED is currently happening after a windows 10 update. Typically, users aren’t currently getting the login screen. Keeps appearing after the startup. It’s impossible to apply some procedures that are common to fix this BSOD as they’re not gaining access to the desktop computer. Do not worry, this report will explain how do you mend service failed BSOD.
There might be various things that could cause this issue. But, Hard Disk problems, driver issues, faulty system documents and solutions, memory problems etc. are the most common. The error code is 0x000000EF. This windows 10 critical service failed can impact the system hardware such as hard disk drive, system memory, system chip etc.
Typical causes of BSoDs are bugs, bad drivers, faulty memory, power supply problems, overheating, and overclocking. There are over 500 BSoD error codes, including 0x000000EF’s code.
Fix CRITICAL_SERVICE_FAILED Blue Screen Error
If you are here as a Blue Screen of Death (BSoD) using the error Critical_Process_Died error code popped up on your screen, interrupting your work and causing your computer to reboot and crash, and then you read this complete guide to fix this error. Many 10 users are experiencing an issue. What really happens is that they get a blue screen of death with an error message which states”CRITICAL_SERVICE_FAILED“.
Also Read: Fix Windows key not working in Windows 10
Method 1: Run Startup Repair
Startup Repair will automatically check your system and find a solution for this CRITICAL_SERVICE_FAILED error. Here are some steps to open Startup Repair.
Step 1: Hold the Shift key and click the Restart button start menu.
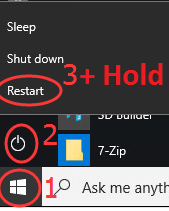
Step 2: Wait for a few seconds and you will see Boot Options Menu.
Step 3: Advanced Options > Troubleshoot > Advanced options > Startup Repair.
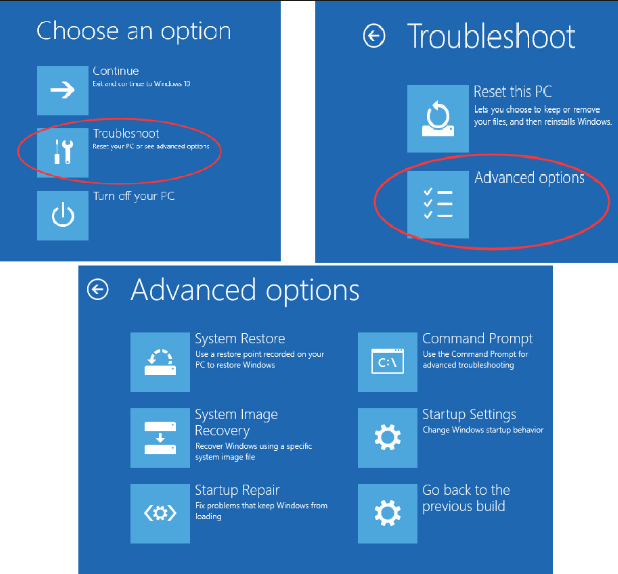
Step 4: Choose your account name & password > wait for the process to be complete.
Fix 2: Disable drivers signature enforcement
Follow the above steps and then go to the Advanced Startup Options menu.
Step 1: Turn on your computer > Windows starts loading, turn it off immediately. Do this until you see a message Preparing Automatic Repair.
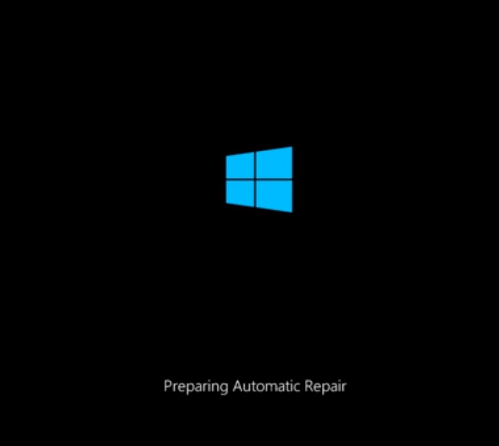
Step 2: Now follow these steps:
Step 3: Click Advanced options > Troubleshoot > Advanced options > Startup Settings > Restart button.
Step 4: Press the 7 or F7 to select Disable drivers signature enforcement. Reboot your computer and then check if you are facing the error or not.
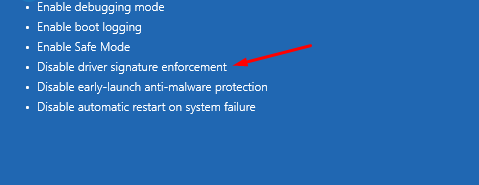
Fix 3: Update your device drivers
Follow the same steps as Method 2 and then select 5 or F5 key on your keyboard to update your drivers.
You can update your drivers manually using Device Manager and also use 3rd party driver update tools.
Fix 4: Reset Windows Update components
Here is critical service failed windows 10 fix using command prompt. Follow the steps same as Method 2 and then go to Advanced options > Startup Settings > Restart button >Press the 4 or F4.
Now you should reset Update components.
Click the Start button > type cmd > right click > Run as administrator.
Type following command:
ren %systemroot%\softwaredistribution softwaredistribution.old
ren %systemroot%\system32\catroot2 catroot2.old
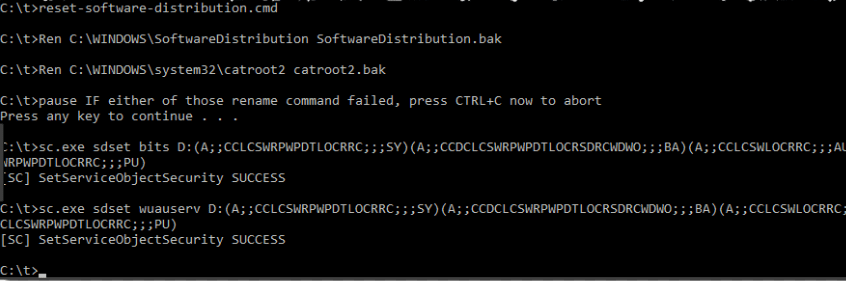
Now restart the computer.
Final Word
If you are still facing CRITICAL_SERVICE_FAILED BSoD Error problem after trying above all the solution then comment below or contact us. We will help you out.