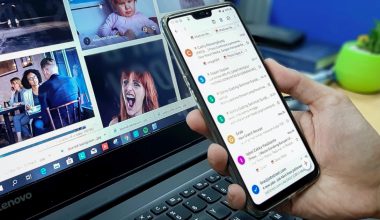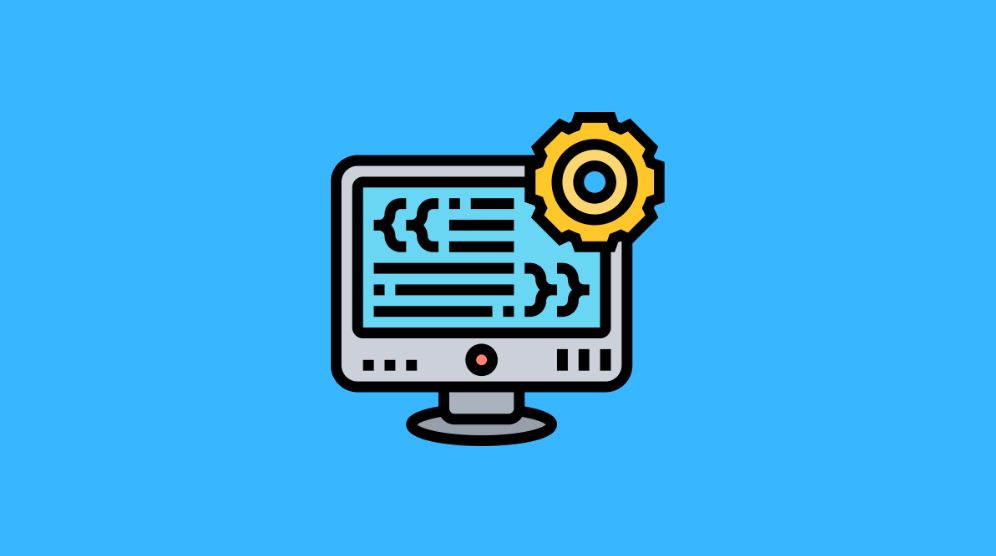When you are working on your computer and notice that it is not as fast as it used to be and keeps acting up, these issues can occur for various reasons. It could be an issue with the hardware, faulty apps, and drivers, your operating system using redundant system resources, or your device could be infected with a malware component. Windows 10 has several tools for troubleshooting the performance issues, such as the ‘Performance’ tab in the task manager.
However, some people prefer to choose a third-party tool to make the task of troubleshooting more convenient. In our article, we will elaborate on some of the best options you can opt for resolving the performance-related issues on your computer system.
What does the Performance Monitor do?
As stated by the name of the tool, the performance monitor works to monitor your computer’s performance, and it is also used to troubleshoot the usual errors that occurred while using the PC. Using the performance monitor, you can get the details on how your PC manages its resources. The information provided by the said tool can help you decide the hardware and software options for your computer when it is running slow.
How should I open the Performance Monitor in Windows 10?
There are many ways you can open the performance monitor on your Windows 10. Please look at the below-mentioned alternatives that you can opt for extending the performance monitor tool on your Windows 10 PC.
Step 1: Open the Start menu and type ‘Performance Monitor‘ in the search bar, and click on the result on top to open it.
Step 2: Press the Window + R keys simultaneously to open the Run prompt on your screen, and when it opens, type ‘perform‘ in the box and hit enter to open the Performance monitor.
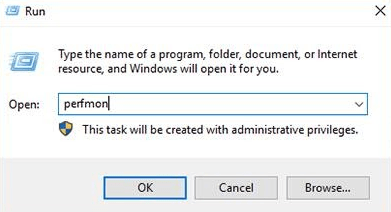
Step 3: Press the Window + X keys simultaneously on your keyboard, and it will open the ‘Power User’ menu on your computer screen; there select the ‘Computer Management’ option and then click on the ‘Performance‘ option to open the said tool.
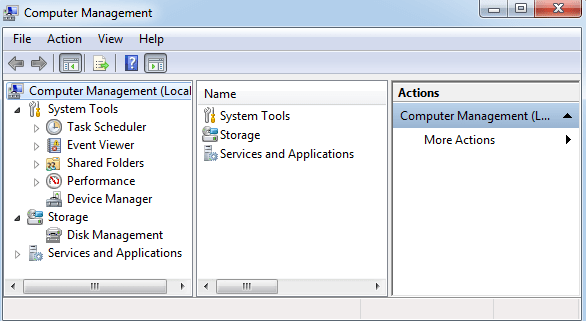
Is there a performance test in Windows 10?
Yes, there is! Open the Performance Monitor by choosing any of the methods mentioned above on your Windows 10 PC or laptop. When the main page opens, click on the Performance Monitor option under the Monitoring Tools section. If you want to see your computer’s performance while using some specific application or program, remember to open them before enforcing any further steps. The graph displayed in the performance monitor can note the related app or program’s impact on your computer’s resources.
The default setting of the Performance Monitor indicates the amount of time your processor is working with the currently running programs on the system.
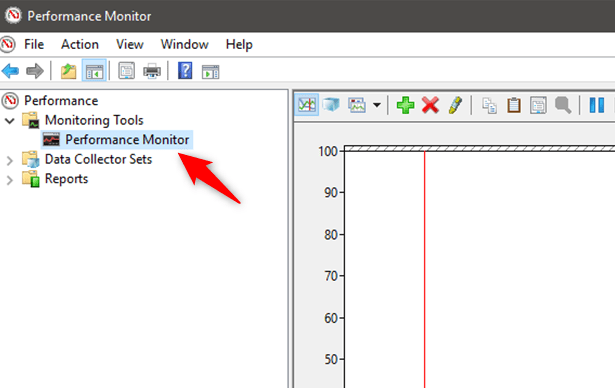
You can also customize the performance monitor graph by adding the other columns and various other options to perform a more in-depth analysis. Click on the green plus sign above the chart on your computer screen to add more options. After clicking on the green plus sign, you will see an Add Counter window, and there you can choose the counters you want to be monitored in real-time. After selecting the preferred counters to watch, click on the Add button to conclude the adding procedure. Once you have chosen the apps or programs you want to monitor, go ahead and click on the Ok button to see how they change and their impacts on your computer.
Related Article: Free ePub Readers for Windows 10
Best Performance Monitoring Softwares for Windows 10
Apart from the traditional Performance Monitoring Tool in Windows 10, you can also opt for third-party software on your computer, as mentioned below.
#1. Speccy
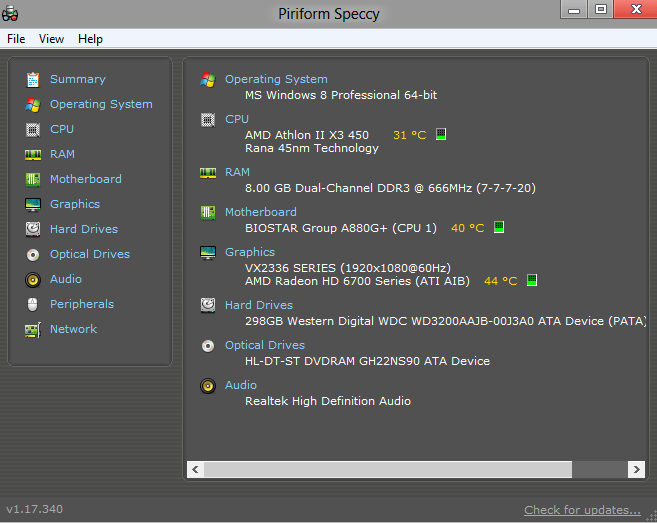
Speccy is one of the best tools to monitor the performance of your PC. It provides details about the CPU and GPU temperatures on your computer on the free version. It offers more features on the premium version, such as monitoring all the sensors and components attached to your computer and more.
#2. PRTG Network Monitor
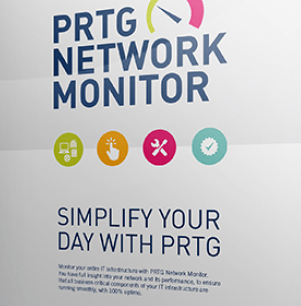
PRTG Network Monitor is a computer performance monitoring tool that analyzes the entire system and updates the user if there are potential issues. It shows the RAM and CPU usage, bandwidth, temperature, and other essential information.
#3. IObit Advanced SystemCare
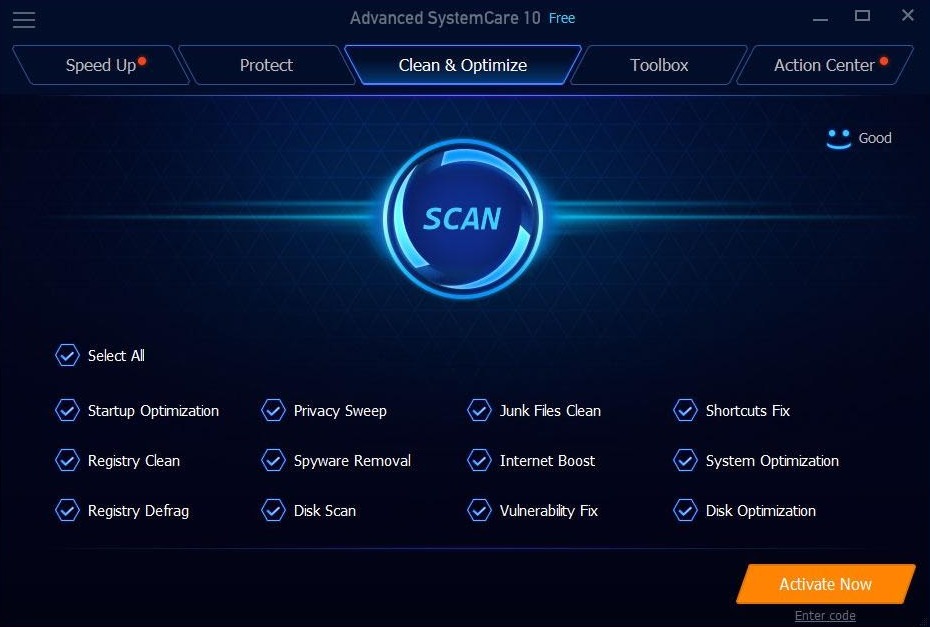
The IObit Advanced SystemCare tool is a relatively reliable tool to improve the overall performance of your computer. It is an all-in-one optimization tool that delicately monitors your computer system’s health and blocks the nonessential websites hidden in the emails and other malicious components on your computer system.
Apart from the performance mentioned above monitoring tools, you can also opt for other various alternatives such as the IOLO System Mechanic Ultimate Defense, AIDA64 Extreme, Wise System Monitor, Rainmeter, and the Process Explorer.
Final Words
If you are a windows user, you may agree on how annoying it can be when your computer starts showing glitches and small errors resulting in slow performance in the middle of some critical work. These issues are common, and Windows is prone to such problems, and that is precisely why it has a performance monitoring tool to get you going without having issues.
However, to make the monitoring procedure more convenient, you can also try the other third-party tools, as mentioned in the above article.
We have tried our best to elaborate on the said issue and the software. Please go through all the details mentioned in the above article carefully before enforcing a plan into action.
We hope that we have guided you profoundly, and you have got the information you were looking for. Thank you for reading our article.