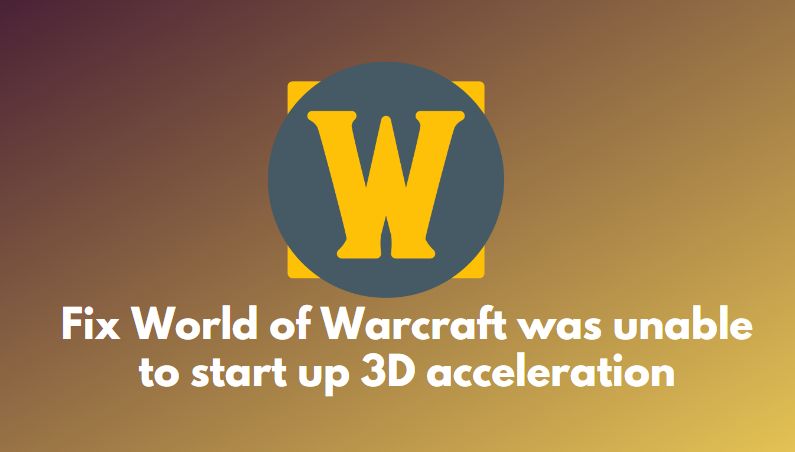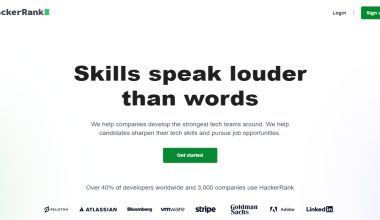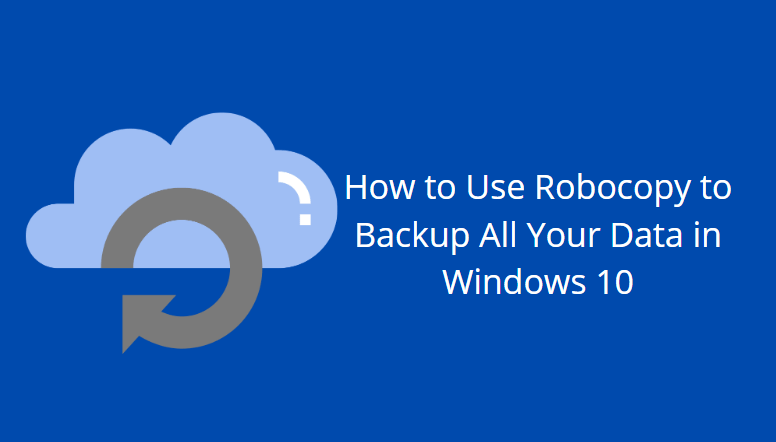When you log into your Steam account, but for some reason, you are unable to connect. Must be the worst feeling ever, right? But don’t worry; we are here to help and aid you with this Cannot Connect To Steam Network error. Steam Network has been one of the largest platforms for digital distribution for desktop gaming since 2003.
Hence, it shouldn’t come to surprise when you face some local error with the network. However, it is also an incredible platform where you can manage your games very smoothly and with ease.
But, it might be a little vexing when you face problems such as “failed to load the game”, or “game uninstalled itself”, or the Steam Network Connection Error.
What is Could not connect to steam network issue?
The problem “Could not connect to steam network” pop up when you are trying to get logged into your Steam Account. If you come across such as error, the first thing we suggest you do is to restart the computer.
A simple rebooting might clear up any crashes in the software, any issue with your desktop driver, maybe your network settings. Restarting might fix the Steam Network connection error.
Many users are complaining about slow speed on Steam. We solved this issue in our previous article.
Reasons for Steam Network Issue
Unfortunately, if you encounter the error message, then it is highly probable that you might be facing some potential software or network issues. You might have to deal with anything starting from network disruption, Steam update issues to even Winsock inputs.
Another component for the encountered error message might be due to a bad password. However, the likelihood of that being the root cause is extremely low. More so, since the Steam application usually provides a different error message if you type an incorrect password. So, even a bad password really might not be the problem in case of a network failure.
However, if restarting fails to eliminate the error in your connection, then you can follow the methods mentioned below.
A detailed guide to resolve could not connect to Steam network error
Try these solutions one by one but before that, please backup your important steam data.
Method 1: Change Internet Protocol
Step 1: Go to Properties.
Open your desktop; right click on your Steam application and select the Properties option from the menu bar.
(Point to remember: If you do not have the shortcut of the Steam application on your desktop; install the app, right-click on: “steam.exe” and create a shortcut.)
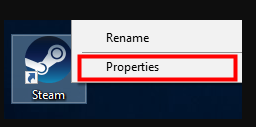
Step 2: Add “-TCP” at the end of the Target box.
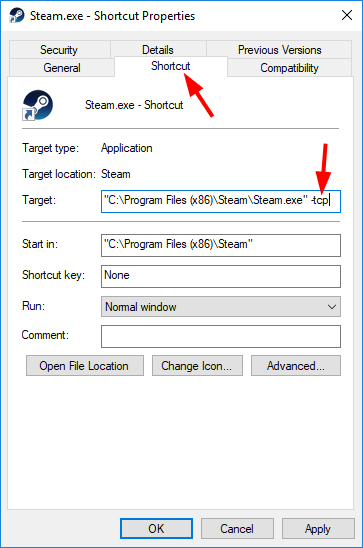
Step 3: Double-tap on your Steam shortcut to launch the application, and check whether this solves the problem in hand.
Method 2: Reinstall your client from Steam Network
There is a possibility that due to some invalid or defective files in your Steam, you are unable to connect to your Steam Network.
Step 1: Back up your downloaded games and applications.
Back up all your downloaded applications and games from your Steam Client. Find your folder where all your Steam applications are downloaded, and move all the applications to a safer place on your desktop.
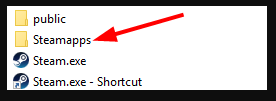
Step 2: Press the “R” and “Windows” keys on your keyboard simultaneously.
Press the “R” and “Windows” keys on your keyboard simultaneously to request for the run box. After the run box is invoked, type in “control” and press Enter.
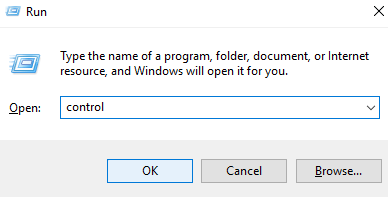
Step 3: Go to “Programs and Features”
Tap on Programs and Features option.
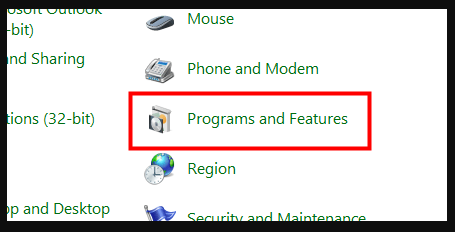
Step 4: Uninstall Steam.
Go to the displayed list of running programs. Right-click your mouse on Steam and choose to uninstall the application.
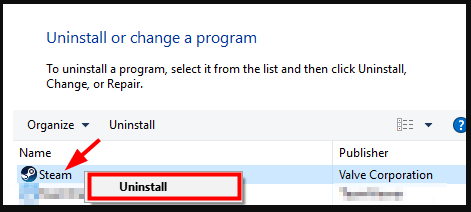
Step 5: Click on the Uninstall option.
After you are done downloading the latest version of your Steam Client, move your new Steam application folder to your now backed up Steam directory.
To check if the error has been eliminated, launch the new downloaded Steam Client.
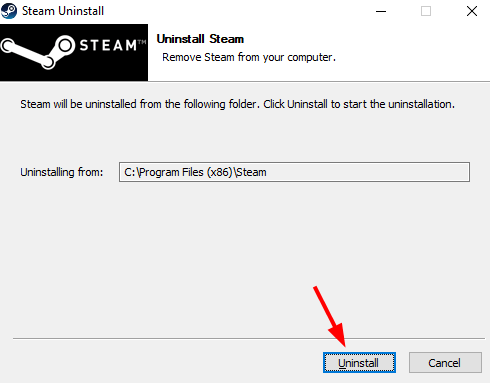
Method 3: Wait for sometime
Another effective Method if encountered with some Steam Network failure or error message, it is better to wait for a minimum of 30 minutes which is also known as the “short period” for waiting. After you’re done waiting, you can try logging in again on Steam. Often, after this waiting period, the problem gets resolved by itself. Moreover, try using Troubleshoot to resolve this error.
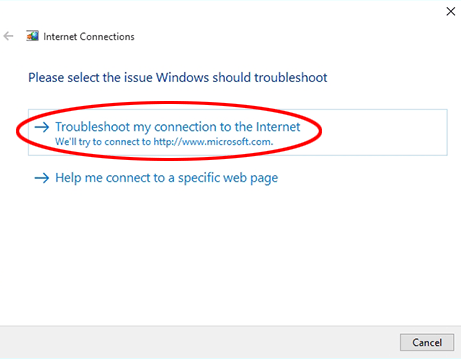
Conclusion
We know how frustrating it might be for any user or gamer to face such network issues, so we hope this article was more than helpful in giving an insight into the ways to solve such problems.