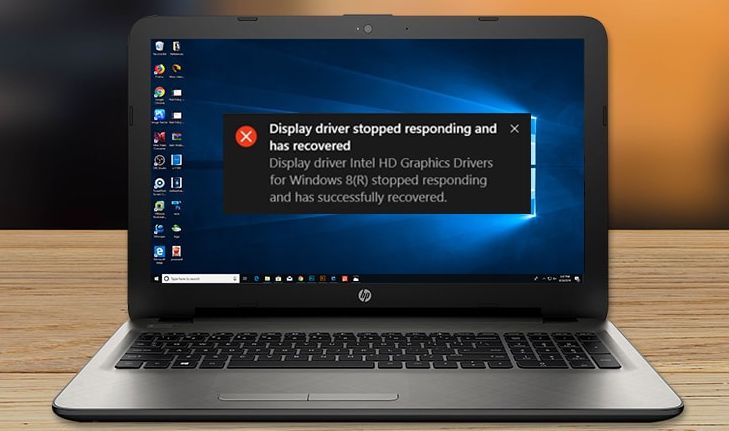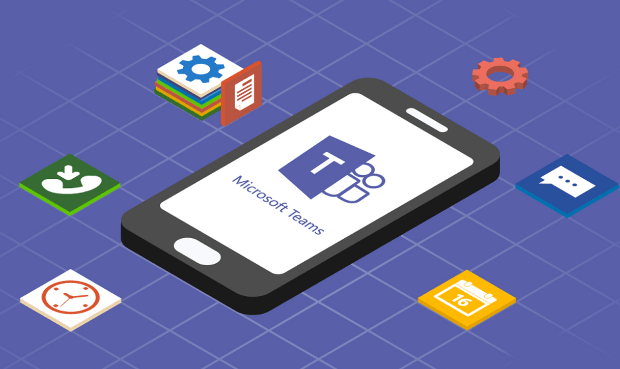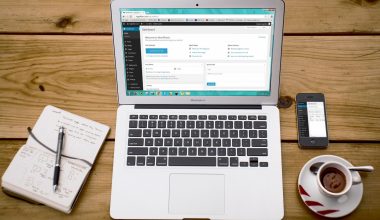Sometimes we encounter a Video Scheduler Internal – Blue Screen of death issue in our Windows operating system as – “Your system ran into a problem and needs to restart. We’re just collecting some error info, and then we will restart for you. (0% complete)
Well, this Video Scheduler Internal issue can cause your system screen to freeze and get you panicked for sure. In this article, we are presenting some feasible solutions to resolve this issue. We will also explain the possible reasons for this error. So let’s get started…
Possible causes of Video Scheduler Internal Error
- Windows Registry is corrupted
- Any kind of virus/malware infection
- Windows system files are corrupted
- Hardware problem
- Corrupted/Outdated/Incompatible Graphics card
Fix Video Scheduler Internal Error
This BSOD (Blue Screen of Death) error can occur anytime while you are watching movies, updated your software or made some minute changes. It is highly crucial for the users to be aware of how to rectify this error so that they can use the system as before. Let us have a look at some possible feasible solutions given further.
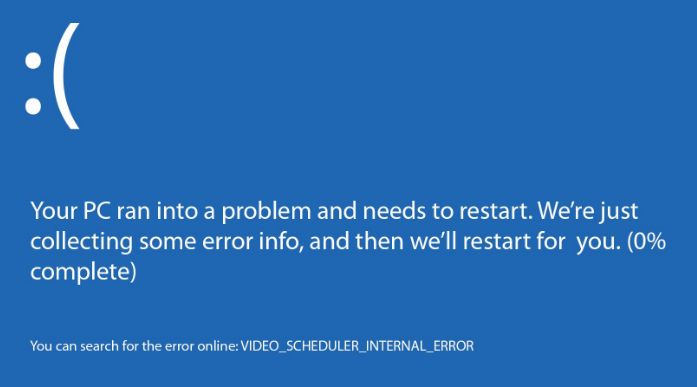
Solution 1: Check Windows updates
Sometimes when your Windows system is outdated then you might face this issue. Therefore it is advisable from our end to check for Windows at least once. And update your Windows System, in case of an outdated version. It might resolve this error. You can also consider other methods if this one doesn’t work out for you.
Also Read: Fix No Sound On Computer
Solution 2: Reinstall your video drivers
Video scheduler internal error can be resolved by reinstalling the video drivers. Video drivers are often considered as a culprit behind this error and therefore you need to follow the steps as given below:
Step 1: Right-click the Start menu and tap Device Manager.
Step 2: Now file and expand the Display adapters category.
Step 3: Next right-click on the menu that appears.
Step 4: Now select Update drivers and proceed to follow the online instructions.
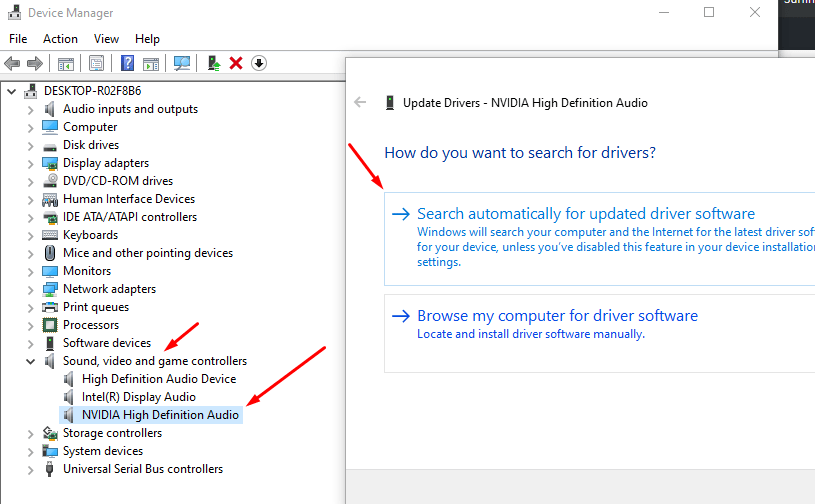
Step 5: After finishing the process, reboot your system.
Solution 3: Run Disk Cleanup
- First of all, go to C drive and select Properties.
- Right-click on it and from Properties on Disk cleanup under capacity.
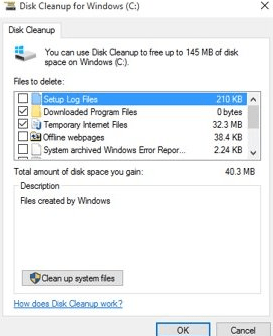
- Now it will be a computer how much disk space can be cleaned and proceed further.
- Next click Clean system files in the bottom under the description.
- In the next window, under Files to delete make sure all the options are ticked.
- Then click OK to run a disk cleanup.
Solution 4: Consider running System File Checker and Check Disk (CHKDSK)
- You need to go to the command prompt by clicking Windows + X keys.
- Next type the following command to proceed further.
Sfc /scannow
sfc / scannow / offbootdir=c: \ / offwindir= c: \windows
- Let the process get finished and then reboot the PC.
Solution 5: You can uninstall Graphic card driver
- First of all, right-click on the NVIDIA graphic card given under Device manager.
- Tap uninstall.
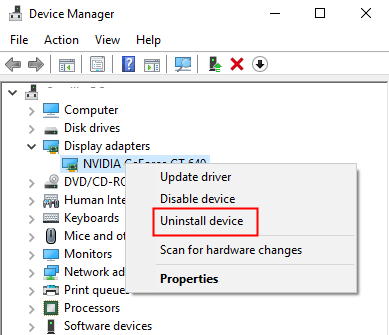
- If asked for confirmation, select yes.
- Click Windows + X and then select Control Panel.
- From the control panel, click uninstall a program.
- Next, uninstall everything related to Nvidia.
- Restart the system to save changes and download the setup again from the manufacturer’s site.
- And try installing the drivers again.
Video Scheduler Internal Error Fallout 4
While playing Fallout 4 you may get Video scheduler internal error and the screen gets freeze. This issue can be rectified by doing long stress test and the outdated drivers may be the possible reasons behind this issue. So before heading to this video game, make sure the drivers of the device you are playing it on are not outdated.