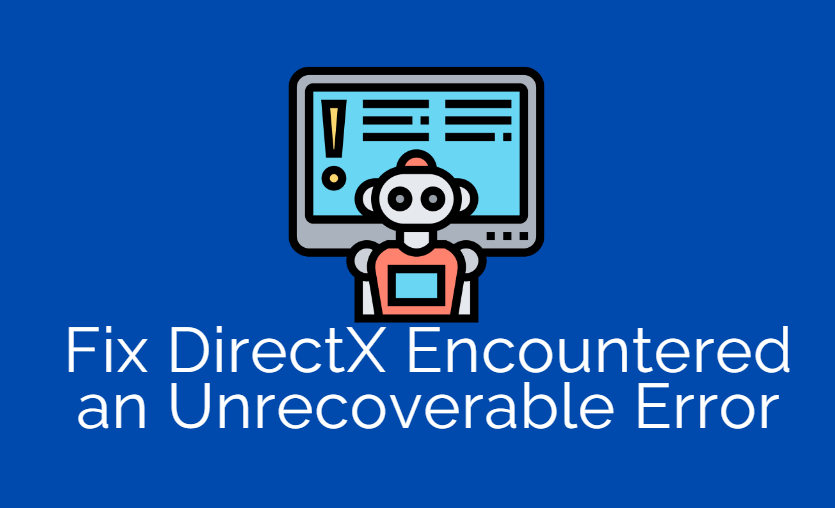If you are a Windows 10 user and have come across a Geforce Experience error code 0x0003, then you are not the only one. While accessing the GeForce experience, most of the users get this error. NVIDIA’s GeForce Experience software provides an easy interface for PC gamers.
But sometimes gamers see an error message, such as, “Something went wrong. Try rebooting your PC and then launch GeForce Experience. Error Code: 0x0003“.
In this guide today, we will present some methods to fix this particular error in the easiest way possible.
What is the error code 0x0003 in Nvidia?
Error Geforce experience error code 0x0003 is a kind of a system-generated error that occurs while accessing Geforce experience on the latest Windows PCs.
It usually happens when you are trying to open GeForce Experience on your PC, and it gets failed. Let’s have a look at the reasons behind this error.
Causes of Error Code 0x0003
There are plenty of reasons behind this error occurrence; some of them are mentioned below.
- If you have one or more corrupted GPU drivers, this error is quite likely to occur.
- When NVIDIA essential services like Display Service, Local System Container, Network System Container are not working correctly.
- A glitched network adapter can also lead to this error.
- If your Windows 10 system is not updated.
How to Fix Geforce Experience Error Code 0x0003
Nvidia Geforce experience error code 0x0003 is one of the most common errors faces by Windows users. Don’t panic; there are several secure methods to fix the same. Let’s get down to the ways to fix this error.
#1. Update the NVIDIA graphics drivers
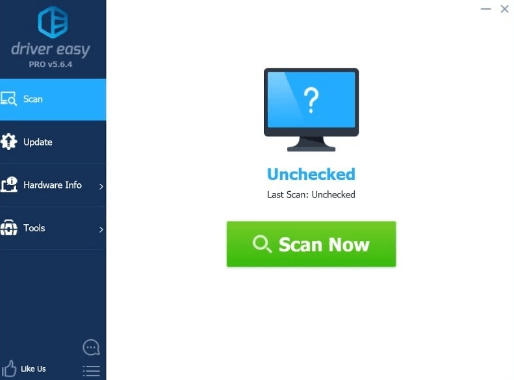
As mentioned earlier, outdated or corrupted NVIDIA graphics drivers may lead to this error. It is one of the most tranquil and primary methods to fix the error. All you need to do is to download a third-party driver updater tool – Driver Easy (our all-time favourite application) and install it on your system.
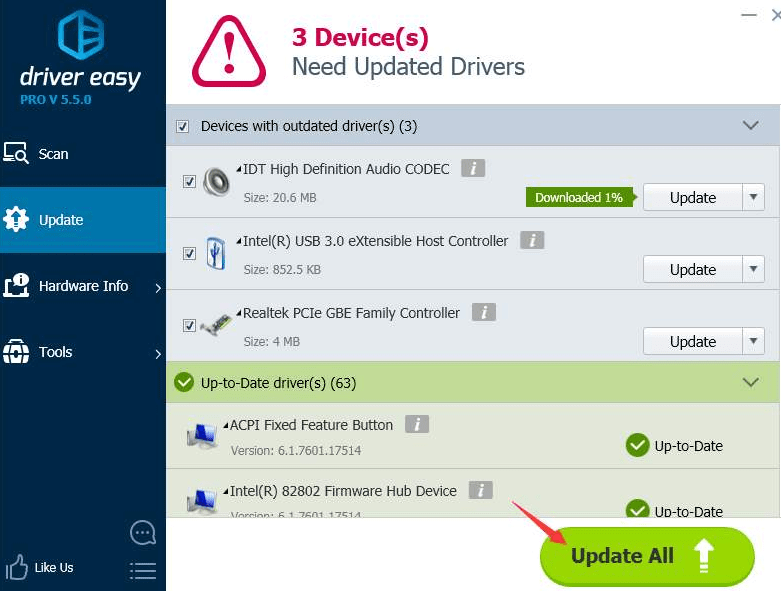
Launch Driver Easy on your PC and let it scan the entire system in one go. It will automatically detect problematic drivers and fix them. Once all the graphics drivers are updated, it may resolve the issue for you. But if your drivers are updated, you can try out other methods.
Also Read: DirectX Encountered an Unrecoverable error
#2. Force stop GeForce tasks and relaunch them
When the above method does not work out, you can try out this fix. Follow the steps given below to execute it successfully.
- At first, hold down Shift + Ctrl + Esc keys together to open Task Manager.
- Now choose all the running NVIDIA tasks and hit End task.
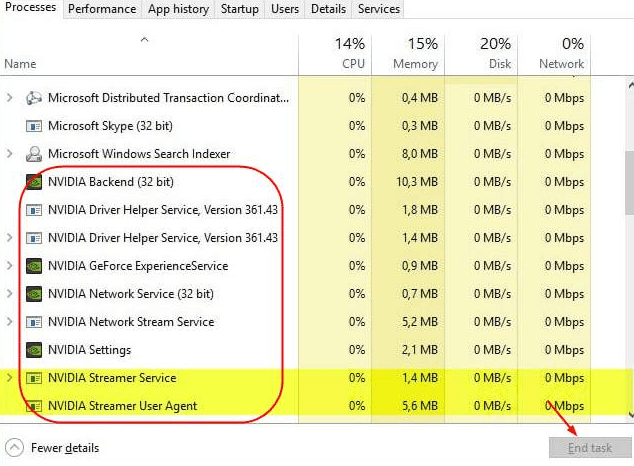
- Finally, right-click on the GeForce Experience app icon and select Run as administrator. It might fix the issue.
#3. Check down GeForce Experience related services
In case both the above method didn’t resolve the error, give a shot to this specific fix method. Here you need to check down GeForce Experience related services. Here’s how!
- Hold down Windows key + R to open Run window.
- Type services.msc and hit Enter.
- Now search and right-click on NVIDIA Telemetry Container and choose Properties.
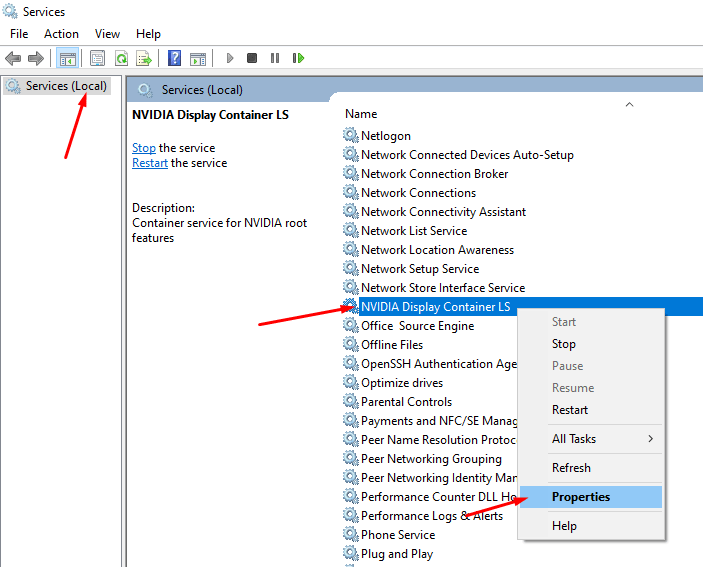
- Under log on tab, check the option(if not) – Allow service to interact with desktop.
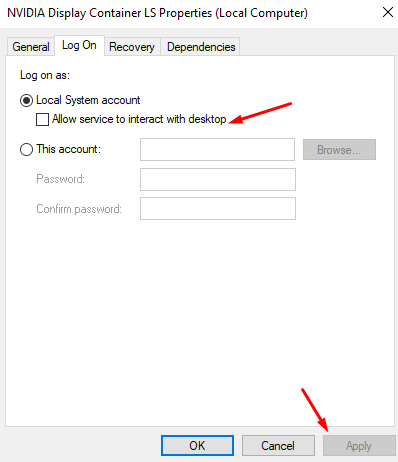
- Click Apply > OK.
- Just make sure NVIDIA Telemetry Container is running. If it is not running, right-click ok it and choose Start.
#4. Reinstall GeForce Experience
When the error persists even after trying all the methods given above, you should reinstall GeForce Experience to fix the error. Follow these steps to reinstall the same.
- Go to the Start menu and in the search box, type feature, and then choose Apps and features.
- Choose GeForce Experience and uninstall it.
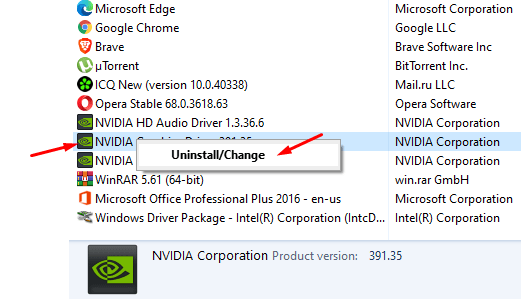
- Next, download GeForce Experience again from its official website, i.e., https://www.nvidia.com/en-us/geforce/geforce-experience/
- Finally, run freshly installed GeForce Experience on your PC.
#5. Check Windows Updates
It is the last method to fix the error when nothing else works out. As a Windows user, you should keep an eye on the latest updates. When the system is not updated, it becomes a breeding zone of unwanted technical errors. Therefore, we recommend you to keep your Windows system updated. Here’s how!
For Windows 10:
- Press down Windows + R keys to open the Settings window.
- Tap Update and Security.
- Select Check for Updates.
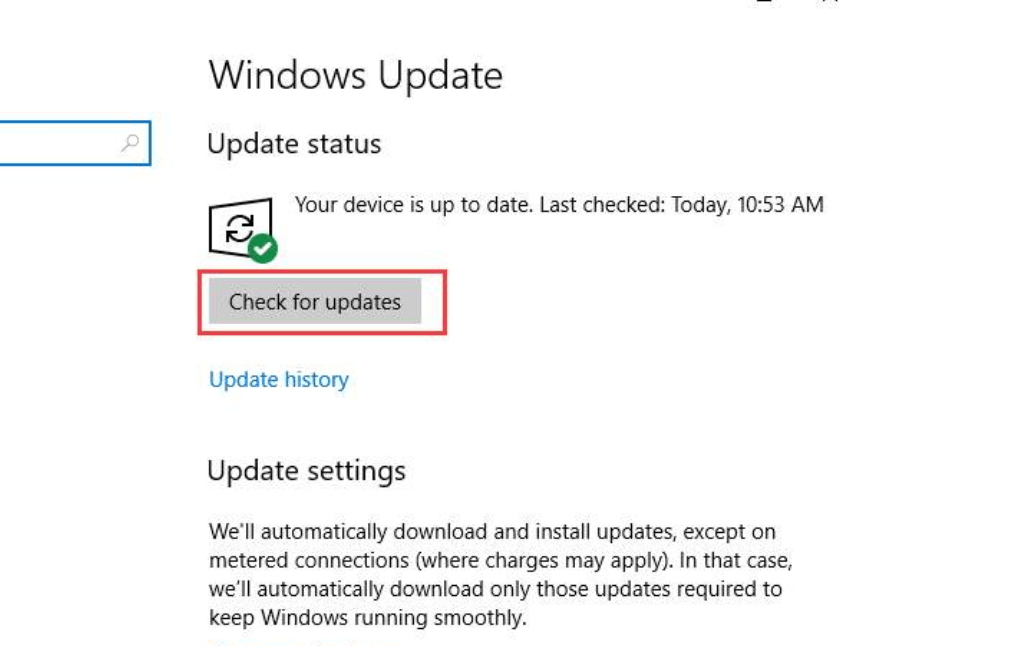
- Now install the available updates.
- Finally, restart the Windows 10 system and check GeForce Experience if it is working now.
For other Windows versions:
- Press down Windows + R keys to open the Run window.
- Type control and tap OK.
- Choose Windows Updates.
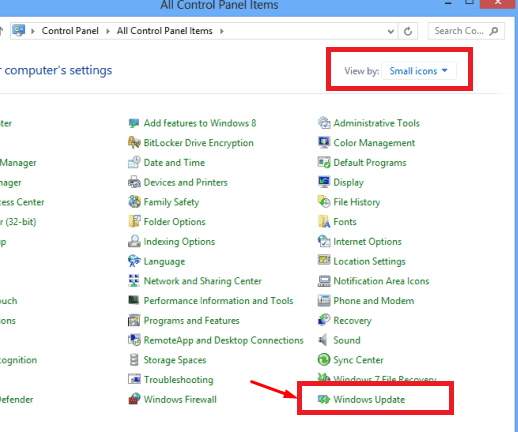
- Install the available updates and reboot the system.
- Once done, check if the GeForce Experience is working correctly now.
Download GeForce experience drivers for Windows
Simply go to the official website of GeForce Experience drivers providers and download them. Here’s how!
- Open your favourite web browser on the PC. (Downloading is allowed only on PC browser)
- Go to the official website of NVIDIA GeForce Experience, i.e., https://www.nvidia.com/en-in/geforce/geforce-experience/
- Tap on button Download Now to download GeForce Experience drivers on your PC.
You can also manually find drivers for your system based on the following parameters.
- Product type and Series
- Operating system.
- Download Type and
- Language.
You can also use 3rd party driver softwares to automatically find and download the latest NVIDIA drivers for Windows OS. You can use tools like Driver Easy, Driver River to automatically update driver softwares for Windows.
Comment below for any issues in Windows 10.