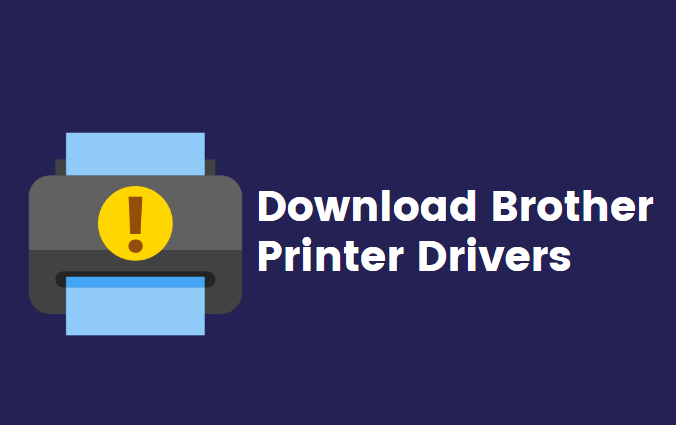With the release of iOS 17, Apple introduced a range of exciting features designed to enhance the user experience. However, some users have reported issues with the standby mode on their iPhones. Standby mode is a crucial function that conserves battery life by putting the device into a low-power state when not in use. If you’re facing problems with standby mode on iOS 17, this comprehensive guide will walk you through potential causes and practical solutions to get it working seamlessly.

Issue 1: Software Glitches or Bugs
Solution:
1. Update to the Latest iOS Version: Apple regularly releases updates to fix bugs and improve system stability. Go to “Settings” > “General” > “Software Update” to check for and install any available updates.
2. Perform a Hard Reset:
– For iPhone 8 and later models:
– Quickly press and release the Volume Up button.
– Quickly press and release the Volume Down button.
– Press and hold the Side button until the Apple logo appears.
– For iPhone 7 and 7 Plus:
– Press and hold the Volume Down button and the Sleep/Wake (Top) button simultaneously until the Apple logo appears.
– For iPhone 6s and earlier models:
– Press and hold the Home button and the Sleep/Wake (Top) button simultaneously until the Apple logo appears.
Issue 2: Background Processes Consuming Battery
Solution:
1. Check Battery Usage:
– Go to “Settings” > “Battery” to view which apps are consuming the most battery. If you notice any unusual activity, consider force-quitting or uninstalling the app.
2. Disable Background App Refresh:
– Go to “Settings” > “General” > “Background App Refresh” and turn it off for apps that don’t require real-time updates.
Issue 3: Improper Power Settings
Solution:
1. Optimize Battery Settings:
– Go to “Settings” > “Battery” > “Battery Health” and enable “Optimized Battery Charging.” This helps prolong the battery lifespan.
2. Adjust Auto-Lock Settings:
– Go to “Settings” > “Display & Brightness” > “Auto-Lock” and set it to a shorter duration (e.g., 30 seconds or 1 minute) to conserve battery power.
Issue 4: Faulty Hardware or Battery
Solution:
1. Check for Hardware Issues:
– If the standby mode issue persists, it’s possible that there may be a hardware problem. Contact Apple Support or visit an Apple Store for professional assistance.

Issue 5: Unresponsive Sensors
Solution:
1. Calibrate Sensors:
– Go to “Settings” > “Privacy” > “Location Services” > “System Services” and toggle off “Compass Calibration” and “Motion Calibration & Distance” for a few seconds. Then, toggle them back on.
Issue 6: Reset All Settings
Solution:
1. Reset All Settings:
– Go to “Settings” > “General” > “Reset” > “Reset All Settings.” This will not erase your data, but it will reset system settings like Wi-Fi passwords and wallpaper.
Issue 7: Contact Apple Support
Solution:
1. Reach Out to Apple Support:
– If none of the above solutions work, consider contacting Apple Support directly or visiting an Apple Store. They have the expertise to diagnose and fix complex hardware or software issues.
Issue 8: Background App Refresh Restrictions
Solution:
1. Check Background App Refresh Settings:
– Go to “Settings” > “General” > “Background App Refresh.” Make sure it is enabled, and also ensure that the individual app settings allow background refresh.
2. Restrict Background Refresh for Specific Apps:
– You can individually manage which apps are allowed to refresh in the background. Disable background refresh for apps that you don’t require to update in real-time. This can help conserve battery life and potentially resolve standby mode issues.
Issue 9: Software Corruption or Malfunction
Solution:
1. Perform a Restore from Backup:
– Connect your iPhone to a computer with iTunes or Finder (on macOS Catalina and later).
– Select your device and choose “Restore Backup.” This will erase all content on your iPhone and restore it from a previous backup.
2. Perform a Clean Install of iOS:
– If the issue persists after restoring from a backup, consider performing a clean install of iOS. This involves erasing all content and settings on your device and setting it up as a new iPhone.
Note: Make sure to back up your important data before performing any restore or clean install process.
Standby mode is a critical feature that helps conserve battery life on your iPhone. If you’re experiencing issues with standby mode on iOS 17, the solutions outlined in this guide should help you troubleshoot and resolve the problem. Remember to follow each step carefully, and if the issue persists, don’t hesitate to seek professional assistance. With a properly functioning standby mode, you can enjoy extended battery life and a seamless iOS experience on your iPhone.