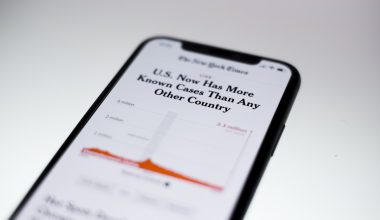Graphics drivers related issues are most commonly found after a Windows update or by any other means. Such issues are annoying and can lead to other associated problems later on. So what to do when you come across a “display driver failed to restart” error and many alike errors.
In this blog today, we have explained how to deal with graphics driver issues in Windows 10 in the best possible way. So without any further delay, let’s get started.
Reasons behind graphics drivers issues
The most common reason behind graphics drivers issues includes Windows update because it removes all the incompatible elements and thus creates unexpected errors sometimes. Other common causes are as follows.
- Corrupted video drivers.
- Missing or damaged graphics drivers.
- Lack of graphics drivers, etc.
How to fix graphics drivers issues in Windows 10
By following the methods given below, you can quickly fix such graphic card issues in Windows 10.
Fix 1: Update Graphics Drivers
First of all, restart the system and when it doesn’t work out for you, update graphics drivers. Go through the following steps for the same.
- Hit Windows + X buttons to open the Device Manager.
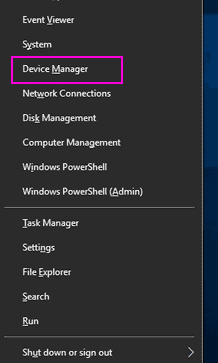
- In the Device Manager, search Display Adapters options. Tap on it and expand it. Find the graphics card installed and right-click on it.
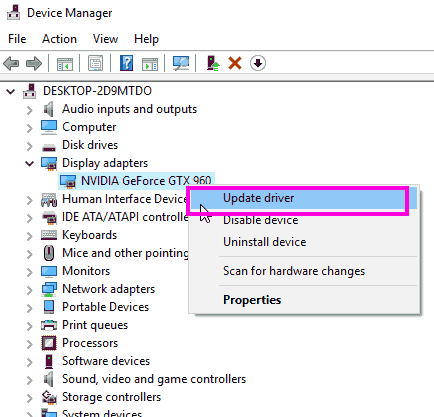
- Choose the Update Driver option.
- Next, from the new “update drivers window,” choose the option – Search automatically for updated driver software option.
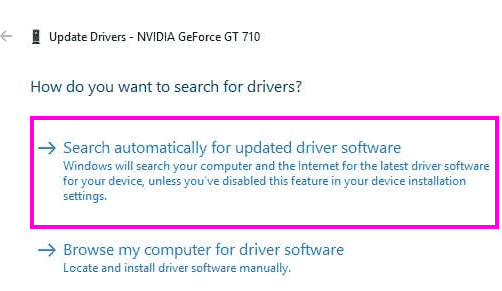
- It will start looking for the updated version of the graphics card installed on your PC. If an option is there, tap on it to download and install.
- Finally, restart the PC, and your graphics drivers are updated successfully.
Fix 2: Rollback the graphics drivers update
As mentioned earlier, a specific Windows update may lead to graphics drivers related issues. Therefore, it is an excellent option to rollback an update so that the problems can be resolved. Here’s how you can rollback the graphics drivers update.
- Hit Windows + X buttons to open the Device Manager.
- In the Device Manager, search Display Adapters options. Tap on it and expand it. Find the graphics card installed and right-click on it.
- From the menu displayed, select Properties.
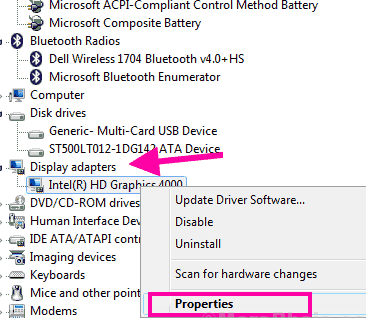
- Now go to the Driver tab and choose the Rollback driver button.
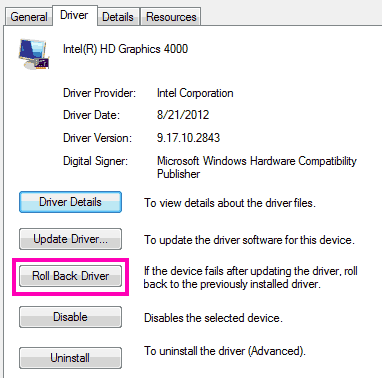
- The process of rolling back your graphics drivers update will eventually start.
- When the process is done, reboot your PC. It might have resolved the issue by now.
Fix 3: Reinstall graphics drivers to fix the error
If your graphics drivers are outdated or corrupted, you are likely to come across an error, i.e., the display driver failed to start in Windows 10. In such a case, one must reinstall the drivers to fix this error. Follow these steps.
- Hit Windows + X buttons to open the Device Manager.
- In the Device Manager, search Display Adapters options. Tap on it and expand it. Find the graphics card installed and right-click on it.
- From the menu displayed, select Uninstall.
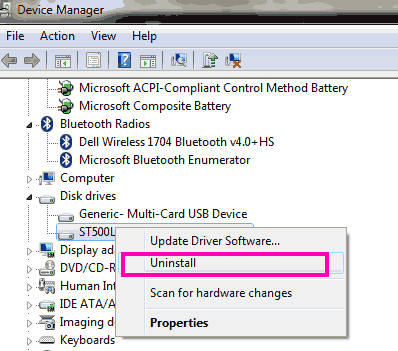
- If you have Intel graphics drivers installed, go to the manufacturer’s official website and download it. Make sure it is compatible with your PC. In the case of NVIDIA and AMD graphics card, go to the respective site and download the latest version.
- Finally, run the downloaded file to install it, and you are good to go.
Also Read: Fix Content File Locked Steam Error
Fix 4: Update Windows
Another best way to fix the stated issue is by updating Windows.
- Go to Start menu and type Settings.
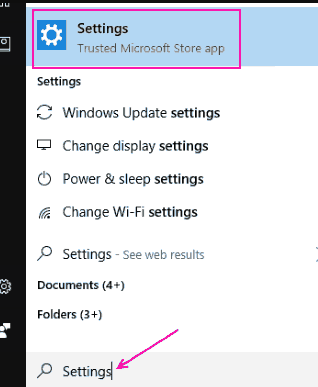
- Go to the Settings option and find Security and Update.
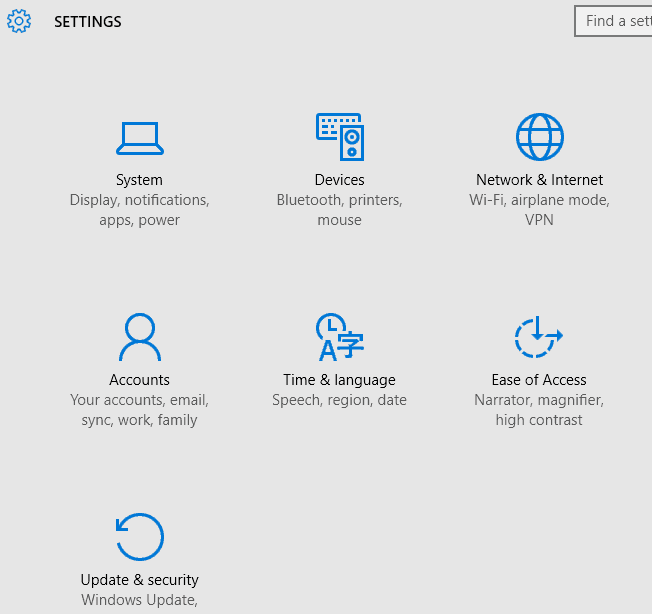
- Now from the Security and Updates window, go to the Windows Update section.
- Tap Check for updates button, and Windows will start looking for the latest Windows updates.
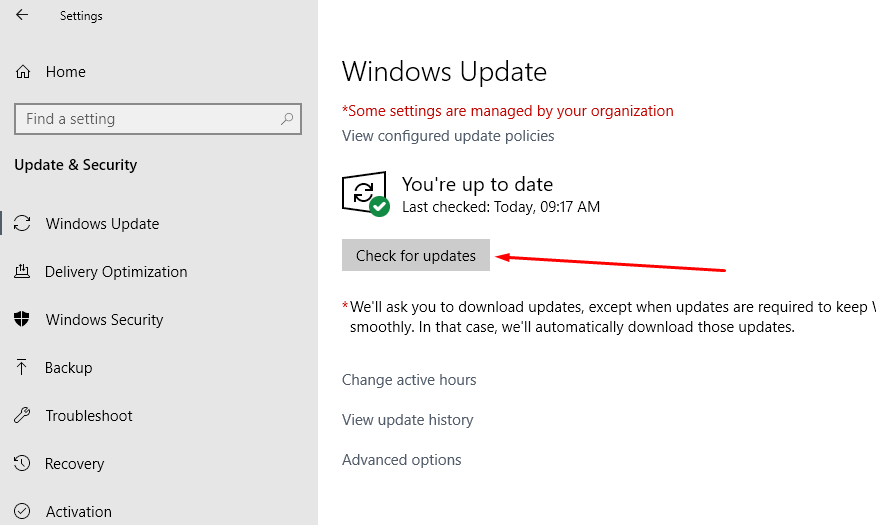
- Follow on-screen instructions to update the windows 10.
- Once done, restart the PC, and you are good to go.
Final Words
Updating or reinstalling drivers is one of the most feasible methods to resolve graphics drivers related issues. We have presented you with some quick fixes that act as a savior. Go through each process carefully and always keep a backup of the entire data before updating or reinstallation of any kind.