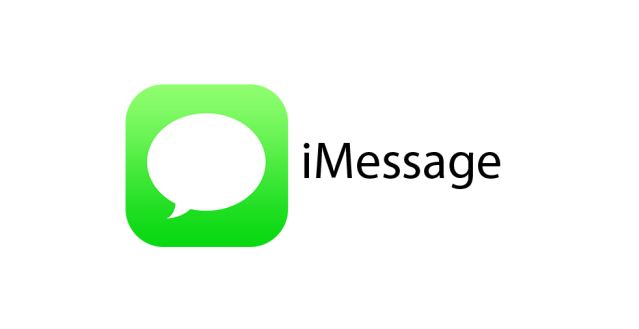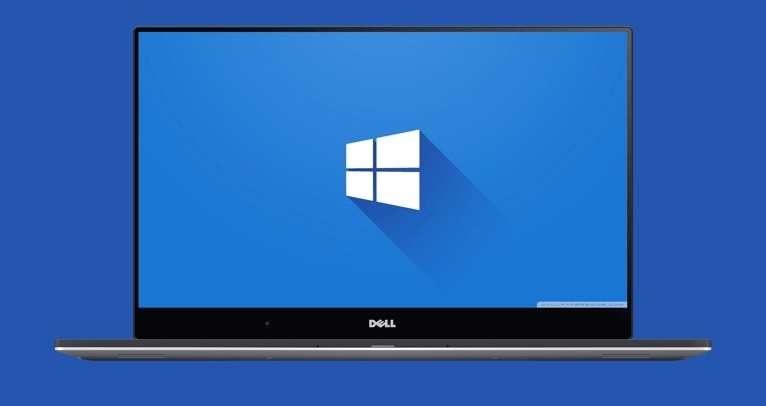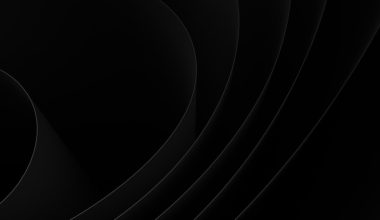If you are using Steam then you might have face this Content File Locked Steam error that occurs while updating the game title. Steam is a digital distribution platform. You can download and play games on steam. Sometimes users come across this “content file locked” steam error and wonder how to fix the same.
How You Can Fix Content File Locked Steam Error
Today we are going to explain some methods that can help you fix this Steam error most quickly. So without any further delay, let’s get started.
Method 1: Simply reset Winsock
The very first method of resolving the stated error includes resetting Winsock. Here’s how to do so.
- Open a command prompt as an administrator.
- Click on the Windows button and type cmd.
- Right-click on command prompt and choose Run as administrator.
- Next type netsh Winsock reset—hit Enter.
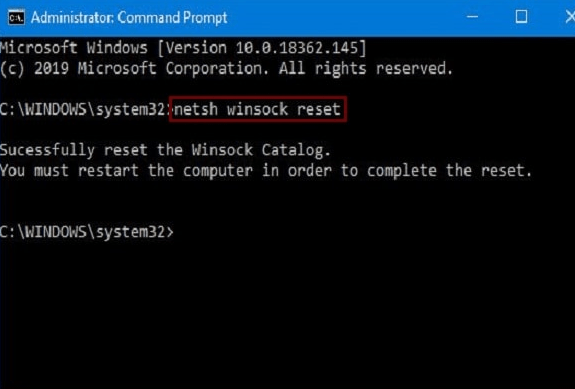
- Once done, reboot your PC and check if the issue is resolved.
Method 2: Check antivirus software
Antivirus software facilitates the blocking of unwanted activity & external component entrance to ensure the PC’s security. But sometimes it falsely detects an element as a threat and blocks it. Your antivirus software may be causing hindrance to Steam updates.
Therefore, launch your antivirus software first and then thoroughly check down all the blocked elements in its blocked list.
Follow these steps:
- Restart your PC and click on prelaunch steam.
- Now click on the library section and check your antivirus software.
- After checking file properties, go to the local tab.
- Look for the verification option on the game files. Your issue must be resolved by now.
Method 3: Run as Administrator
Another method to fix the stated error involves running as an administrator. In some cases, Windows prevent Steam from updating a game in the client directory, and thus, the error occurs. Go through the steps below to fix it.
- Close down Steam by right-clicking on the Taskbar and selecting Task Manager from the menu.
- Look for the Steam Client Bootstrapper process and click it.
- Next, choose End Task.
- Right-click on the Steam icon and choose Run as administrator.
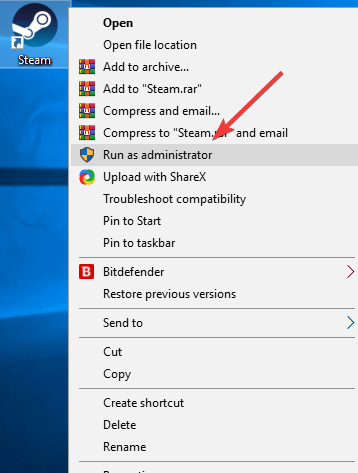
- Finally, Steam will launch, and you can download & install an update.
Recommended: Fix Cannot Connect To Steam Network Issue on Windows 10/8
Method 4: Disk Scan
When mone of the above methods work out for you, the issue is likely to be deep-rooted. Maybe the hard disk consisting of game installation is corrupted. In such cases, it is advisable to do a quick disk scan. Follow these steps to do a disk scan.
- Hit Windows + R keys and type cmd. Press Enter.
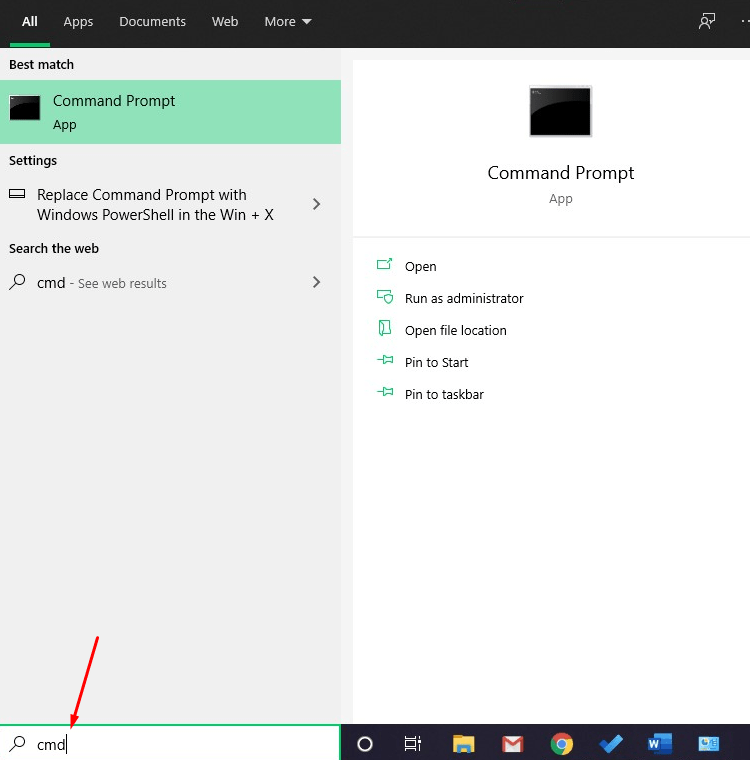
- Type in chkdsk c: /f and hit Enter to let it start.
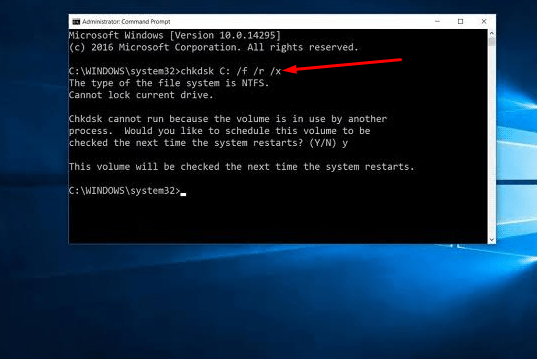
- Press Y to confirm the scheduling of the disk check scan.
- Let the scan finish and check if the issue is resolved now.
Conclusion
Errors can spoil any gaming experience and hinder the ongoing processes. Today we discussed one such annoying error related to the Steam platform. Content file locked steam error can land you into a series of frustration as it prevents you from updating your games.
We have explained some feasible solutions that can fix this error most conveniently. All of the above methods are easy and doable for all.