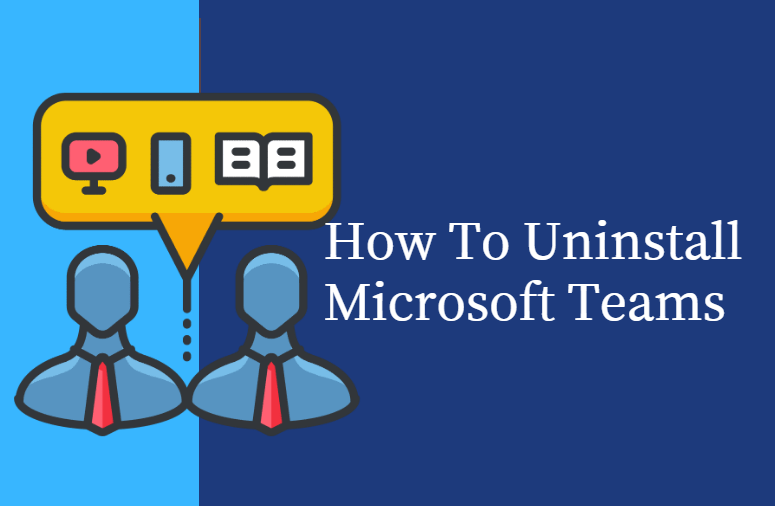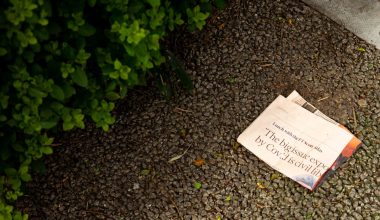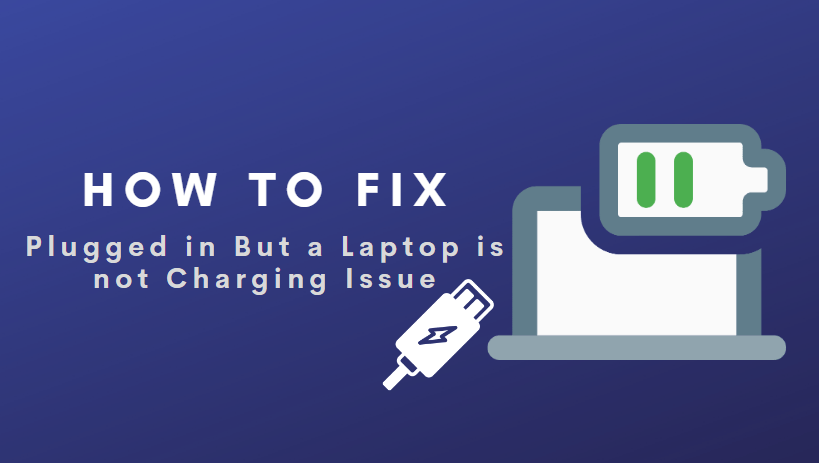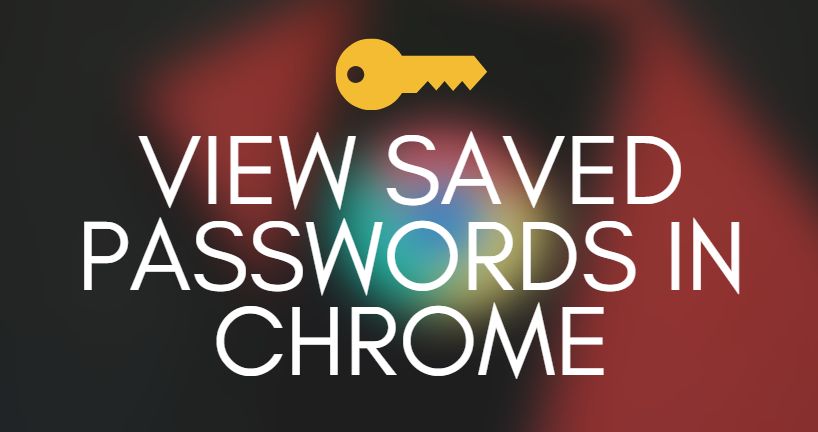In this article, we are going to explain everything about DPI and how you can check the DPI of any Image.
What is DPI?
DPI stands for Dot Per Inch. It was initially used for printing and not for computers, referring to how many printed dots there are in one inch of the printed document. However, over the past few years, this term is widely used everywhere in the technological world. Unlike your previously mentioned friend — computing users globally use DPI to determine the resolution of their images to provide visually appealing quality for photographs.
Where is DPI used specifically?
DPI can be used almost everywhere, ranging from vital technical research work to entertainment and photography. To be more specific:
- Gaming – Extremely essential during first-person shooter fighting games; having a high DPI provides a massive advantage to the player. The targeting reticle will move around quicker with smaller movements. DPI and the computer mouse go hand-in-hand and give tremendous convenience to its user; however, we will get to it a little further in the article.
- Photography – A high DPI provides better resolution of pictures, which often does not require editing afterwards, which can save up a lot of time to focus on other aspects.
Why do we need to check the DPI of a mouse?
The computer mouse has a dots-per-second indicator used to adjust the sensitivity and the cursor’s speed. You can personalize the pace to perform tasks with precision. This feature makes it highly convenient during gaming and operating multiple monitors or multiple displays simultaneously.
You can check the DPI specifications of your mouse in the manufacturer settings on your computer. Or you can use an online mouse dpi calculator. You can also customize and adjust it to how it feels comfortable to you, from your computer settings. The ideal DPI setting of a mouse for a non-pro player or even a pro player would be in the range of 400 to 800; it should never be more than 1000 as it can be very inconvenient. To provide a more detailed list, keep reading the article.
How to check mouse DPI in Windows 10?
Calculating the mouse DPI is exceptionally vital; there are multiple branches from most accessible to the most complex to customize the dpi of your mouse:
1. Manufacturer settings
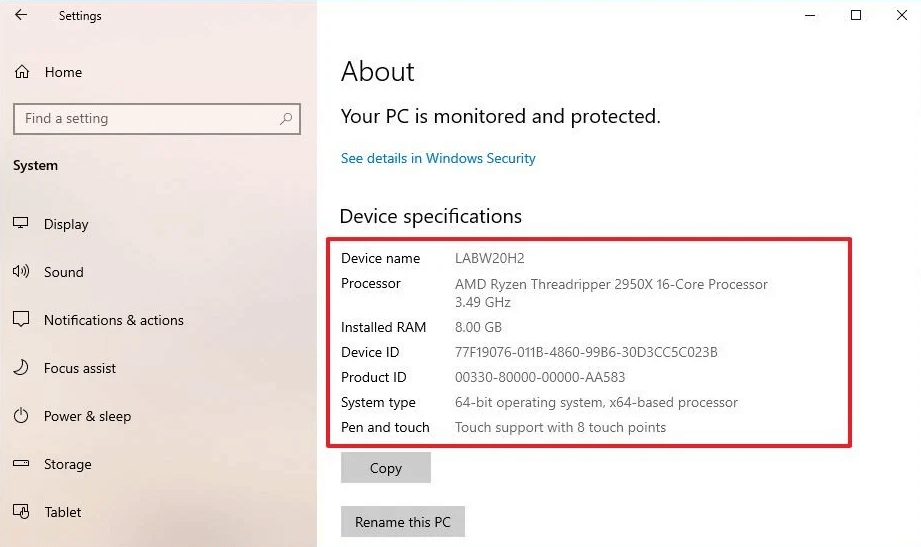
A branded mouse is provided with a set of specifications and details. All you have to do is visit the main page of that mouse. There will be an in-built search engine or catalogue which will help you find your mouse model. From here,
- Try to locate the ‘technical specifications’
- You should find the DPI count
- For altering or information, call customer support to customize how you want it.
2. Mouse Acceleration
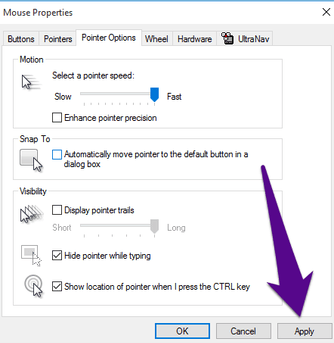
You can locate this mouse software in the Windows 10 panel from the settings app. The step-wise set includes:
- Go to Hardware and Sound
- Then Devices And Printers
- Mouse settings
- Visit the pointer options tab
- Uncheck enhance pointer precision
3. Using an online DPI calculator
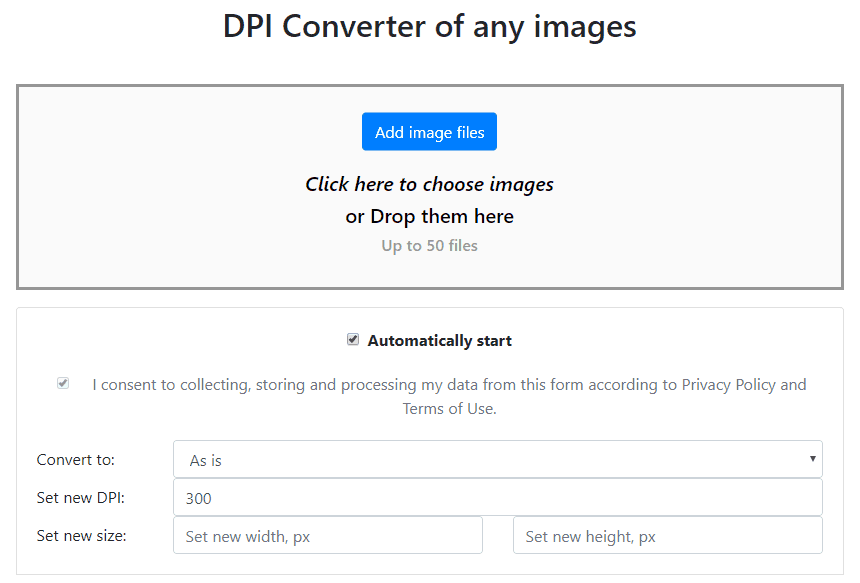
There are several websites from where one can calculate their mouse DPI. They are free and easily accessible. Some of them include:
a. DPI Analyzer – Mouse sensitivity
- Has an instruction manual
- A quick calculator
- Activity chart and Q&A section for reviews
b. DPI Converter – Change DPI
- Free and comprehensible
- Drag-and-drop input layout
- You can use it to change the DPI of images along with mouse settings.
c. EasyCalculation
- Extremely quick results
- You can calculate DPI as well as change and customize your already-existing settings.
4. Install correct Mouse drivers
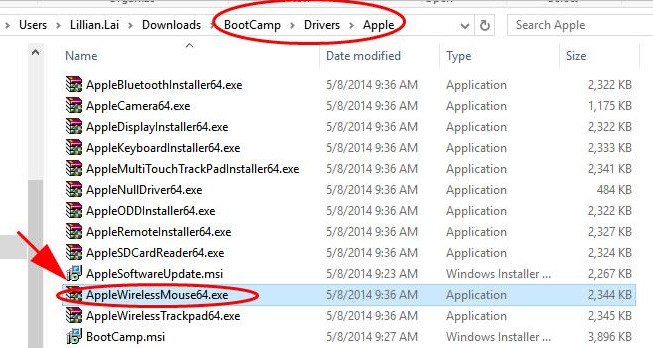
Albeit only reserved for branded mice, they can be pretty convenient regarding functioning once successfully understood. If you are not aware of how technical items work, kindly perform this under the supervision of someone well-versed with this concept. The steps go like this:
- After searching up the name of the branded mouse on the top bar at the top of the screen, use the search engine catalogue to locate your product.
- Look for the section to download the driver’s software
- Install the driver and launch the software; you should locate the DPI settings to adjust your settings.
IMPORTANT: Not every manufactured mouse will have its personalized diver software, even if it is a brand. Only some unique mouse brands provide that service, exclusive to gaming mice, editing mice, etc.
These are some of the best steps to change the DPI settings effectively. One must observe that DPI is flexible, and it is not mandatory to stick to one setting only; you can experiment with multiple options to see which suits you and your computer the best and makes it convenient.
Final Words
DPI in your image or even during gameplay can provide crisp and clear clarity while displaying. A quick question — what do you think has more DPI, a smartphone, or a computer monitor?
Most people would think of a monitor because a big screen = more pixels = more DPI; however, this is incorrect. The correct answer is a smartphone. Usually, monitors range from around 100-200 DPI, while smartphones are 200-300 DPI because of their density. Although not always the case, small devices have more DPI because they are packed, and more significant devices are more spread out, usually less DPI.
Hopefully, you found this article informative and helped you to figure out the answers to some of your doubts related to mouse DPI!