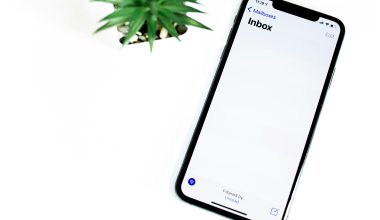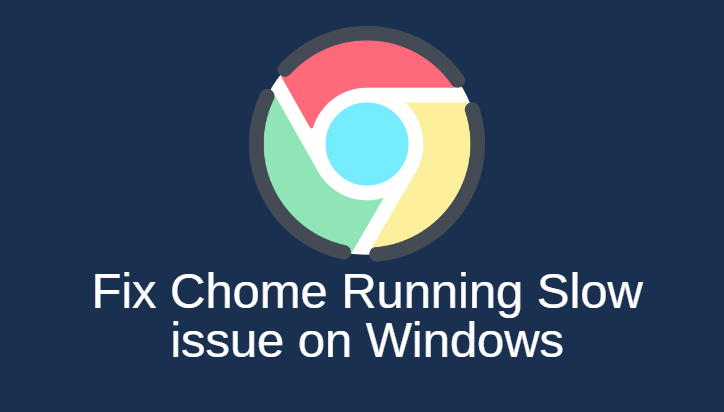The device manager is a part of the Microsoft management console. Windows 10 device manager is not hard to find as it is available in every Windows version. It is used to organize the hardware attached to the motherboard. It includes all hardware such as a keyboard, mouse, hard disk drivers, printers, USB, etc. We all know what is hardware, if not then here is a simple definition.
The device manager, as the name suggests manages all the hardware. if there is a problem in the system hardware you can check it and as well as repair it via this extension. A device manager can be said to be a central link between the device is hardware and software.
Here in this article, you will learn how to Access Device Manager in Windows 10.
Why use the Windows 10 device manager?
The device manager is the most important part of troubleshooting. Windows can show you a wide range of errors, which you can tackle with the help of the device manager. The device manager helps you troubleshoot faulty drivers and hardware.
It can help you rollback or update the drivers so that your system is up to date and it doesn’t clash with any software. It prevents the system from crashing and we’ll help you out of a BSOD Error.
Also Read: How To Migrate Windows 10 To SSD
How to Access Device Manager in Windows 10?
Here are all possible methods to open the device manager in Windows 10 OS.
Method 1: From the start menu
Step 1: Firstly, click on the start button and type device manager in the search box.
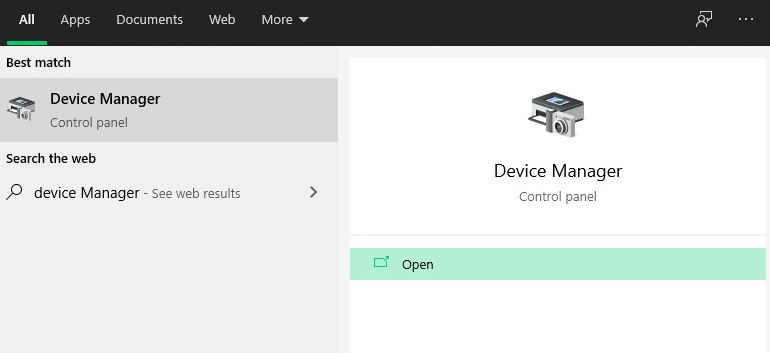
Step 2: Lastly, click on the first option named device manager.
Method 2: Get it from the quick access
Step 1: First of all, right-click on the start menu.
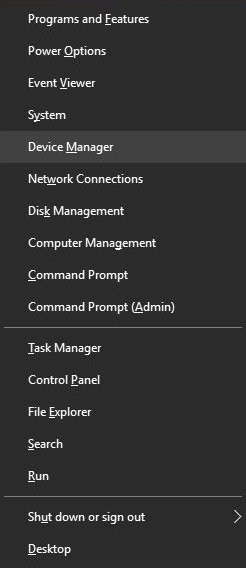
Step 2: At last, find the option “device manager” and click on it.
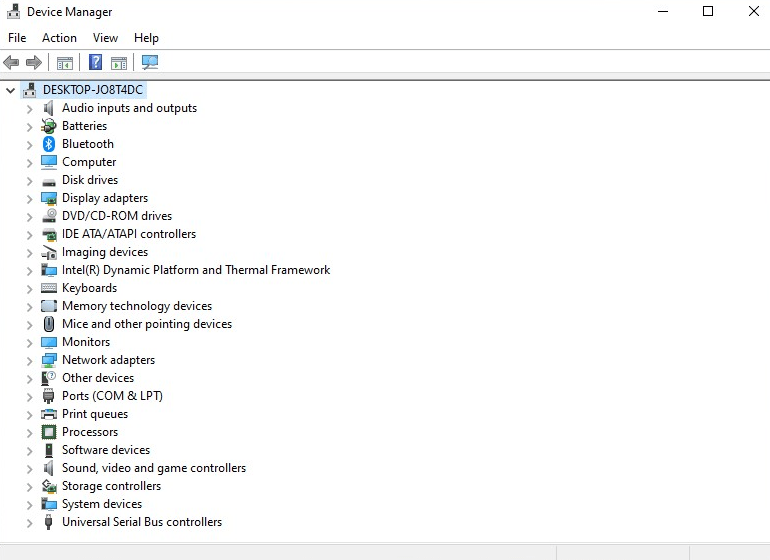
Method 3: Open it from the control panel
Step 1: At first, click on the start button and search for the control panel.
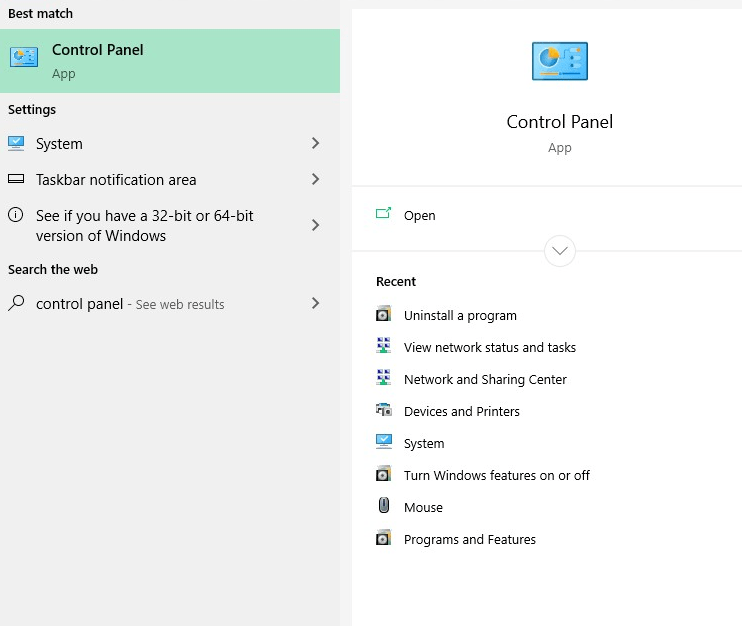
Step 2: Secondly, click on the control panel option.
Step 3: Thirdly, Find the “view by” placed on the right of the screen. It consists of a drop-down menu. Click on the “large icons” in the drop-down menu.
![]()
Step 4: Fourthly, you can find the device manager in the window. just click on the device manager option.
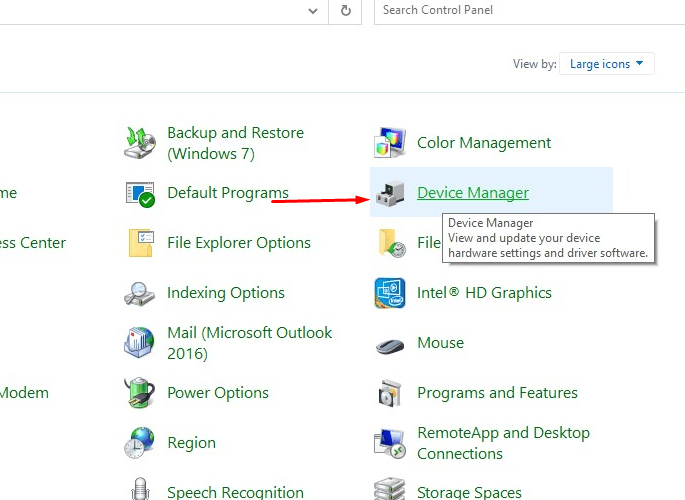
Method 4: Through Run -Windows 10 device manager
Step 1: Firstly, Press Windows + R.
Step 2: Lastly, click on the first option. then type “devmgmt.msc” and click enter. The device manager window will open.
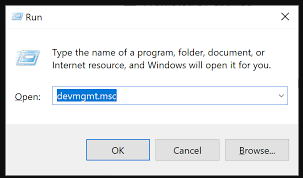
Method 5: Through computer management- Windows 10 device manager
Step 1: Firstly, right-click on the start button and click on computer management.
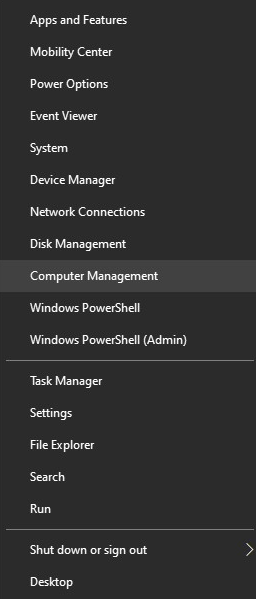
Step 2: Lastly, on the left-hand side, you can see dropdown menus. Click on system tools and under that you can find the device manager.
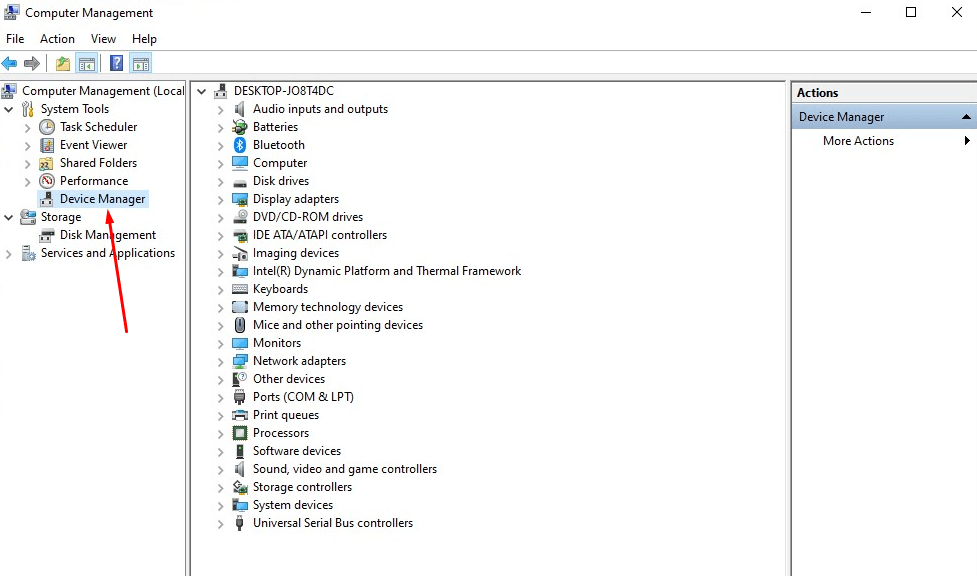
Method 6: Through command prompt
Step 1: Firstly, click on the Start button and search for the command prompt.
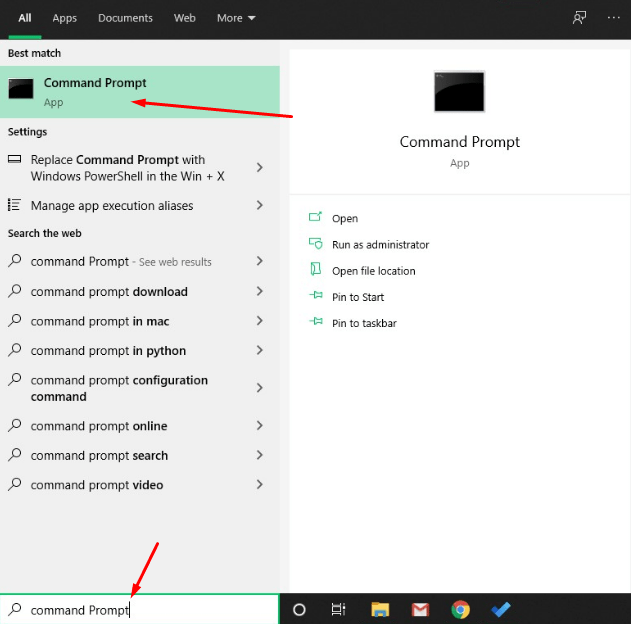
Step 2: Secondly, click on the first option. then type “devmgmt.msc” and click enter. the device manager window will open.
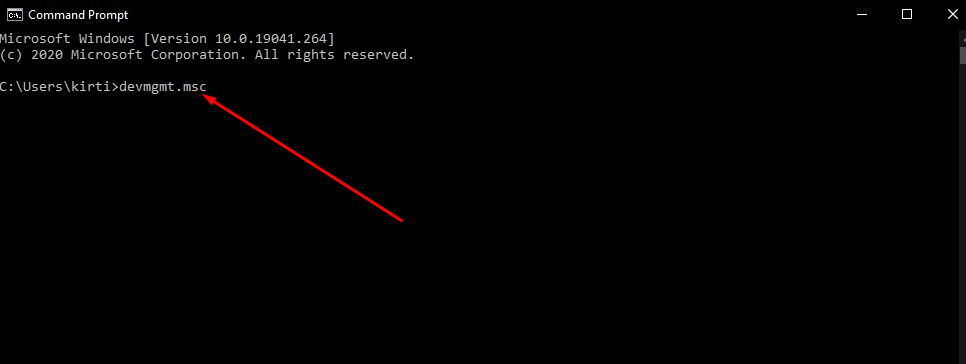
Method 7: Through this PC
Step 1: First of all, Open the file explorer.

Step 2: After which, find “this PC” on the left side.
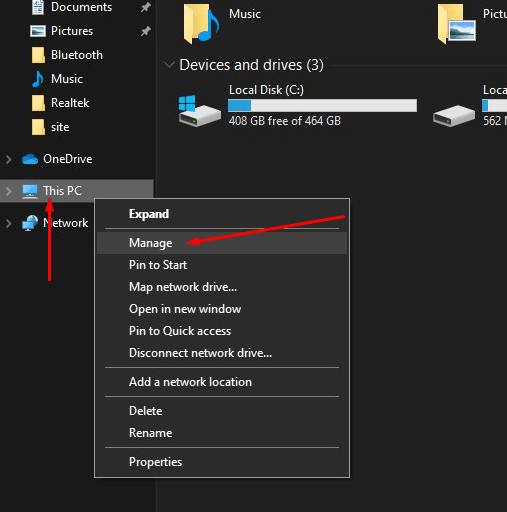
Step 3: Thirdly, right-click on double-quotes this PC. ”
Step 4: Fourthly, click on manage, and the Computer Management window will open.
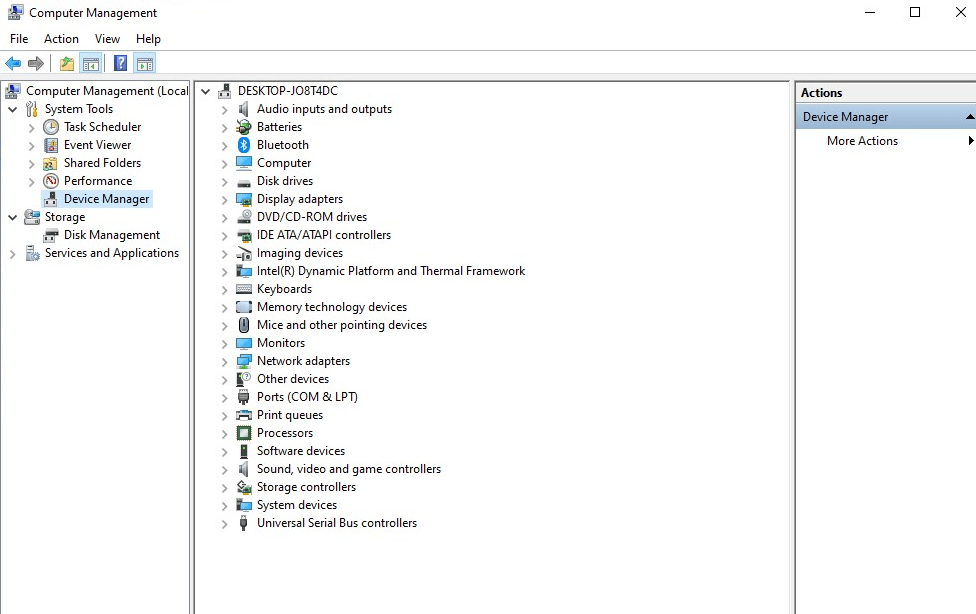
Step 5:In the Last, Find the Device Management under the system tools.
The Bottom Line
We shared all possible ways to access the device manager in Windows 10. You can choose any method to open the device manager,
I hope you find this article useful. Comment your views.