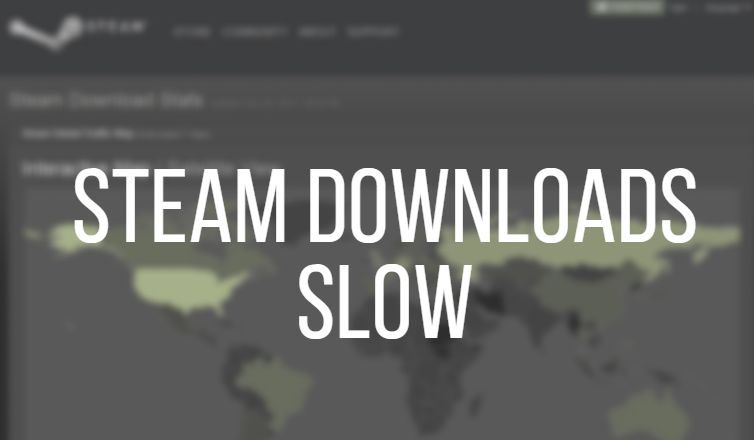If you are looking for working solutions to fix Fatal Error C0000034 on Windows 10, then welcome to our guide. Just like you, many other Windows 10 users are reportedly getting the same Windows update Fatal Error C0000034, while updating the system.
Reasons for Fatal Error C0000034
While researching, I found that many different causes might trigger this type of Windows update error.
Bad Data Blocks – Sometimes due to bad hard disk sectors, you will face this issue. In this case, the CHKDSK command will help. All you need to do is, run this CHKDSK command via CMD.
Corrupted Windows Update – Many users who were facing the issue have confirmed that they could solve the issue using a system check. ( System File Checker and DISM service)
Corrupted System Files – Corrupted system files can also cause this type of Fatal Error. To fix this issue, you have to check and repair every Windows component via Windows 10 repair.
How to Fix Fatal Error C0000034 in Windows 10
I was facing the same issue while updating Windows 10 to the latest update. I applied almost 20+ different solutions to fix the issue and finally found these working methods.
Method 1: Use CHKDSK, SFC, and DISM scans
As we mentioned above, you can easily fix Windows update errors using built-in Windows commands like CHKDSK (Check Disk utility) and SFC (System File Checker).
Since you won’t boot normally, you will need to open the CMD tool from Advanced startup.
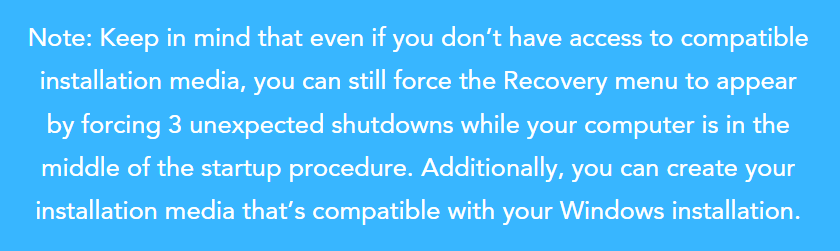
Follow these steps to access CMD.
1. You will need to use Windows 10 Bootable media. Insert Bootable Windows 10 via CD drive or USB drive, and then boot your system from that Windows 10 installation media.
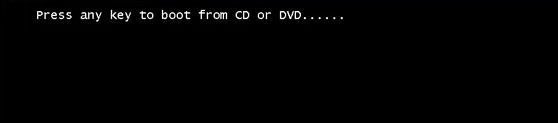
2. When you see the Windows installation screen, click on Repair your Computer. This will open the Windows 10 Recovery Menu.
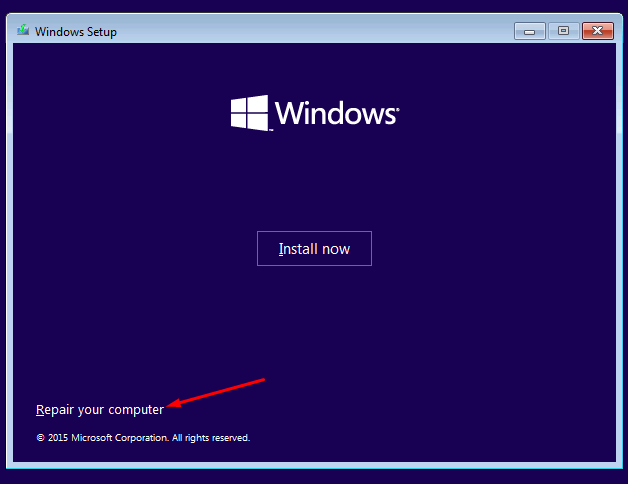
3. Go to Troubleshoot > click on Command Prompt.
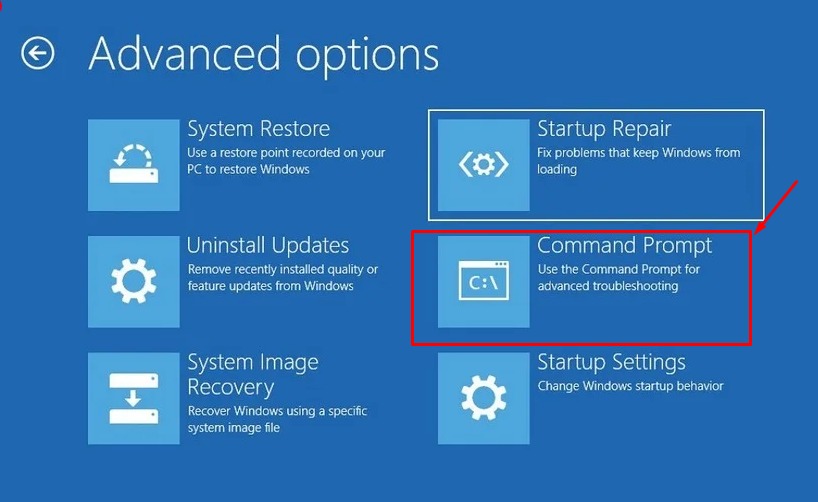
Type the following commands in CMD.
- CHKDSK:
CHKDSK C:
Note: C is the drive where Windows installation files are stored.
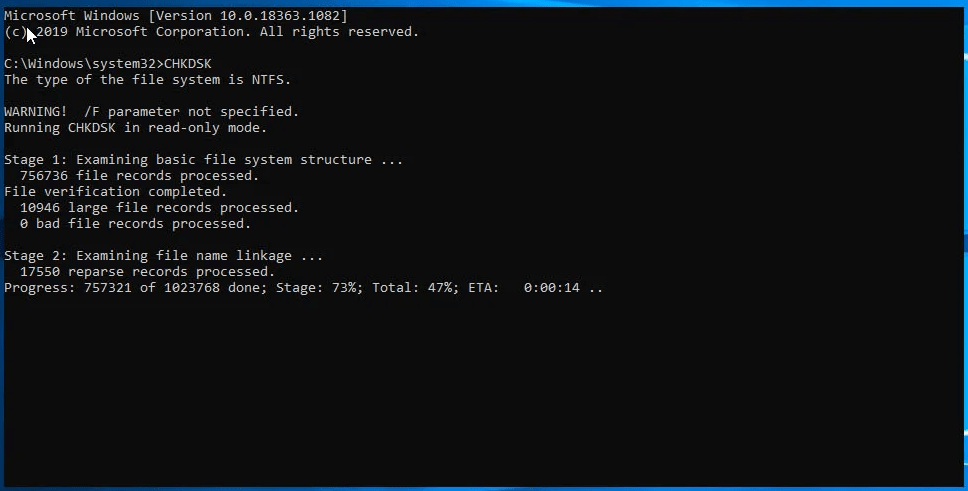
Once the scan is completed, restart your computer.
- SFC scan:
sfc /scannow
This command will scan your entire system and list down all possible errors. Reboot your system once the scan completes.
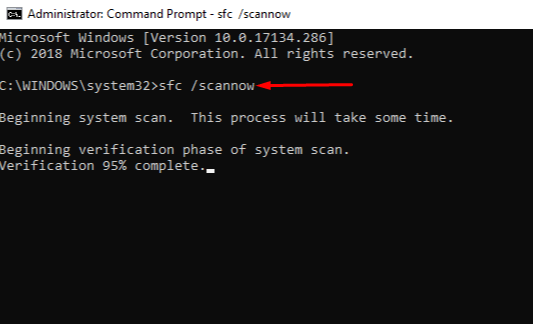
- DISM scan:
DISM.exe /Online /Cleanup-Image /RestoreHealth /Source:C:\RepairSource\Windows /LimitAccess
Copy and paste this command and press enter. Wait for some time and check if you are facing Fatal Error C0000034 or not.
If DISM is not working then read this guide:
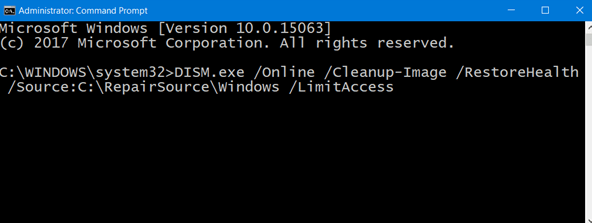
Method 2: Disable Windows Update
1. Open the CMD window following the same steps as mentioned in method 1.
2. Type this command and press enter.
CD Windows\System32
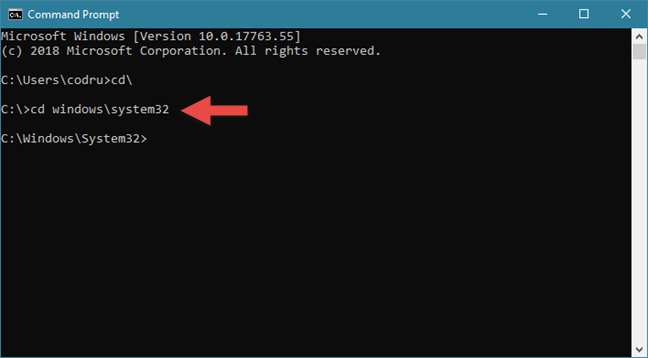
3. Type ‘msconfig’ > Enter.
4. Click on the Services > find Windows Update service > uncheck the Windows Update service > Apply.
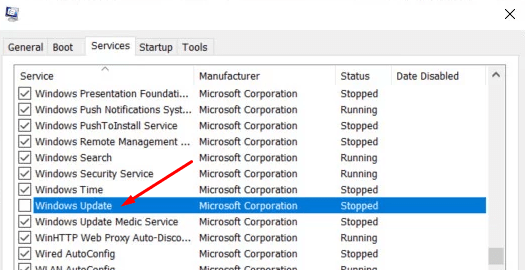
5. Type exit.
If your computer starts into normal boot mode, then follow these steps:
1. Open file explorer and then go to this path:
Control Panel\All Control Panel Items\Troubleshooting
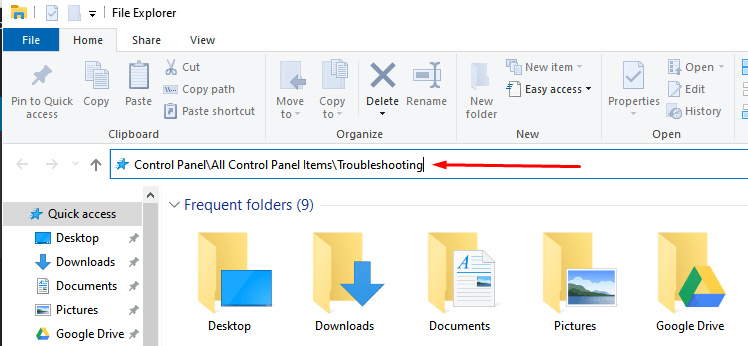
2. Find and click on Fix problems with Windows Update. This will open a Windows update troubleshooter.
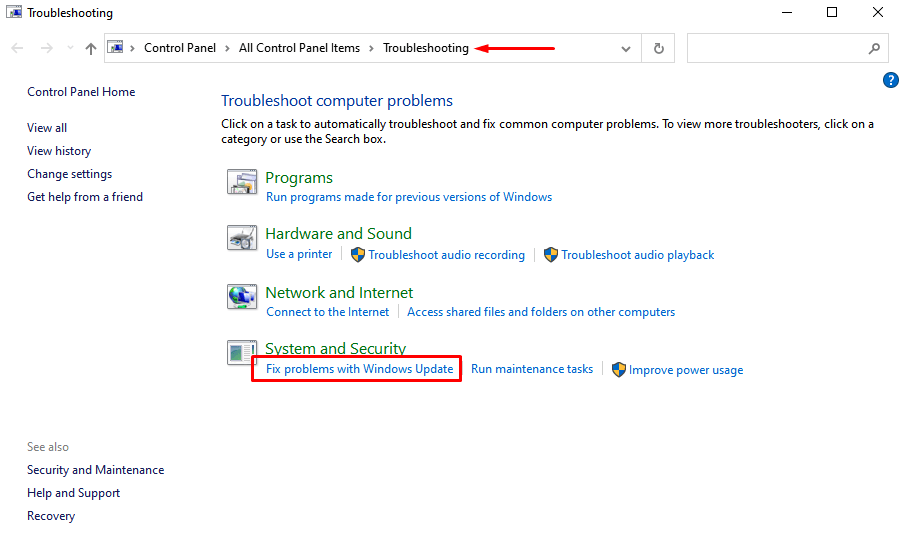
3. Click on Next to start Windows 10 troubleshooter.
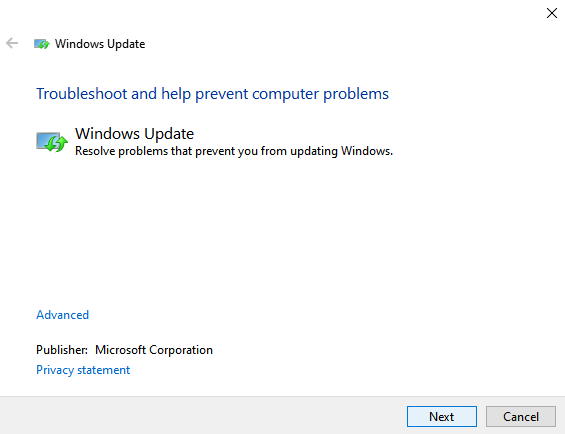
Method 3: Use System Restore
If you are still facing the Fatal Error with Windows update, then use the system restore option. If you have your system back up, then this option will work. If you don’t have any system backup then skip this step.
Method 4: Clean Windows 10 Installation
If all the above solutions are failed, the only option left is the clean installation of Windows 10 OS. You have to format your entire system and install Windows 10. If you want to get Windows 10 key then check this guide.
Final Words
We have shared every possible solution to fix Fatal Error C0000034 while updating Windows 10. If you want to more about this topic, comment below.
More Windows 10 Errors and Solutions: