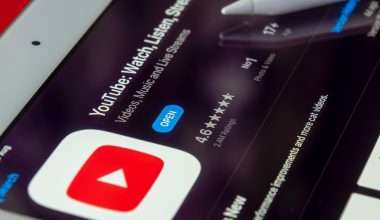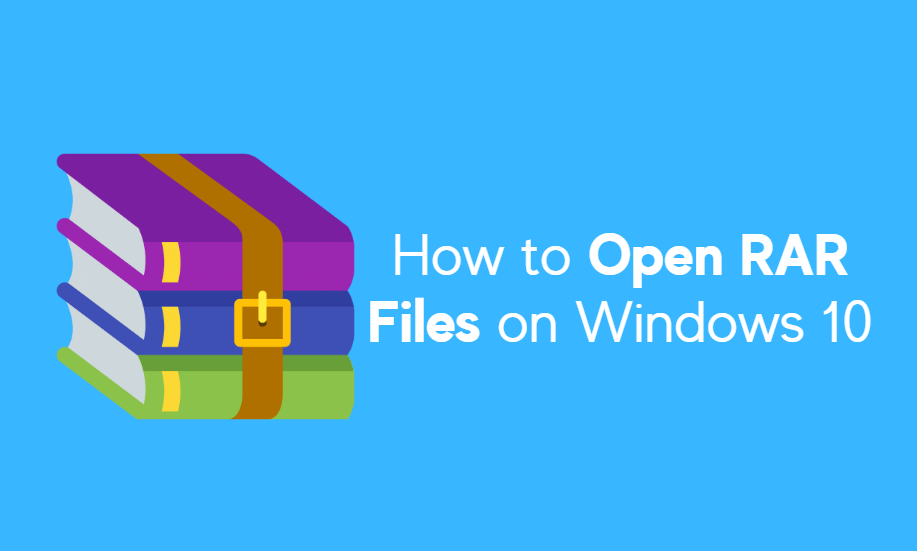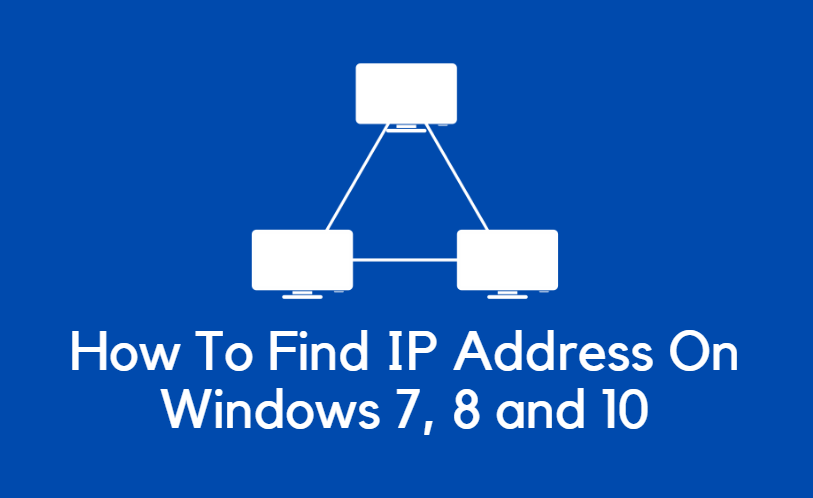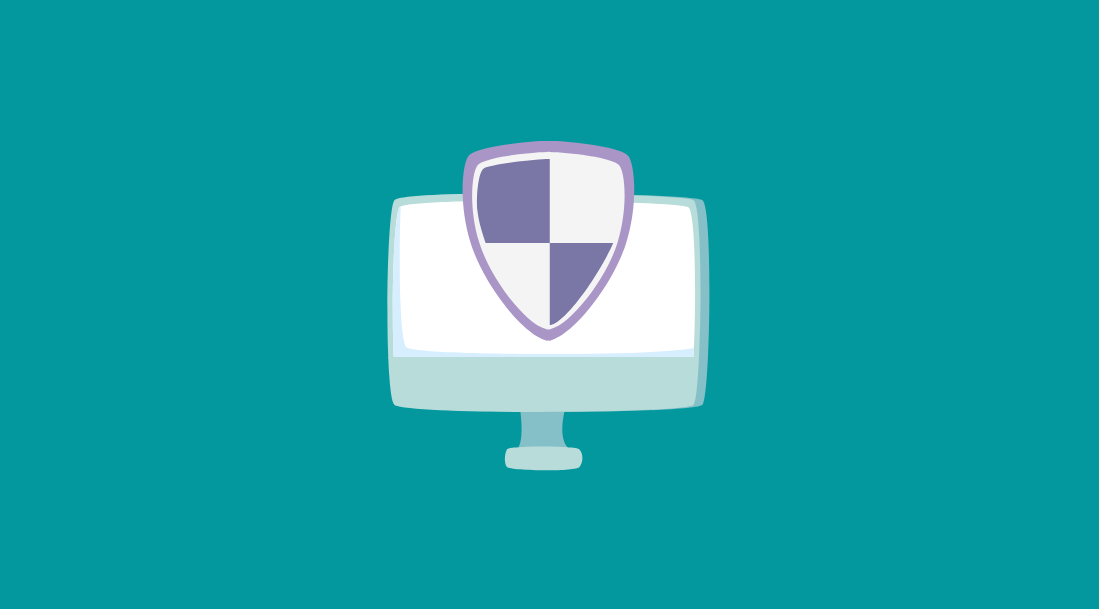So, you want to change the language in google chrome. That doesn’t seem like a big task. It surely is a task which you can perform with one eye closed but what will you do if you don’t know how to do that? Well then, let me tell you that you have reached the right place. I have written down this article just to help you with it. So, without causing any further ado, let us get to the root of the problem.
How to change the language in google chrome?
Here is what you can try if you wish to solve your current problem at hand.
Step 1: to tackle the problem, how to change language on google chrome, you will have to launch the browser on the device.
Step 2: Once that is done, please navigate yourself to the menu button. This will at the top right corner of the Chrome Browser. If you still can’t find it then let me tell you that it is represented by three stacked dots.
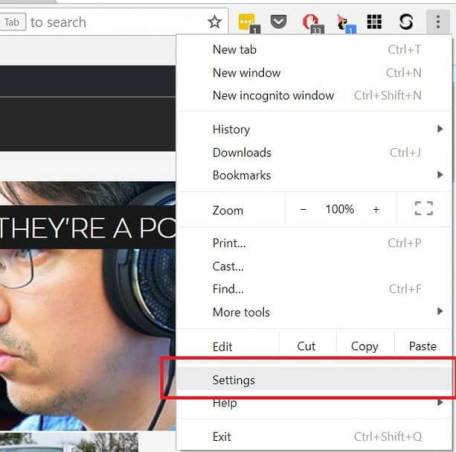
Step 3: Now, please select the option which says, “Settings.” If you wish then you can also directly head to Settings by typing this message in the address bar of the Chrome Browser “chrome://settings/ in the address bar.”
Step 4: As soon as you have opened the Settings, you will be required to scroll down to the bottom of the list. Here you will find the option which says, “Advanced.”
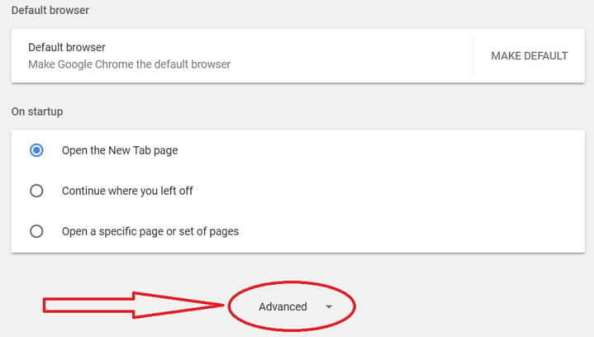
Step 5: Please click on it and you will be presented with additional options.
Step 6: Next step would be that you will be required to scroll down a bit and then finally you will be able to see “Languages.”
Step 7: Tap on it where you will be able to add new languages.
Step 8: You can add a new language, using the option which says, “Add languages.”
Step 9: You can either scroll to find the language that you are looking for and if you can’t find it, you can always search it through the search bar.
Step 10: When you have selected the language of your choice, you just have to click on the “Add” button which would be situat ed at the bottom right.
Step 11: We are heading towards the end of the topic how to change the language in google chrome.
Step 12: You will see that once you have chosen a new language, it will be added automatically.
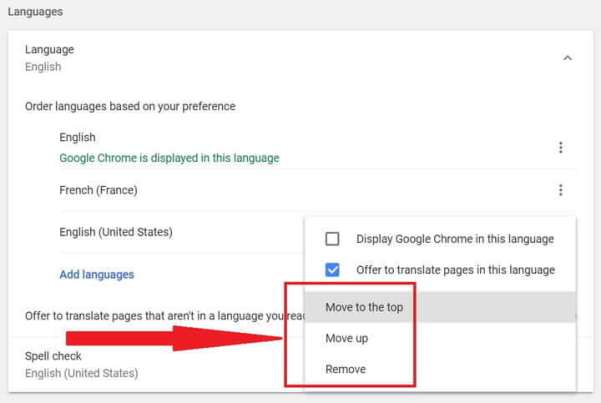
Now, it would be wise to tell you that you can add more than one language. What’s interesting is the fact that you can use the menu, present on the right side of each language to reorder your selected language. You can also remove any language if you wish. You will see that once everything is done, you will be asked to perform one last task and that restart the browser so that it gets adjusted to the changes made to it.
When you open it, you will see that your changes are working fine. If you are wondering then this is the answer to the question of how to change the language in google chrome.
Now let us discuss something equally important, and that is,
How to translate or display chrome in a new language or the web pages present in the chrome
Once you have added the new language, you will have to enable it so that Chrome can initiate the process of using the language.
Step 1: You will have to access the option which says, “Languages.” You will find this in the Settings. You will have to scroll down a little once again.
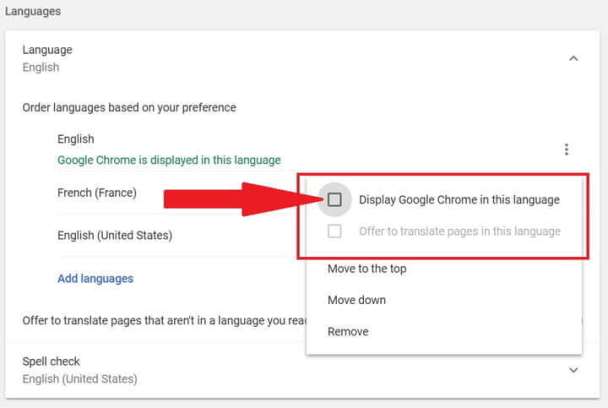
Step 2: You will see that a pop-down menu will appear in front of you. After this, you can select the first box to “Display Google Chrome in this language. “
- Once that is done, you will see that a re-launch will appear next to the languages.
- Restart the chrome if you wish to apply these settings.
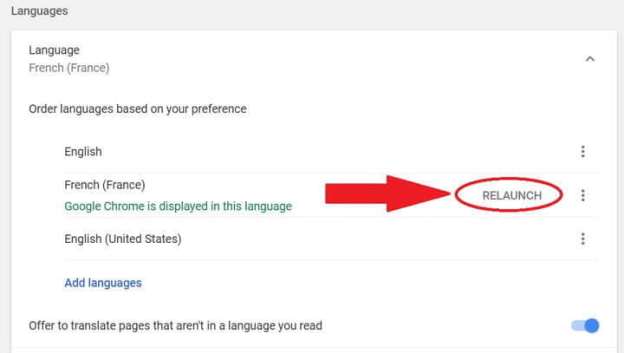
So, this was everything that you should know about how to change language on google chrome. Now that we have reached the end of the article, I hope this article was helpful to you, and all your doubts were cleared. I had so much fun writing this down.
If you still have any doubts or questions, then you can leave them in the comment section down below, or you can shoot me a mail. I have a habit of replying all my emails because I like my inbox squeaky clean. It’s just one of those things you have to do to keep your mind sane.
Thank you for reading. Until next time!