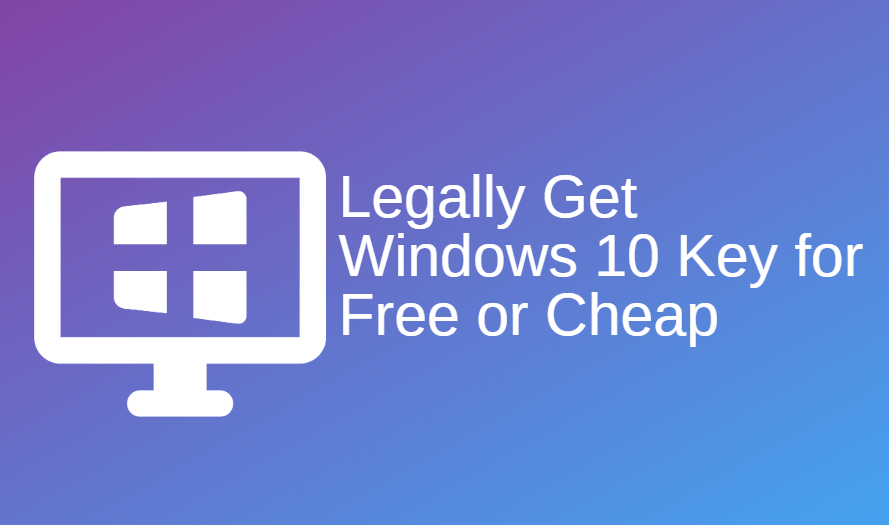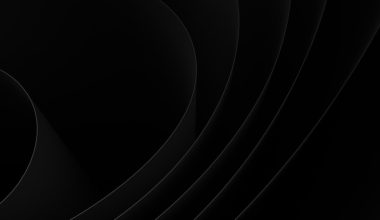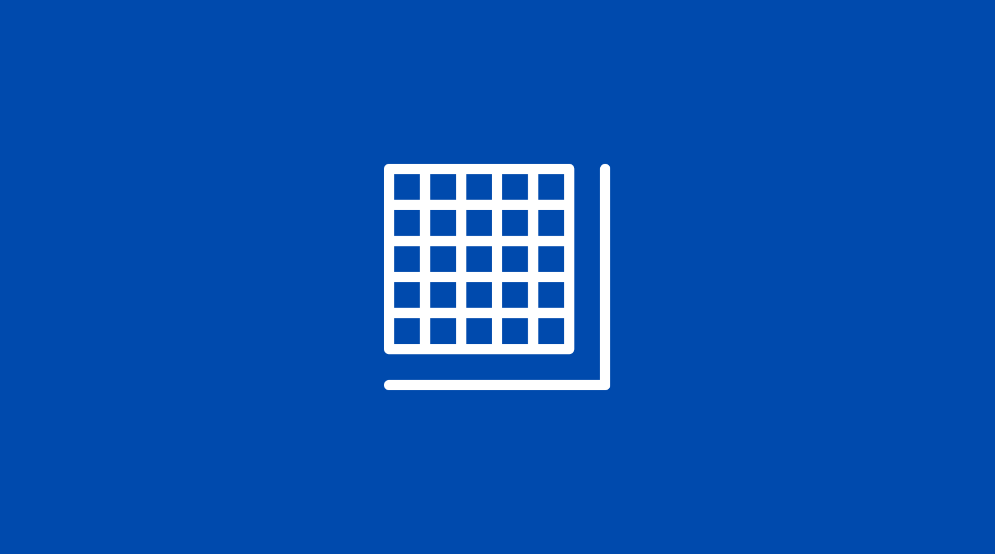The mouse is one of the most used external computer peripherals, among others, due to its ease, frequency, and usage significance. All of us love wireless mouse – they are quick, convenient, and enhances productivity. But sometimes our wireless mouse stops working, and we just do not know how to fix it.
In such a case, most of us think of changing it immediately. But hold on, we have got some solutions for you to fix this issue. If none of them works out for you, you can consider replacing your mouse with a new one.
Problems related to Wireless Mouse
These are some common issues one can witness in a wireless mouse.
- Mouse pointer stops responding to our gestures.
- The pointer moves randomly.
- Mouse stops responding after a while.
- Microsoft Windows stops detecting the mouse.
All of these common mouse issues can easily be solved by trying some easy fixes. So let’s just jump down to the solutions.
How can I fix the wireless mouse not working?
Go through each of the following methods carefully and check whether your wireless mouse starts working usually.
1. Check mouse over other devices
As soon as you encounter that your wireless mouse isn’t working correctly, you should immediately check it over other devices. Sometimes your mouse may be just fine, but the system has some issues. If the wireless mouse is persistent to other devices as well, then its time to replace its batteries or replace it altogether.
2. Update wireless mouse drivers
One should reinstall the mouse drivers to fix the wireless mouse not working. Follow this stepwise instruction to reinstall the wireless mouse drivers.
Step 1: At first, depress Windows + X keys and then select Device Manager.
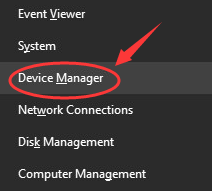
Step 2: Next, expand the option mice and other pointing devices.
Step 3: Right-click on your wireless mouse name and choose update driver software.
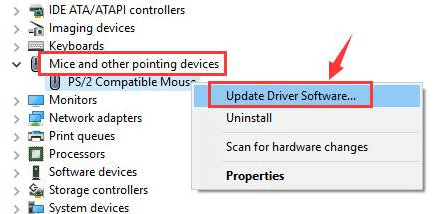
Step 4: Choose the option – Browse my computer for driver software.
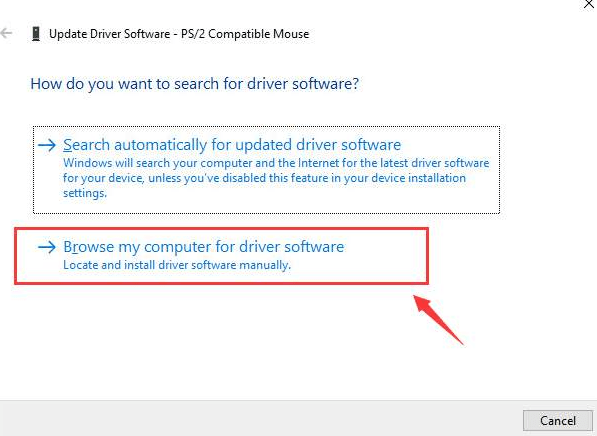
Step 5: Now select Let me pick from a list of device drivers on my computer.
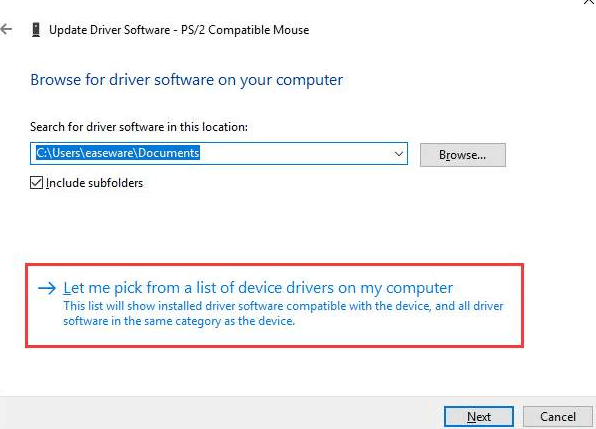
Step 6: Uncheck the option- show compatible software. Select one of the devices displayed and choose Next.
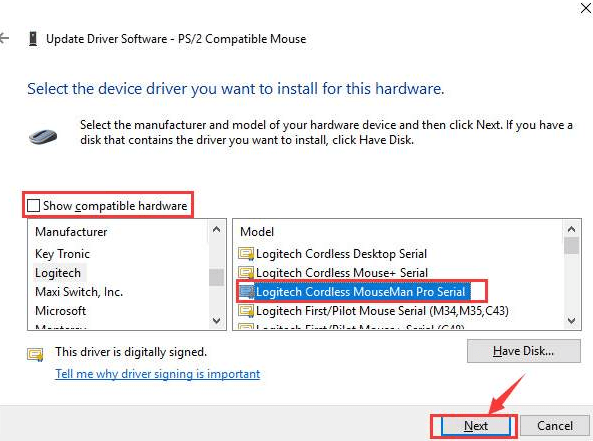
Step 7: Hit Yes.
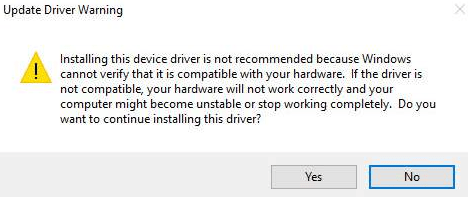
Step 8: Finally, restart the system. Check whether the issue is resolved.
3. Delete other mouse software
If you have any third party mouse-related software installed on your PC, uninstall it. Sometimes such software causes hindrance to the normal working of a mouse. Simply go to Control Panel. Look for uninstall a program, find the software you want to uninstall. Right-click on it and choose the option to uninstall. Now check if your mouse is working fine.
4. Update Windows
When none of the above methods works out for you, then you should update your Windows. Most of the time, an outdated Windows version creates unexpected errors and issues.
5. Disable option ‘Fast Startup.’
It is another method to solve ‘wireless mouse not working.’ Fast Startup feature is sometimes implicated in causing hindrance to the smooth working of a wireless mouse. Here’s how you can disable this feature.
Step 1: Hit Windows + X keys and choose the option Power Options.
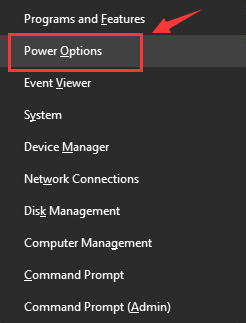
Step 2: Select the option – Choose what the power button does.
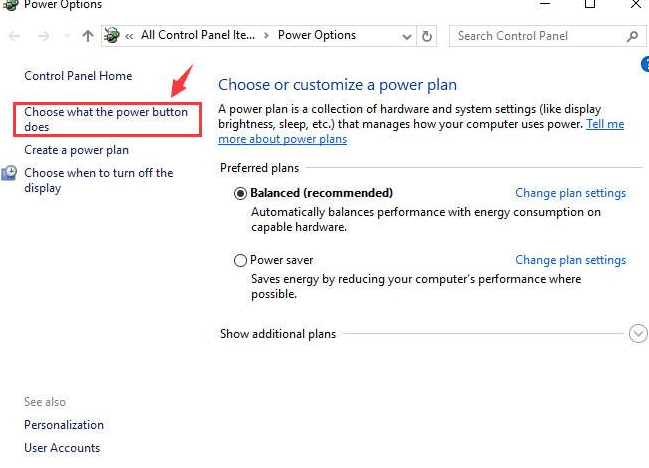
Step 3: Next, choose Change settings that are currently unavailable.
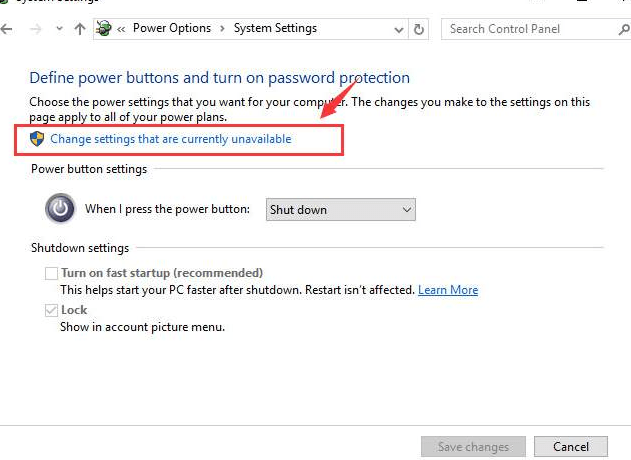
Step 4: Now, uncheck the box Turn on fast startup (recommended). Choose Save Changes and exit.
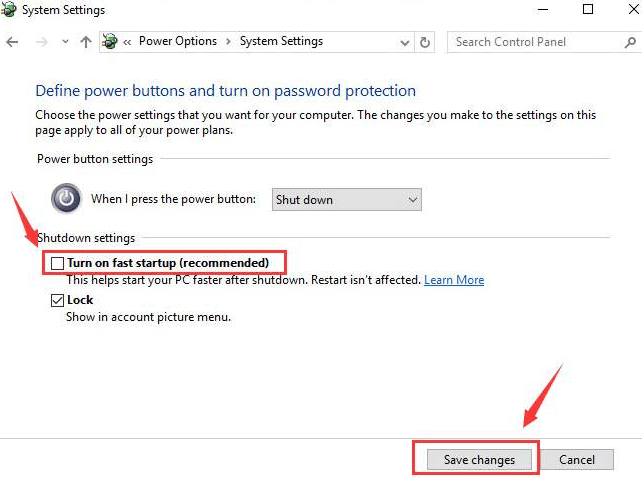
Step 5: Finally, reboot your system. On the stage of a startup, it will automatically initialize all of your drivers.
Conclusion
Wired mouses possess a life span during it works, and after that, it requires replacement. But in the case of wireless mouses, we need batteries to run them. Although the wireless mouse is quick and easy to use, it may also face some hindrance due to many possible reasons.
Thus we have mentioned some methods that can help you fix the ‘wireless mouse not working’ issue in the most feasible manner. We hope these solutions help you get rid of the problems stated.