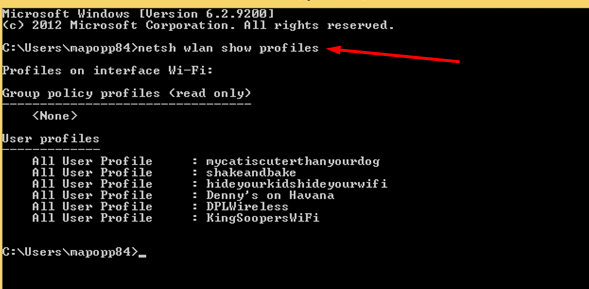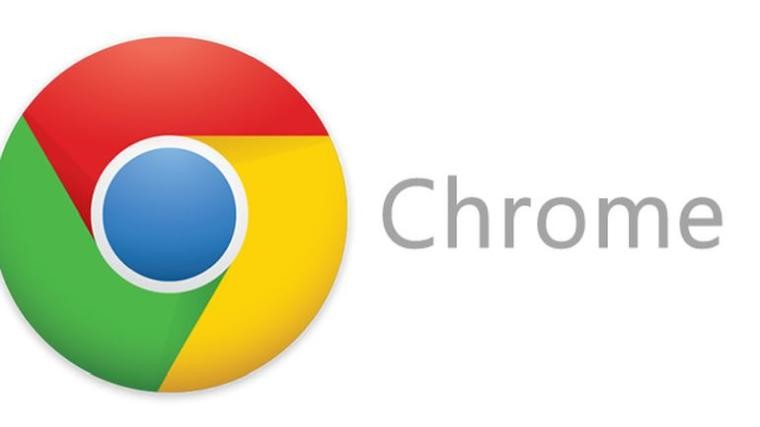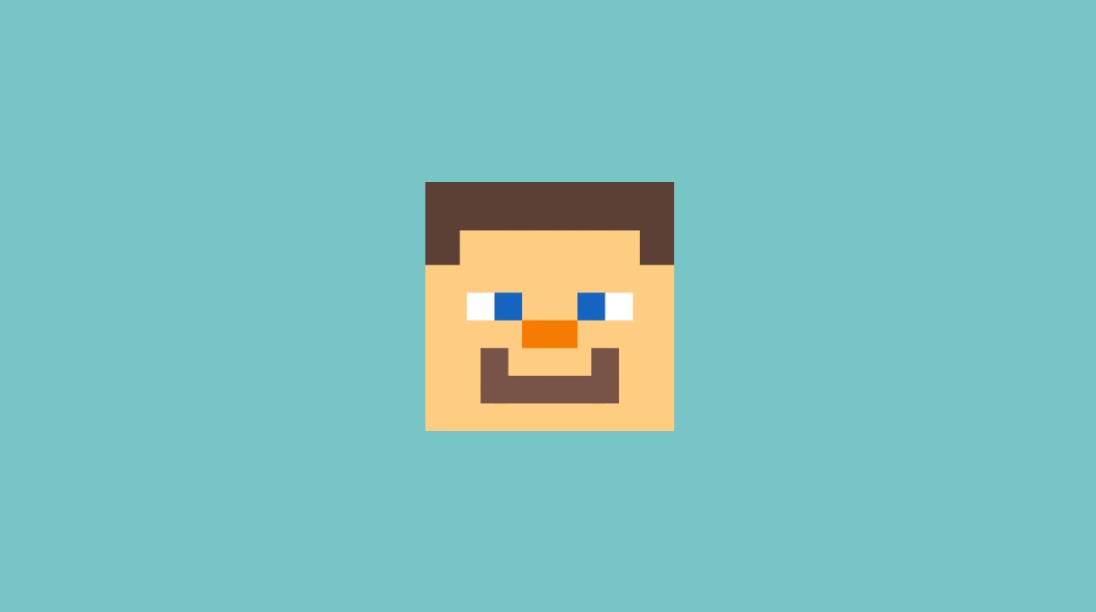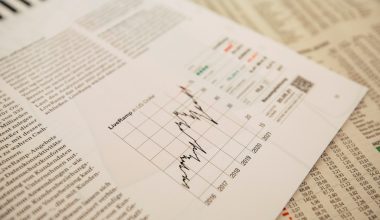Wi-Fi stands for wireless networking protocol, enables a user to connect devices to communicate without any direct cable connections. Nowadays we all use WiFi on our mobiles, Laptops, TV, and Tablets. All these devices are connected to the Internet via WiFi. To connect to the WiFi network, you will need WiFi Password. But sometimes we forgot the WiFi password.
If you are using Windows 10 OS then you can find a saved WiFi Password. It is very easy to access the saved wireless password in Windows 10.
Bonus – If you want to change your WiFi name then the process is very easy. All you need to do is just access the router admin page using the web browser and change the SSID name.
Is it possible to find a saved Wi-fi password in Windows 10?
Yes, it is possible to see your current Wi-Fi password in Windows 10.
- You can view the saved Wi-Fi password via windows settings.
- You can also find passwords via the command line.
- You can also find Wi-Fi passwords by launching the password finder program.
Users can use these three methods to find the current Wi-Fi password in Microsoft Windows 10.
If you want to find the saved password in the Google Chrome browser then read this guide.
How to Find the Current Wi-Fi Password
You can follow these steps to find out your current Wi-Fi password in Windows 10.
Method 1: Use Windows Settings to Find WiFi Password
Step 1: Select the settings option on your Windows 10 and then choose the Windows option from the settings and then choose the app that shows defines Windows search bar under the searched match. Choose the settings icon available on the bottom left of your screen
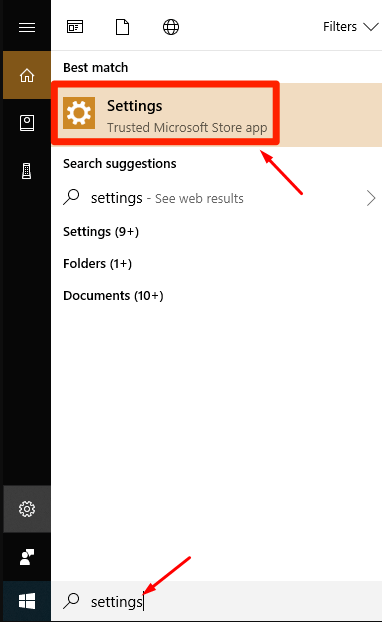
Step 2: As soon as you select Network & Internet settings complete window will set up.
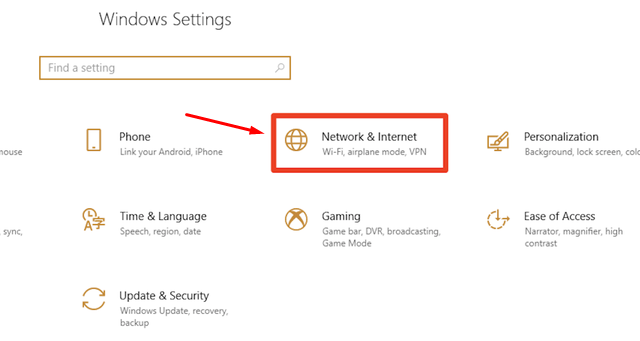
Step 3: Keep on scrolling down until you see Network and Sharing Center; click on it.
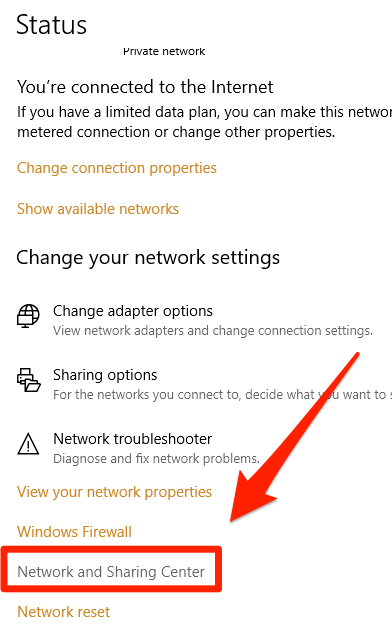
Step 4: From the windows option, choose the Wi-Fi network.
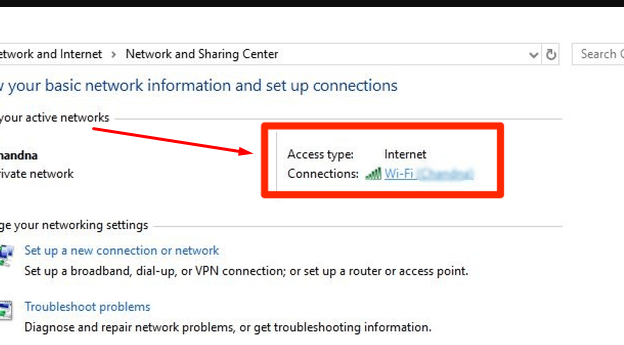
Step 5: Then finally select the Wireless Properties option on your Windows 10 device.
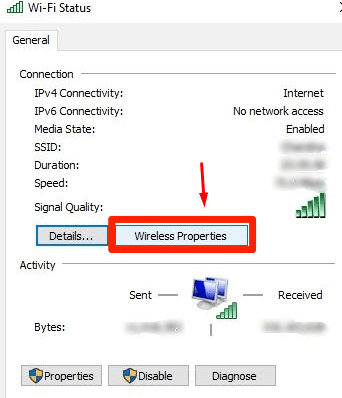
Step 6: Click on the Security tab that is available in the upper-right-hand side corner. Then select the “Show characters” checkbox. Then you can check out the Wi-Fi password for the network you are connected to.
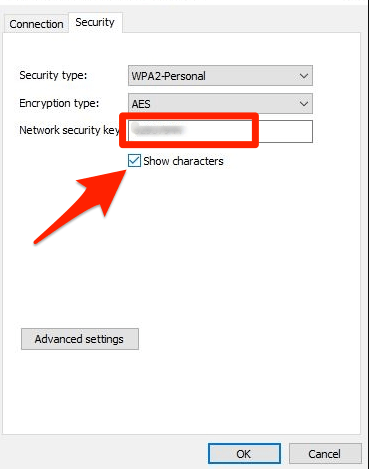
Method 2: Finding Wi-Fi Passwords via Command Line
Step 1: Select Command Prompt app available on Windows 10. Double click and hit the run button.
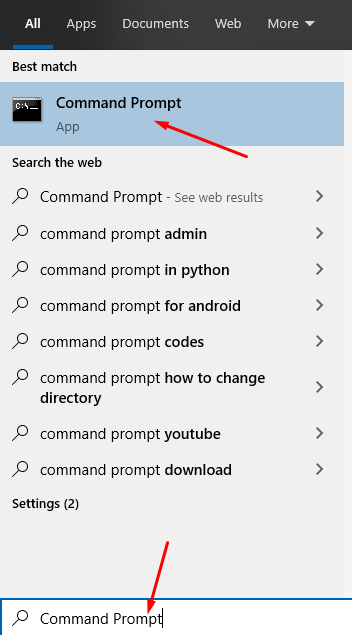
Step 2: Type this command and press enter. A list of networks connected to in the past will appear.
netsh WLAN show profile
Step 3: Choose the network for which you need a password and type this command:
netsh WLAN show profile [wifi-name] critical=clear.
Make sure that you remember the real Wi-Fi username, as well as the password that will appear on your screen next to the section which has some Key Contents.
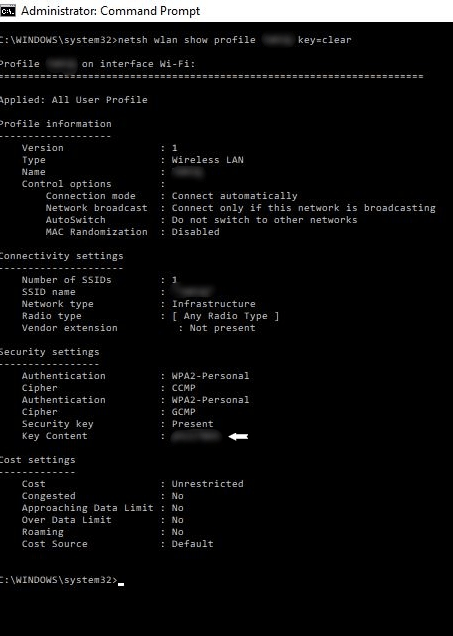
Method 3: Using a Wi-Fi Password Finder Program
Step 1: To download the WiFi password revealer from here. (https://www.magicaljellybean.com/wifi-password-revealer/)
Step 2: After completion of the download. Install it and then open it.
The application will open and shows you all the networks you have connected to using your windows device in the past and also the passwords you have used to connect it to the network successfully.
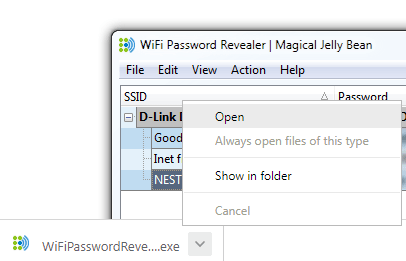
Conclusion
Many of us keep passwords saved for some important stuff but when it comes to details to Wi-Fi we take things very lightly but when it comes to bank accounts, social media, or any other important sites, we record the password.
So to remember all the passwords we can use a management tool and for that tool, we only need to remember one password and record all other passwords in that management tool we are using and by using this you can access all of the passwords at just one click.
There are many other options also to manage or to save all the passwords in one place through a password manager.