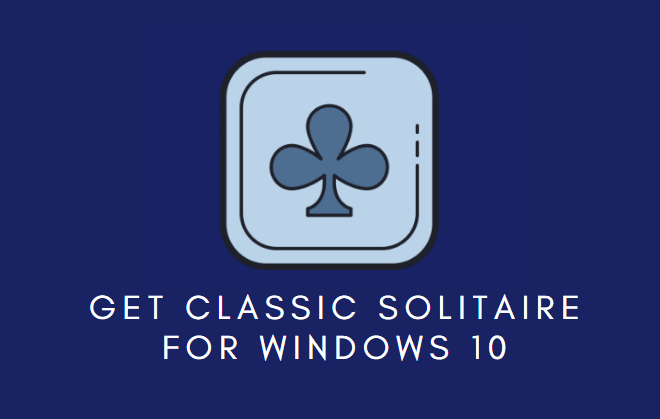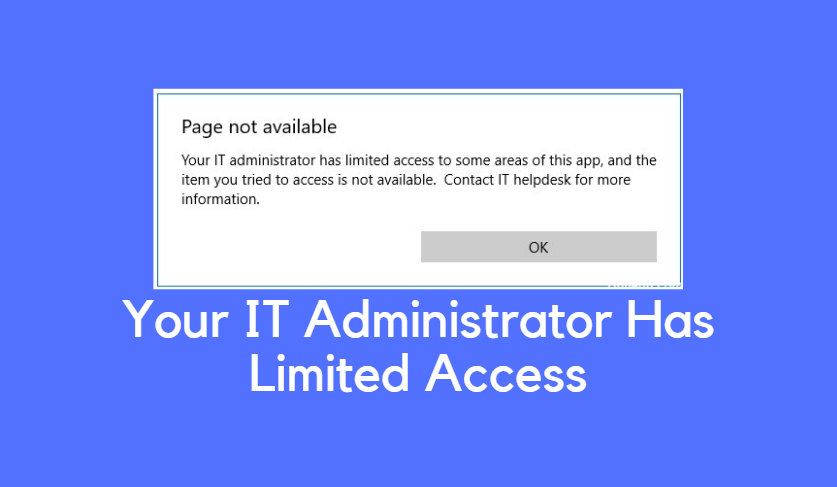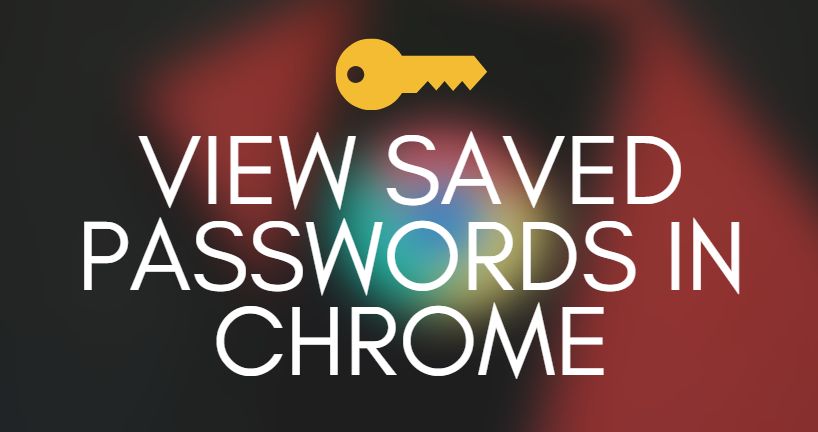Have you installed an update a short while ago, and after rebooting the system, you see a black screen with a box of error notification that says ‘Personalized Settings(Not Responding)? Yes! It happens. Numerous aspects can cause the issue such as your file explorer cannot start, the faulty drivers, and a corrupted system file. When the error appears on the screen, you will not click on any desktop icon, making it even more frustrating. Now the question is how to get rid of it and make things more comfortable to use the computer system. We are going to discuss how it can be fixed. Stay with us and read till the end.
How to fix Personalized Settings Not Responding Issue on Windows 10
Microsoft keeps releasing new updates regularly, including security updates and major Windows 10 feature updates. Because of these updates, users are most likely to face issues in Windows 10. Kindly follow these solutions to fix this issue.
Method 1: Restart Your Computer
If you are facing this personalized settings not responding error on your screen, restart your computer.
To restart your PC, press Ctrl+Alt+Delete and select the power button to restart your PC.
If you are still facing the issue, then try the below solutions.
We suggest you take these following steps for setting up the personalized settings for windows desktop update:
Method 2: Removing Registry Key for Windows Update
Step 1. Press the Win + R keys in your keyboard to open the Run prompt, and when it opens, type ‘Regedit‘ in the box and click on Ok to access the ‘Registry Editor.’
Step 2. Find the following location:
Computer\HKEY_LOCAL_MACHINE\SOFTWARE\Microsoft\Active Setup\Installed Components\{89820200-ECBD-11cf-8B85-00AA005B4340}
Also, you may copy and paste the location to the address bar and find it instantly.
Step 3. Right-click on {89820200-ECBD-11cf-8B85-00AA005B4340} from the left page and select ‘Delete‘.
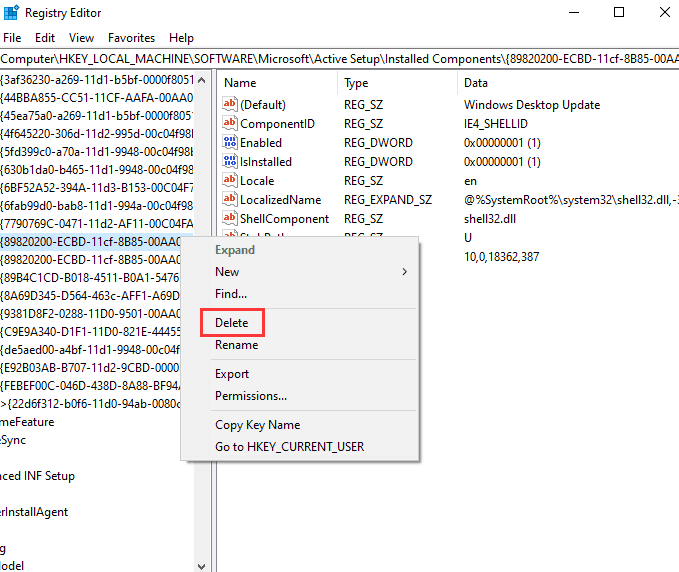
Also, make sure to back up the registry key before erasing it as it could be perilous if you delete a wrong key by mistake.
Step 4. Follow further steps on your computer screen to complete the procedure.
Method 3: Re-Embark the Windows Explorer
Step 1. Press Ctrl + Alt + Del keys and select Task Manager.
Step 2. Press right-click on Windows Explorer and select End Task.
Step 3. Click on the file in the upper-left corner and select the ‘Run new task‘ option.
Step 4. Now type ‘explorer‘ in the appeared window and check ‘Create this task with administrative privileges‘ option and select Ok.
Step 5. Subsequently, restart your computer and check if the issue still exists.
RELATED ARTICLE: Fix the Audio Service is Not Running Issue
Setting Up Personalized Settings for Web Platform Customization
The web platform customization notification error you see on your computer screen is akin to the Microsoft Web Platform Installer. It is installing updates for Web Platform components and applications such as SQL Server Express, .NET Framework, Visual Web Developer, ASP.NET, and PHP community web applications that usually run on your computer system. We suggest you follow this process to resolve the issue:
Step 1. Ctrl + Alt + Del keys and a window will open on your computer screen with some options; select ‘Start Task Manager.’
Step 2. Click on the ‘New Task‘ option.
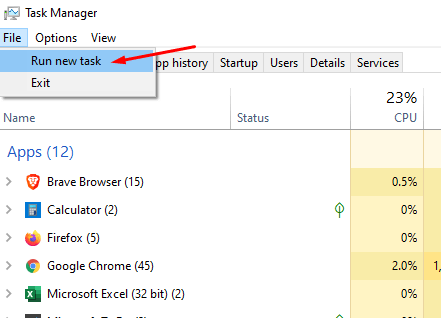
Step 3. A window will then appear on your computer screen, select the ‘cmd’ option next to the ‘Open’ tab, and click Ok.
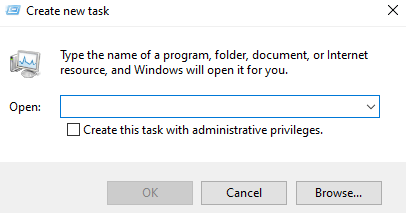
Step 4. Now a window with the navigation Windows/SystemXX/cmd.exe will open.
Step 5. Type Shutdown/r, then you will see a notification on your computer ‘Windows will shut down in less than a minute.’ After shutting down, it will restart automatically.
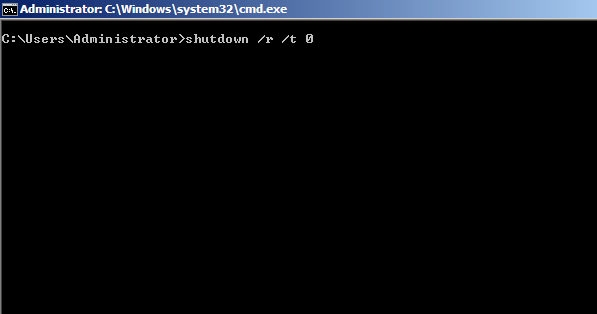
Step 6. Finally, login and check if the problem still appears.
Personalized Settings not Responding and Task Manager Won’t Open?
Follow these methods to get rid of the issues concerning personalized settings not responding and the task manager not being able to open in Windows 10.
#1. Try Interchanging the Network Connection
Step 1. Press Ctrl + Alt + Del keys.
Step 2. Click on the Wi-Fi or Network icon at the bottom-right corner in the opened window.
Step 3. Now click on ‘Airplane Mode‘ and then click on ‘Sign Out.’
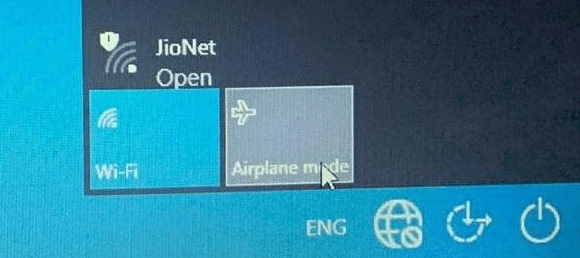
Step 4. Now login again into your system and check whether the problem still appears.
#2. Rebuild the Corrupt Files
Step 1. Press the Window key and search ‘cmd.’
Step 2. Press right-click on the ‘Command Prompt‘ and select ‘Run as administrator‘ option.
Step 3. When the command prompt window opens, type ‘SFC/scannow‘ and hit enter.
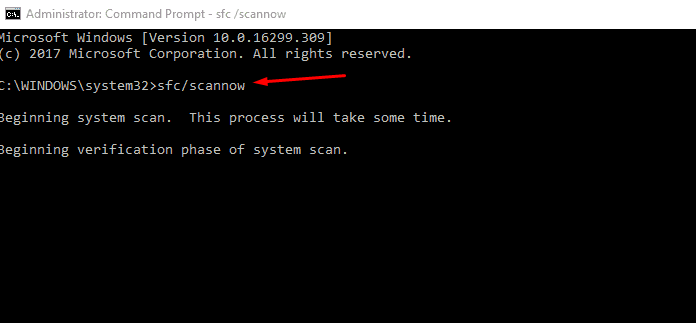
Step 4. Now the system will scan and fix the corrupt files inside your system, and it might take some time.
Step 5. When the procedure is done, restart the computer and check if the problem is rectified.
Wrapping Up
We have given you an idea of solutions you can opt for when facing such issues like personalized settings, not responding and window explorers, and task managers are not responding. We suggest you read all the details of the solutions mentioned in this post, and you shall be able to fix these issues. Apart from the methods mentioned earlier, you can try other alternatives, such as running the SFC scan, disconnecting the other devices, and uninstalling the updates. We hope this post helps guide you through these problems, and we thank you for reading our post.