Almost every one of us has a personal laptop today. It eases up our work and offers the freedom to use it wherever we want. In the world of laptops, Asus is a common name. It is a well-known company that provides excellent laptops equipped with many features, and it’s a quality product that we trust. But it is not perfect. Yes! You heard it right. Apart from all the good things, the touchpad of Asus laptops seems to be not that good. Various users have reported this issue they faced while using the computer after updating it, and some of the times, the touchpad stopped working all of a sudden. However, using an external mouse is an option you can go for, but the inbuilt touchpad should still be doing right? We will walk you through how it can be fixed if you face such an issue read till the end.
Asus Touchpad not working
Some of the main reasons behind Asus touchpad failure could be an outdated driver, an outdated window, or other touchpad driver overriding. Don’t you worry because we’ve got some of the best solutions to help you overcome this situation!
#1. Try using The Hardware and Devices Troubleshooter
Step 1. Go to the Start menu of your Asus laptop and search for ‘Settings’ and then find the ‘Update & Security’ option and opt for Troubleshoot Menu.
Step 2. Follow up on the On-Screen instructions and for the process to conclude.
Step 3. Now, if the Troubleshooter finds an error, go ahead and follow the instructions on your screen to rectify the problem.
#2. Look at the Touchpad Settings
Step 1. Go to the Start menu and open ‘Settings’ using the search bar and then open the ‘Devices’ option and select ‘Touchpad.’
Step 2. Find and select ‘Additional Settings‘ and check if the ‘Enable Touchpad’ option is activated. If not, then select and click on ‘Apply’ then Ok.
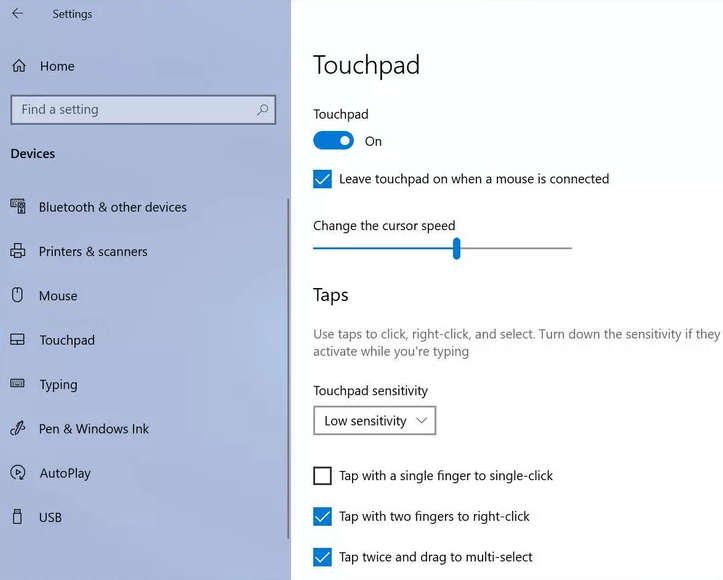
#3. Go through the Asus Smart Gestures
Step 1. Press Window + R keys on the keyboard and type ‘Control’ in the run prompt and press Ok to open the control panel.
Step 2. Find the ‘View by‘ option on the top-right corner of your screen and select ‘Large Icons.’
Step 3. Look for the ‘Asus Smart Gesture‘ option, click on it and then find the ‘Set To Default‘ Toggle on the bottom-left of the screen.
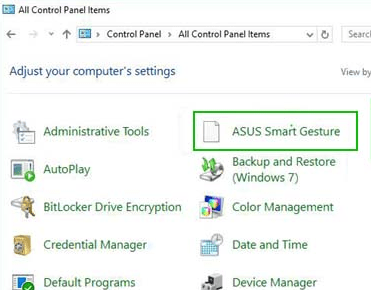
Step 4. Restart your Asus laptop to carry out the procedure.
How to Fix Asus Touchpad Disabled
If the touchpad in your Asus laptop is disabled, then follow the above subheading #2 procedure to enable it. But if your touchpad is disabled in the BIOS, follow these steps:
Step 1. To enter the system’s BIOS, press the Delete, F2, or Esc key continuously, and the BIOS Layout will open on your screen.
Step 2. Go to ‘Internal Pointing Device‘ option, under the ‘Advanced Settings.’
The option can be changed in appearance, so look delicately.
Step 3. It should be enabled.
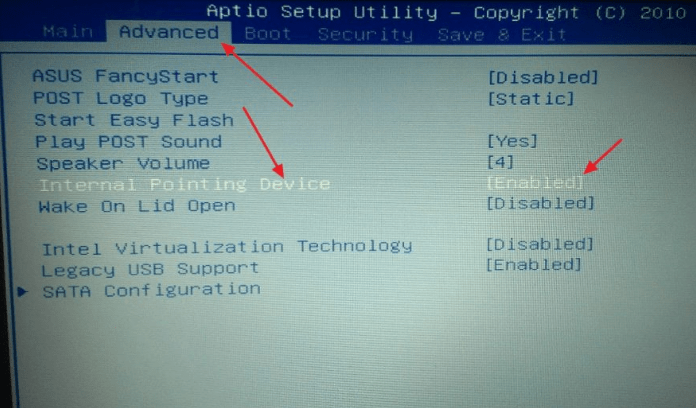
If not, click and allow and if it is, click on it and select enable again and save the changes.
Please note that if it does not work. Go to the BIOS layout and set it on default settings. For that, open the format, press F5, and select ‘Yes.’
Asus Touchpad Not Working Issue in Windows 10
If the Asus touchpad in your Windows 10 is not working, connect an external mouse from the laptop and follow these steps.
#1. Reinstall the touchpad Drive
For reinstalling the touchpad, we need to uninstall the current touchpad driver.
Step 1. Go to the Search bar > type ‘devmgmt‘ and then click on ‘Device Manager.’
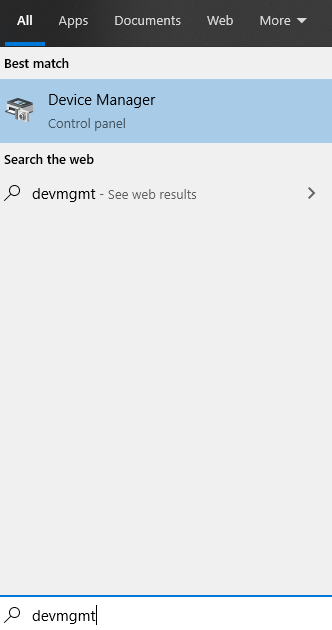
Step 2. When the Device Manager window appears, click on the ‘Mice and other pointing devices‘ and then right-click on the touchpad driver and select ‘Uninstall device’ then choose ‘Uninstall’ one more time to conclude the process.
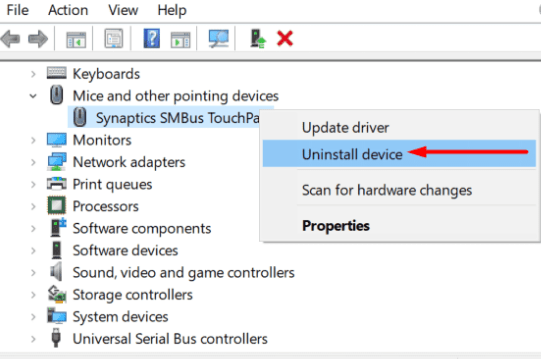
Step 3. Close the window.
Step 4. Now restart your computer, and it will install the Driver again on your system and if it doesn’t follow the further instructions.
Step 5. Open the Device Manager and click on ‘Action’ when the window opens.
Step 6. Click on ‘Scan for hardware changes,’ and it will find the uninstalled Driver to reinstall it.
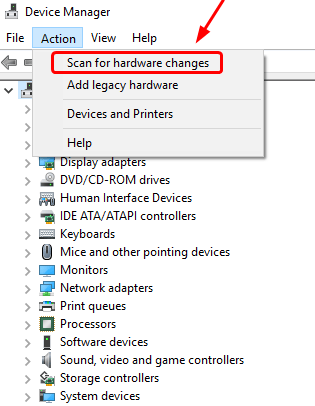
#2. Download the Essential Drivers
Go to the Asus Support official website then download and install the ‘Intel Serial IO controller driver.’ If you cannot search the driver file on the website, it means that your model has the Driver as a built-in, and you don’t need to install it manually.
Now download the ‘Asus Precision Touchpad‘ Driver and install it. When you are done installing these drivers, restart the computer to check if the touchpad has started working. Apart from this, you can also try updating the drivers through windows, update windows to date, and resetting the system.
How to Fix Asus Touchpad Scroll not working
The issue can occur when the drivers are whether not updated, or they got corrupted. You need to update the touchpad drivers. Also, check if the problem is outdated drivers that are not compatible with windows. We suggest you keep the Windows updates and remember, if need be, always download the Driver for windows from the Asus website or through a trusted source considering the compatibility. If these options don’t help you, follow these:
Step 1. Open the Control Panel and select Hardware & Sound.
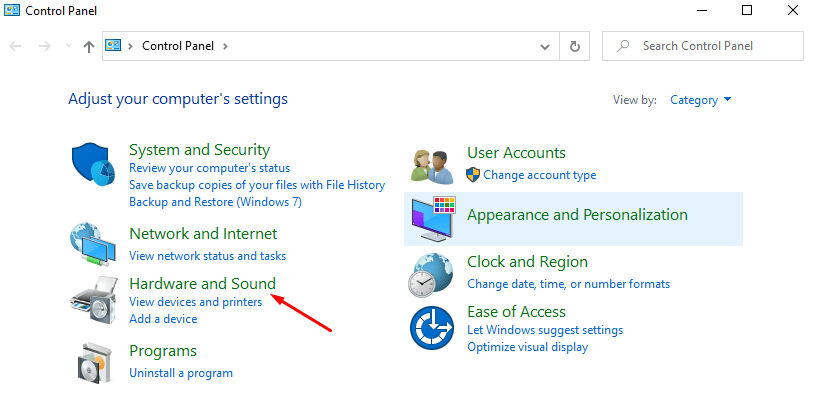
Step 2. Select the Mouse option, then go to Hardware and choose Properties and click on Change Settings.
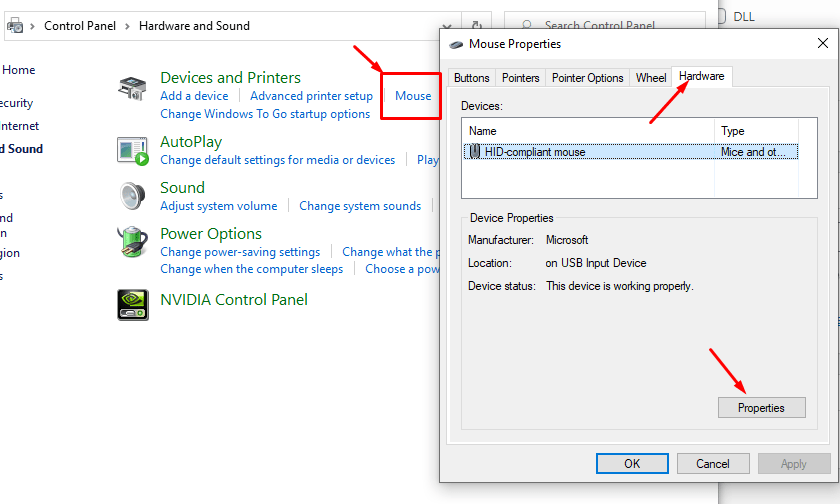
Step 3. Go to the Driver and select the Roll Back Driver option.
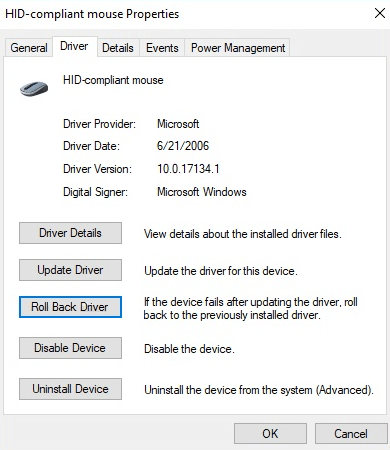
Step 4. Now restart the system, and it should work correctly.
Asus Touchpad Driver Missing
After upgrading Windows 10, your touchpad is not working, and the touchpad driver seems to be missing. You need to download and install the latest version of Asus Smart Gesture, but if you have a defected driver file, you can repair the installation. Go to Settings > Then open the Control Panel> Uninstall the program> Select Asus Smart Gesture> Select Repair.
Now check if everything is working; usually, you will see the Asus Touchpad in Device Manager.
Also Read: Fix Wireless Mouse Not Working Issue on Windows
Asus Touchpad Gestures not working
If the Asus touchpad gestures on your system have stopped working, this primarily happens they have upgraded from a previous version. You can rectify this issue by trying these:
The issue can be a result of inappropriate settings, and you may need to reset the program. Follow the instructions mentioned in the above-mentioned first heading/subheading#3 to reset the program, or you can try updating the touchpad driver and Reinstalling the Smart Gestures.
Touchpad Driver not working in Windows 7
When the touchpad driver in your Windows 7 has stopped working, try rolling back the Driver by following the instructions in subheading# one mentioned above of the main Heading3, and you can fix the issue by rolling around the Driver to its previous stage. If this doesn’t work out, you can try performing a hard reset by following these instructions:
Step 1. Turn Off your computer and remove the port replicator and docking stations, if there are any.
Step 2. Disconnect all externally connected devices such as printers and USB storage devices. Then unplug the AC adapter from the computer and remove the battery as well.
Step 3. Press and hold the power button for 10-15 seconds to restart the power cycle. Then insert the battery, and plug the AC adapter back into your computer. Do not connect any external devices.
Step 4. Now turn on the computer, and while turning on a startup menu, select Start Windows Normally and then hit Enter.
Step 5. Connect all the external devices and run Windows update to update all device drivers.
Apart from these solutions, you can choose to consider updating the touchpad driver as well.
Asus Touchpad not working in windows 8
Try these two methods if the Asus touchpad in your Windows 8 is not working correctly.
#1. Update the Touchpad Driver
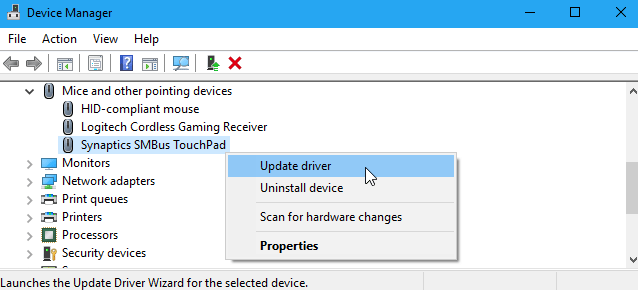
When the Asus touchpad in your windows eight laptop is not responding, you can start troubleshooting the issue by updating the touchpad drivers. However, you need to make sure that you have to uninstall the existing Driver before downloading the new updates and then install it again with the latest version. For the step by step process, please refer to the subheading mentioned above #1 of central heading 3, and you will conclude the process.
#2. Enable the Touchpad and Scroll Function
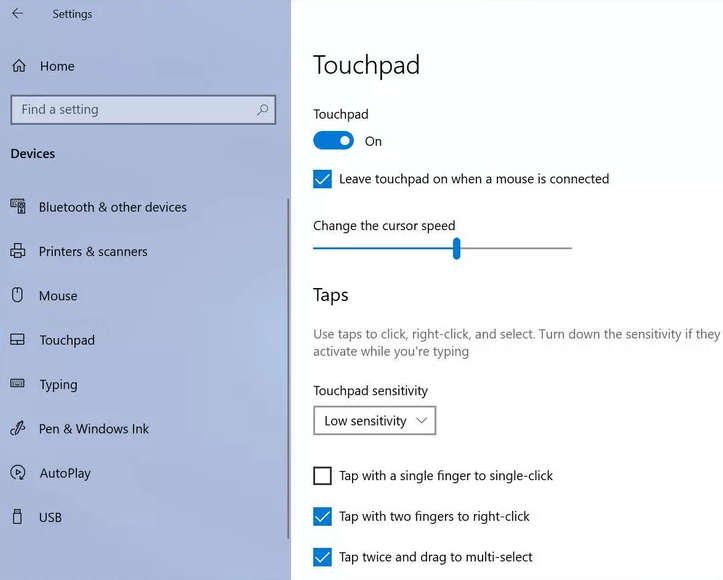
You might have disabled the touchpad scrolling unintentionally. The same mistake reportedly has been made by many users, but the issue can be resolved in no time if you know how to enable the touchpad and scroll function. For a detailed process, please see the subheading# mentioned above 2 of central heading 1. You will be able to help the touchpad and scroll functions.
Final words
We have provided the relevant information concerning the Asus touchpad issues. We suggest you analyze why your touchpad is not working and then choose a method to resolve the problem using the methods mentioned earlier. Also, read all the details carefully before you make specific changes in the system. We hope to have you guided well, and now you shall be able to troubleshoot the Asus touchpad issues on Windows operating system. Thank you for reading.




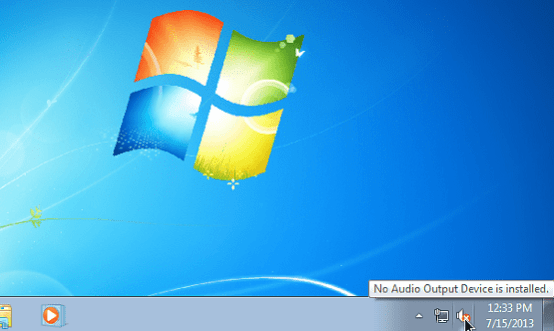

Comments are closed.