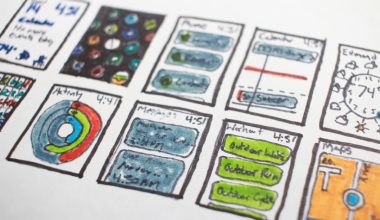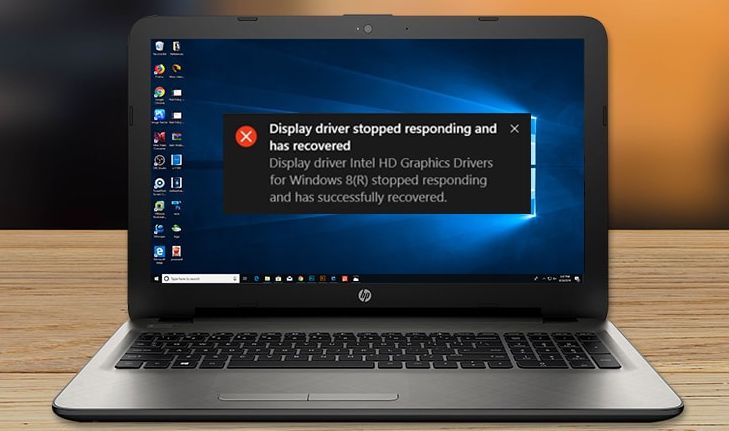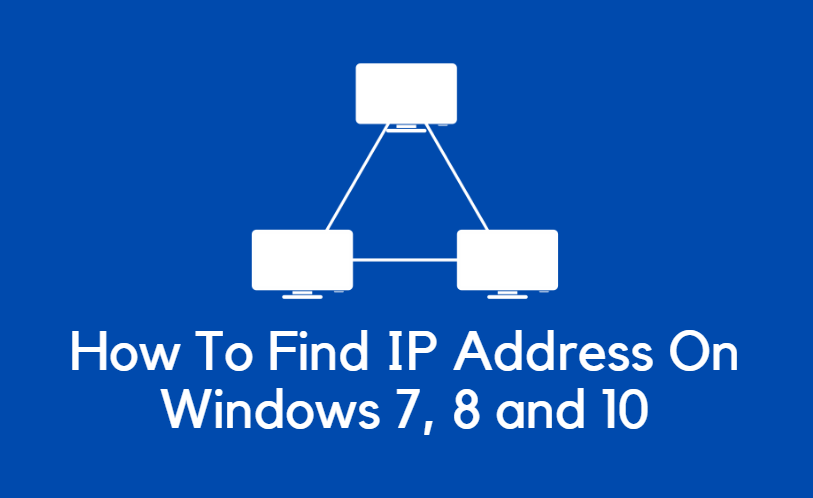The mouse is an external peripheral device that allows us to perform certain operations on the graphical user interface of our computer system. It usually has two buttons for our index and middle finger with a scroller in between the buttons. They could be wired or wireless.
The mouse features single & double-clicking to facilitate a variety of functions. But sometimes users complain about mouse keep double clicking while trying to achieve single-click operations.
This Double Clicking issue can be quite annoying and problematic. In this guide, we have explained how to fix the “mouse keep double-clicking” error?
What is the mouse keeps double click error?
When you are trying to click your mouse, and it gets double-clicked. And if the same problem persists every time you want to use your mouse. Such a problematic situation is known as “mouse keeps double-clicking” error. If you have also faced such an error, we have got the solutions for you.
Not just mouse, many Windows 10 users are facing touchpad issues. They can’t use a laptop touchpad after Windows 10 new update.
Reasons for mouse keep double clicking
Before knowing ways to fix this error, let us first understand the possible reasons behind the occurrence of such error. These are some of the possible reasons behind the same. Let’s have a look!
- Windows update may sometimes lead to such errors.
- If single-clicking is disabled.
- Defective or outdated mouse.
- Defect in the mouse-clicking speed.
- Outdated mouse drivers.
- There are corrupt system files.
- If the mouse pointer precision feature is enabled.
How to Fix Mouse Keeps Double Clicking Problem
To fix an issue, one must first consider the possible reasons behind its occurrence. After knowing all the possible causes, you can work on each one to fix the same. When you fix the cause, the error is resolved automatically. So let’s get started with some methods to fix “mouse keeps double-clicking error.”
Method 1: Check if the single clicking is enabled
It is advisable to check settings whether single clicking is enabled or not. Here’s how you can enable mouse single-clicking.
Step 1: Open the File Explorer window and then go to the View tab.
Step 2: Click Options.
Step 3: Navigate the General tab.
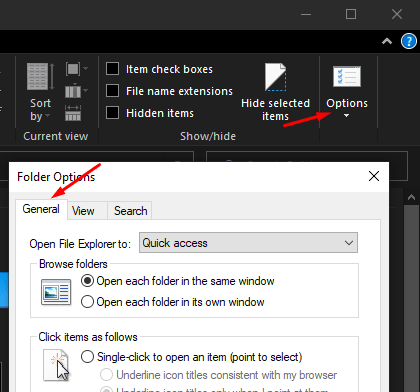
Step 4: Enable the option – Single-click to open an item (point to select).
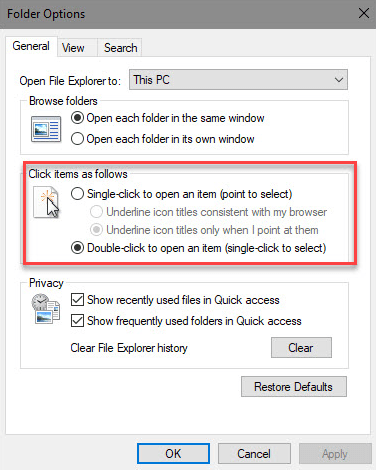
Step 5: Once done, it might resolve the issue for you.
Method 2: Make changes to mouse double-clicking speed
The mouse double-clicking speed may be the real culprit behind this error. Here’s how you can make changes to mouse clicking speed.
Step 1: First of all, open the Control Panel.
Step 2: Choose the Mouse section.
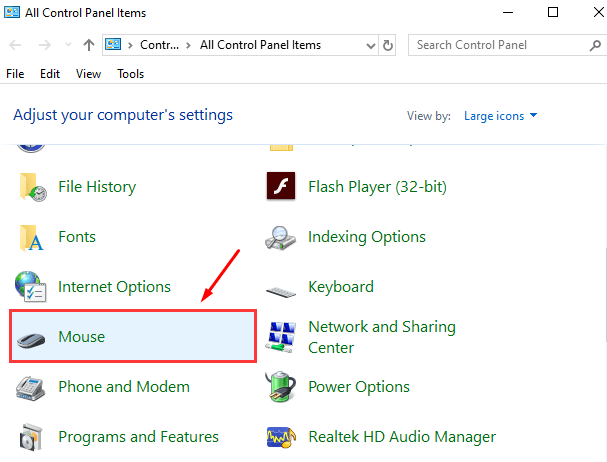
Step 3: Navigate Buttons tab > Double-click speed section.
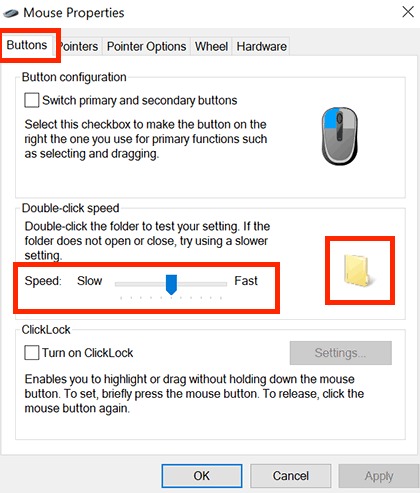
Step 4: Change the slider to make changes to double-clicking speed.
Step 5: Hit Apply > OK to save changes.
Step 6: Check your mouse if the issue is resolved now.
Method 3: Reinstall mouse drivers
Sometimes the mouse drives are outdated of corrupted and hence cause hindrance to the smooth working of a mouse. When none of the above methods resolves more issues, you should reinstall the mouse drivers. Here’s how!
Step 1: At first right-click Start menu and select Device Manager.
Step 2: Go to option – Mice and other pointing devices.
Step 3: Now, right-click on your mouse and choose the Uninstall device.
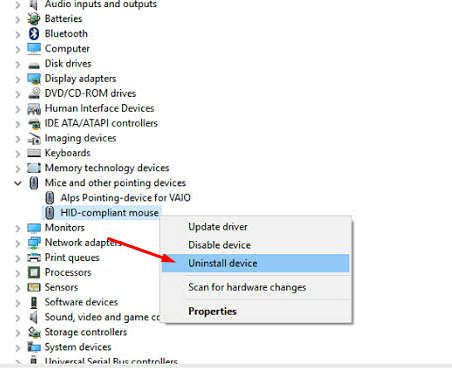
Step 4: Restart the system to uninstall drivers successfully.
Step 5: After restarting, Windows will automatically reinstall your mouse drivers.
Step 6: Check if the issue is already resolved.
Method 4: Disable Enhance pointer precision feature
Sometimes the Enhance pointer precision feature creates issues with the normal working of a mouse. Follow these steps to disable it.
Step 1: Firstly, open the Control Panel.
Step 2: Choose the Mouse section.
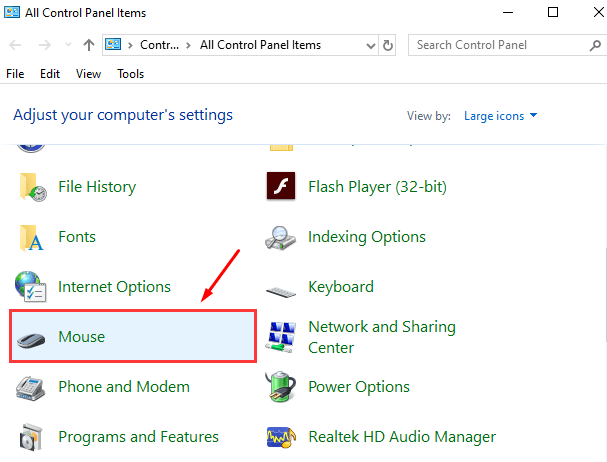
Step 3: Now go to the Pointer option tab and uncheck the Enhance pointer precision feature.
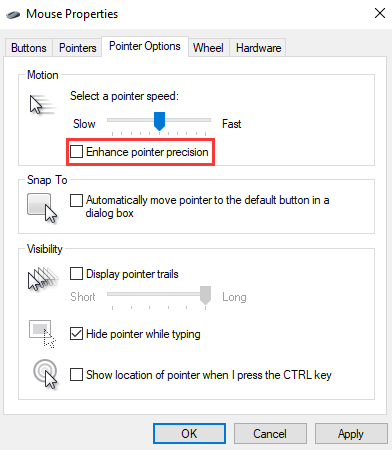
Step 4: Hit Apply > OK to save changes.
Step 5: After this, the mouse might be a little less sensitive, but it must have resolved the issue.
Method 5: Rollback to an older driver
It is possible that after a specific Windows update, your mouse started acting funny. So you can roll back to an older driver to undo any recent update on your computer system. Here’s how you can do so.
Step 1: Hold down Windows + X keys to open Power User Menu.
Step 2: Navigate Device Manager > Mouse or touchpad.
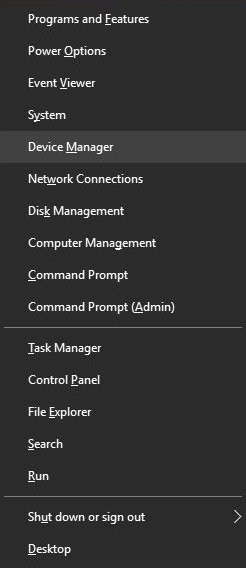
Step 3: Double click on it to open its Properties.
Step 4: Go to the Driver tab and choose the Rollback driver option.
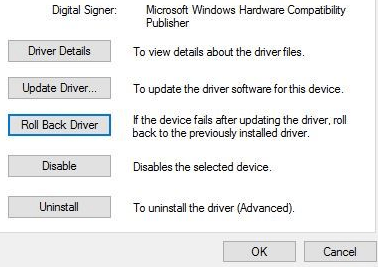
Step 5: Finally, wait for the Windows to roll back to the previous version of the driver.
Step 6: Check if the issue is resolved.
If you are still facing this mouse double click issue then check your mouse. Sometimes the issue can be with the mouse hardware. So check it or replace your mouse.
Comment below your result.