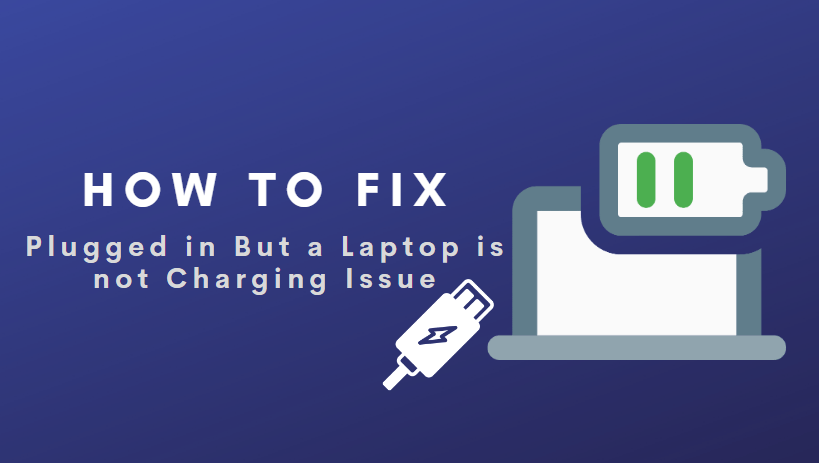A driver is nothing but a group of files that helps to run hardware installed on your device by connecting it with your PC’s administration. It is mandatory to have drivers on your device to run hardware’s installed on your device otherwise it will not work as per your will or it may be misfunctioned. As you are familiar with some technical errors in windows like charging issue, Wifi not working properly etc. So there are so many errors like this which resolves only by installing or updating already installed drivers.
So let’s see, How To Download, Install and Update HDMI drivers on Windows 11.
Drivers for windows 11 May includes certain drivers for camera, Bluetooth, printer, sound, graphics card etc. There are so many ways to install drivers for Windows 11 using the website, by cmd command line and others.
Let me tell you that the best way to update drivers is always through Windows update. Windows anyway check for available updates within a certain period of time and download and install it for you. But sometimes windows may fail to update automatically or you want to update it manually so, here’s How To Download, Install and Update drivers HDMI drivers on windows 11.
Different ways to Download HDMI Driver for Windows 11
Now I am going to show you How you can download or update drivers just by using windows update. It is good practice to choose windows update for drivers as they always show you the drivers which are compatible with your device. So it minimizes the chance of getting an error while downloading or updating. So let’s begin with a few simple steps:-
First of all, you have to press Windows + l key on your keyboard.
You will be taken to settings, now choose windows to update over there.
On the right top corner of your system, you will see a button “check for updates”. Click on it.
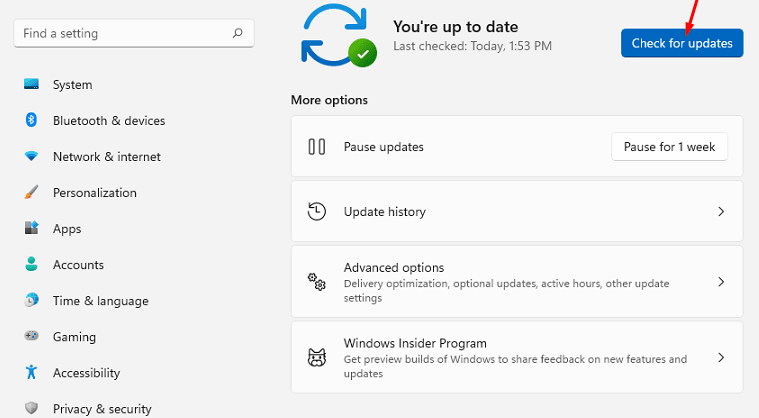
Now the system will check for all pending drivers to download at once.
If found then your system will automatically download and install. All the drivers available for windows 11 will download at a time.
Also Read: How To Fix No Sound On Computer Issue on Windows 10 & 11
How To Download, Install and Update HDMI Driver on Windows 11 with the Device manager
You can also install updates using Device manager. Device manager is a tool present in all systems that helps you to manage all your driver at once.
Right-click on the Windows icon and click search over there.
Type Device manager.
Select the Device manager option.
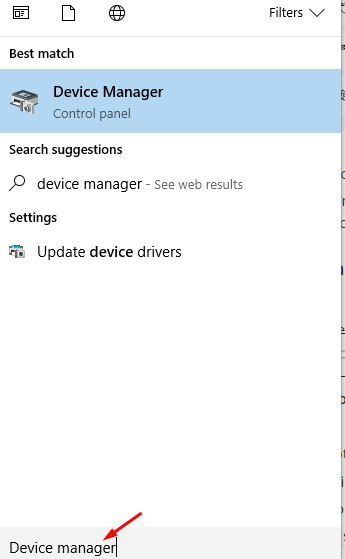
Find out the device for which you want the update.
Click that device so that you can see the drivers available for that device.
Now Right-click on the driver, select update driver.
Now on the pop-up window select the “Search automatically for drivers”.
8. If the driver update is available and if it is suitable for your computer it will be installed. Otherwise, you have to install it manually.
How To Download, Install and Update HDMI Driver on Windows using OEM website.
First of all let me explain to you what is OEM and How To Download, Install and Update HDMI drivers on Windows 11 with OEM. OEM (Original Equipment Manufacturer) provides an official update on any driver installed in your device.
You can check for the drivers on Google on the official website of your system. You can search the drivers by name, category, and date. Some important and required updates are already displayed on their home page. You can download them by just clicking on the driving you looking for. Some of the links are given below you can check them.
Using Optional updates in settings
In windows, there are many ways present to install and update HDMI drivers. One of them is using Optional updates.
First of all press- Windows + R.
Now Run command will open. Type- Control update.
Click OK
Then search for Advance options and click on them.
Then click Optional Update over there.
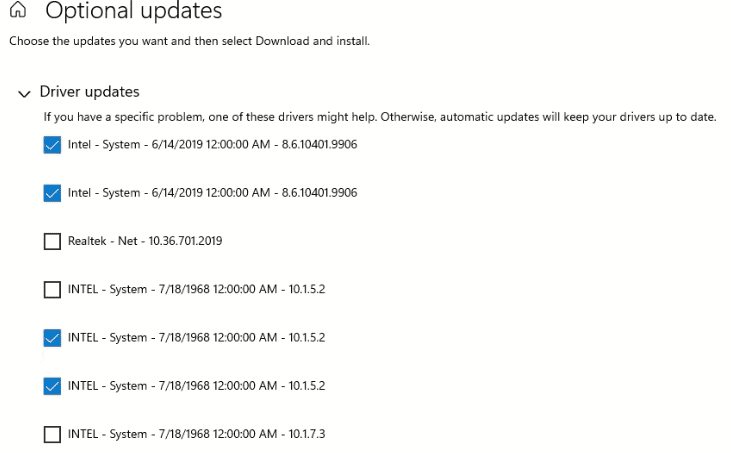
Click on the driver updates as shown in the above image.
Select the drivers you want to install.
Now click on the Download and install button present at bottom of the screen.
With CMD Command line
So, let me tell you that using CMD you cant download the drivers from the internet. So just before doing this, you have to download and store drivers in your directory. You can download the drivers from the OEM website as I had already told you. So if you are ready with your drivers then let’s start How to download, Install and Update HDMI Driver on Windows 11 using CMD.
- First right click on windows icon present in task bar and look for Command Prompt.
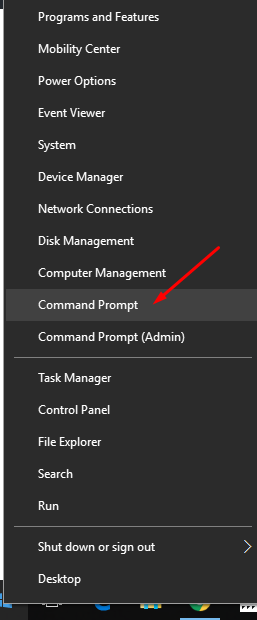
2. Now click on it.
3. Now for while minimizing all the windows and click Windows + E.
4. Copy all your drivers and past them over here for easy access.
5. Now again open the Command Prompt and paste the command given below.
pnputil.exe -directoryofdriverpackage\drivername.inf
But you have to keep in mind that you have the change the directory of driverpackage with the path where you had kept the drivers and driver name with the driver you want to install.