Audio service not running is a relatively mundane affair faced by many Windows users around the globe. When this problem occurs, it leaves your computer to function without any audio. The computer loses its vocal output capability all the way. For instance, if you want to play any media file with sound on your computer, you will not play the audio in your computer speakers or the headsets. Using a computer without audio is problematic.
This predicament could be a result of corrupted and outdated drivers or deficient sound cards and speakers. Generally, in this case, you need to pinpoint the problem and enforce prompt troubleshooting. Still, the sound troubleshooter of windows cannot fix the problem, and it will show you the results as “Audio services not responding.”
How to Fix the Audio Service is Not Running
If the audio service in your Windows 7/8 or 10 is not running correctly, there could be multiple reasons behind the problem. The audio feature in a computer has attached drivers in the system. Their work is to ensure that all the software and hardware elements should be organized with critical applications. If the driver is not working, its negative impact will be on audio quality or audio problems.
Windows Audio Service Stopping
There are various reasons which are directly connected to this action. For instance, there might be a problem with the sound settings. The audio components could have been affected by a Bug or malware, damaged speakers, Malfunctioned CODEC in the system, and a Malfunctioned application used to play the audio. Internal connectivity could result from audio-related issues. To rectify these issues, you can try some methods such as:
#1. Restart the Windows Audio Service
If services not loaded properly cause the malfunction, they will rectify by restarting the windows audio services.
Step1. Open the Run prompt from the Start menu and press Window + R keys to launch, and then enter the “service. MSC” command to launch the window services component.
Step2. From the list displaying various Windows services, locate and select the “Window Audio” and “Windows Audio Endpoint Builder.”
Step3. Now, right-click and select the Windows audio system.
#2. Check Sound and Hardware Settings
Go to the taskbar and open sound settings to ensure it is enabled, and the speakers are connected to the system. Check if the volume is turned on. Also, perform a quick check of headphones, internal connections, and the media player.
Windows Could not start the Windows Audio Service on Local Computer
Windows Audio Services is set on automatic mode. When you start your computer, it does not initiate the service emerging as no audio situation. Now, when you open the services window, followed by running services.MSC command to start this service. You will see the below error:
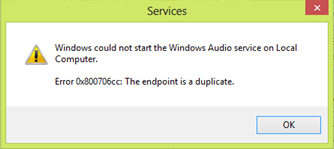
The next step contains registry manipulation and taking a misstep while editing the registry may have significant issues resulting from the system. It is recommended to create a System restore point and then follow these steps.
Step 1. Go to another system running with the same edition and architecture. Open Run prompt and type Regedit and hit Enter.
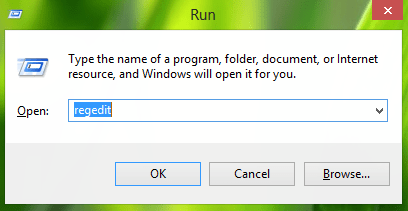
Step 2. In the left pane navigate as: HKEY_LOCAL_MACHINE\SYSTEM\CurrentControlSet\Services\Audiosrv
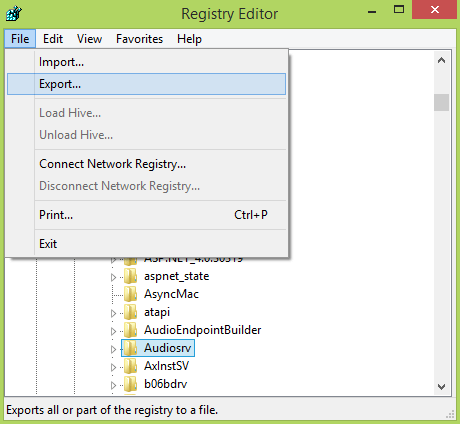
Step 3. Save the registry entry in a USB drive to move it to the other computer.
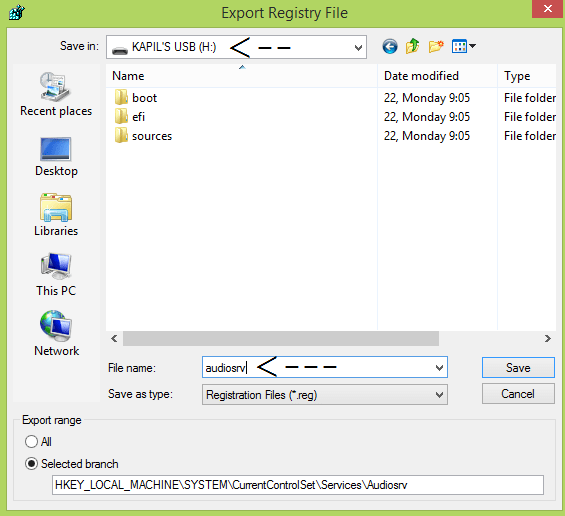
Step 4. Insert the same USB drive into the other computer and copy the registry file to the desktop, Right-click on the file and select Merge, and then select Yes/OK.
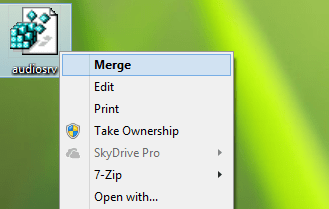
Now reboot the system and re-start the Windows Audio Service.
One or More Audio Service isn’t running
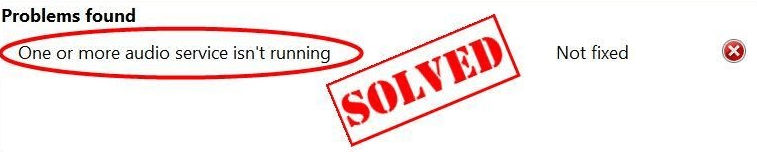
It is also one of the most commonly faced problems with windows users. If you again see this error on your system, don’t worry. The issue can be resolved through a method. And we are going to describe how you can get rid of this issue.
The first thing you need to make sure is that all of your audio services are running smoothly. Follow the below steps:
Step 1. Open the Run prompt by using Windows + R keys.
Step 2. Type “services.msc” in the box and press the Enter key.
Step 3. Scroll down and find the Windows Audio and Windows Audio Endpoint Builder and check if their status is Running. If they are not, press the right-click and select Start.
Step 4. Double click these services and check thoroughly if their Startup type is set as Automatic.
Check if Windows Audio and Windows Audio Endpoint Builder services are running as a rule. But the “One or more audio service isn’t running” still remains; you can attempt to restart them, or alternatively, you may update or reinstall your audio driver as well.
Conclusion
The important thing is to understand that this issue is frequently faced by many Windows users worldwide, but there are many ways to resolve them. We have described the possible troubleshoots you can perform when you face such errors on your system. Now, if you have an encounter with these errors, use the methods as mentioned earlier to get it rectified. We hope to have you guided well, and that our post was informative.
ALSO CHECK: Fix “Power surge on the USB port” error on Windows 10





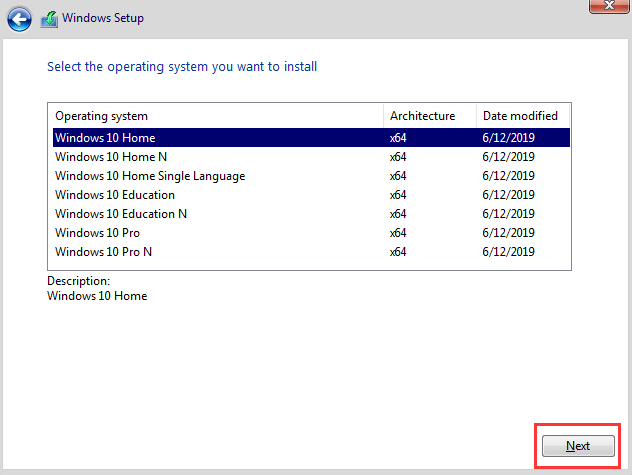
Comments are closed.