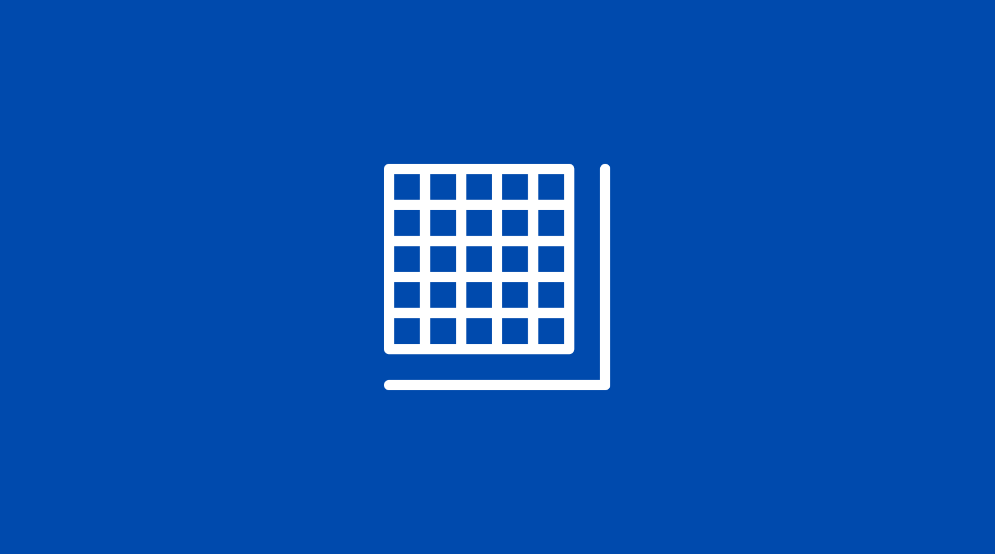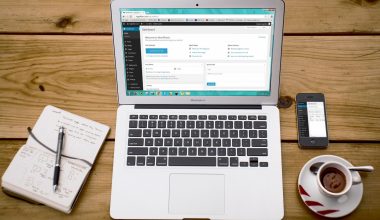Windows can show you a wide range of stop codes that can cause you great problems and one of them is BSOD Memory Management. Windows stop code error can lead to a Memory Management BSOD error which means a blue screen of death error. Most of the time stop codes show a very specific kind of error. If you know that error you can fix those with the help of the internet.
This article will help you resolve the stop code error of memory management. Sometimes the windows crash due to some malignant software that causes the error. The system crashes and shows you a blue screen which quotes “ your PC ran into a problem and needs to restart. We’re just collecting some error info and then we’ll restart for you.”
Memory Management Blue Screen of Death
When this error pops up the PC may restart but it will be difficult for the PC to recover on its own in this article we will teach you how to manually fix the PC and correct the error. Memory management plays a vital role in keeping your operating system running nicely. It keeps the system healthy and it works with the memory. Memory management means managing the memory properly so that the system can work properly with enhanced speed.
It tracks all the location of your system regardless of the status. After tracking it find out what kind of files and software is in the memory of how much space is used or how much memory should be allocated to which disk.
Reasons For BSOD Memory Management
The Academy many reasons for this error code some of these are: –
- First is faulty Ram, sometimes the Random Access Memory has corrupted files or is corrupted. The PC slows down but after boot, it regains its energy.
- The second one is new hardware, sometimes there are issues with the new hardware such as graphics card which can cause the BSOD error.
- The third one is, faulty drivers sometimes the drivers are problematic. Faulty software can conflict with the drivers and crash the system.
- Sometimes while downloading a file you may see a dialogue box pop up that it’s corrupted you want to keep it or discard it. But if you keep it the software may clash with the drivers and cause the system to crash. Most of the systems are anti-viruses or video games.
- Lastly, It can be caused by disk read error which means sometimes due to viruses, power outages there can be an incorrect MBR configuration. Dismiss configuration can cause a disk read error.
Also Read: How To Migrate Windows 10 To SSD
How To Fix Windows Stop Code Memory Management BSOD Error
Here are all tested solutions that can fix Memory Management BSOD Windows error. Make sure that you follow each step carefully.
Method1: Update Windows
Outdated Windows can cause some of these errors and one solution is to update the windows to fix this error.
Step 1: Press the Windows logo+I button which will open settings.
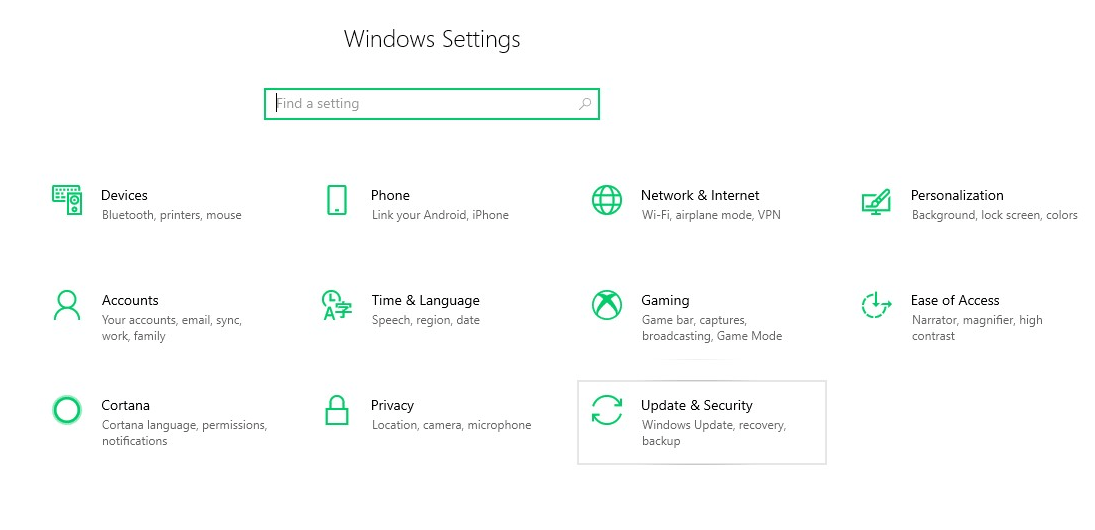
Step2: Now go to the update and security option.
Step3: Go to the windows update and check if there are any pending updates.
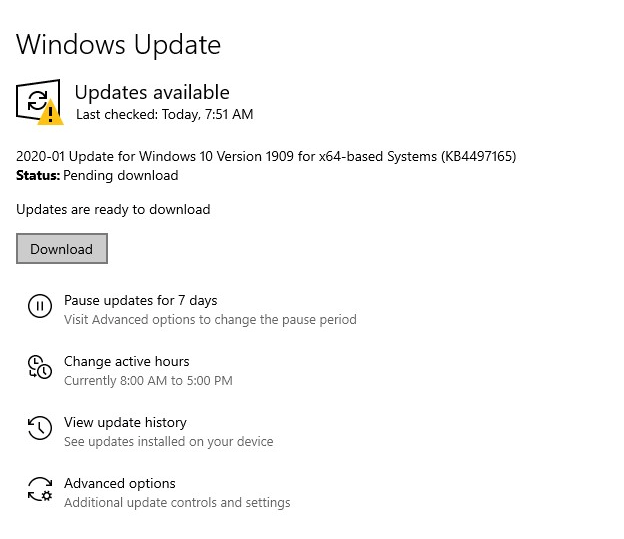
Step4: if there are any updates start downloading the update and after the update is done press the restart now button your system will reboot and there will be fixed.
Method 2: Update Your Drivers
Step 1: Press the Windows key + I to open the settings panel.
Step2: Again go to windows update.
Step 3: If you found that all the drivers are up to date, now type device manager in the start menu search bar and select the first option.
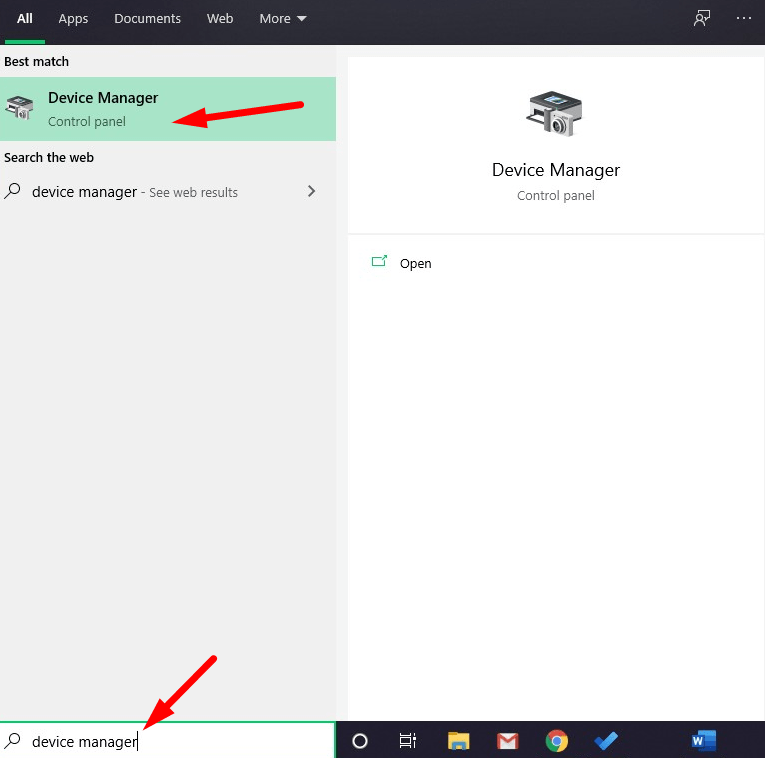
Step4: Start searching all the drivers for an error symbol. If there is an error symbol you can uninstall the driver by right-clicking on it.
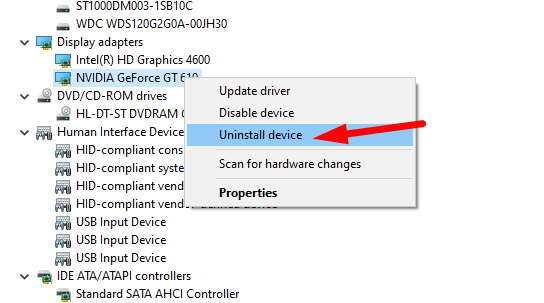
It will do the task and will fix the BSOD Error.
Method 3: Run chkdsk/r
Step 1: Type command prompt start menu.
Step 2: After that, right-click on the first option and select run as administrator.
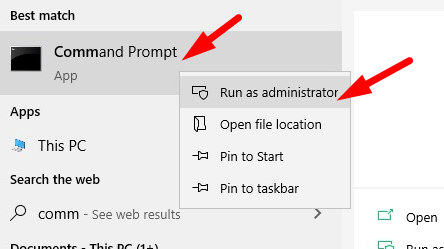
Step 3: Type chkdsk/r this will scan your system for any kind of error and will fix them on its way.
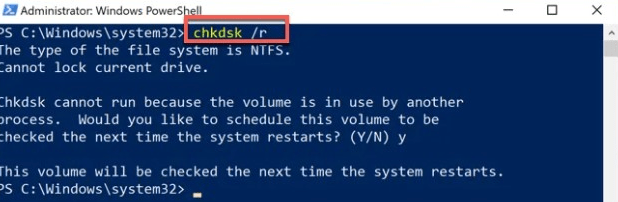
Method 4: Run SFC
Step 1: As said previously search command prompt in your start menu.
Step 2: Now, right-click on the first option and select run as administrator.
Step 3: type “ DISM/online/cleanup-image/restore health” press enter.
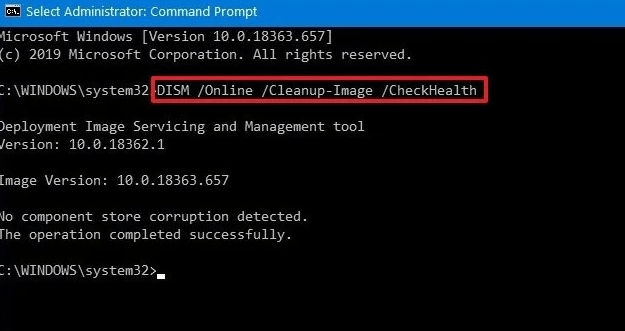
Step4: the process may take a long time it may seem that it’s dark but wait for it to complete. When the process complete type “sfc/scannow” and press enter.
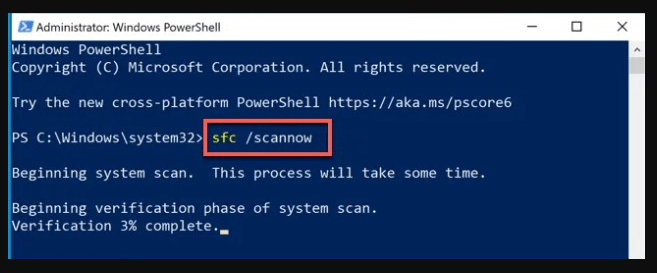
Method 5: Resetting Windows 10 or Installing a Fresh Set of Windows 10 (Last Resort)
Step1: Go to settings then to update and security under which you can find recovery.
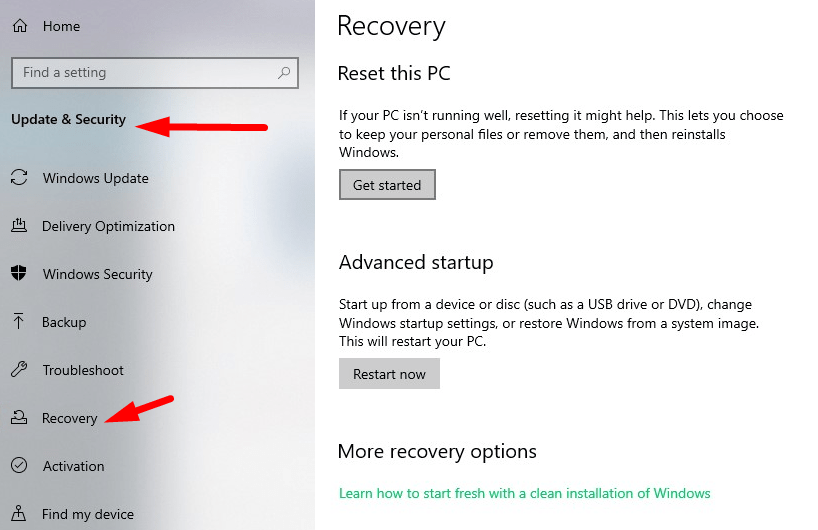
Step2: Under the recovery, you can see reset this PC select gas get started system will restart and you will get two options to keep my files or remove everything the option is up to you.
If you are still facing this Windows Stop Code Memory Management issue again then you have to reinstall your Windows 10. Microsoft also fixed the issue in the new Windows 10 update but still many users are facing the issue even after installing a new update.
For more information on this issue, comment below.