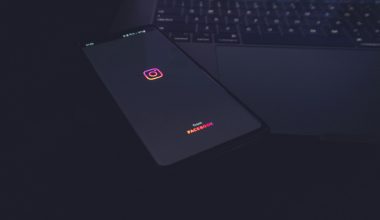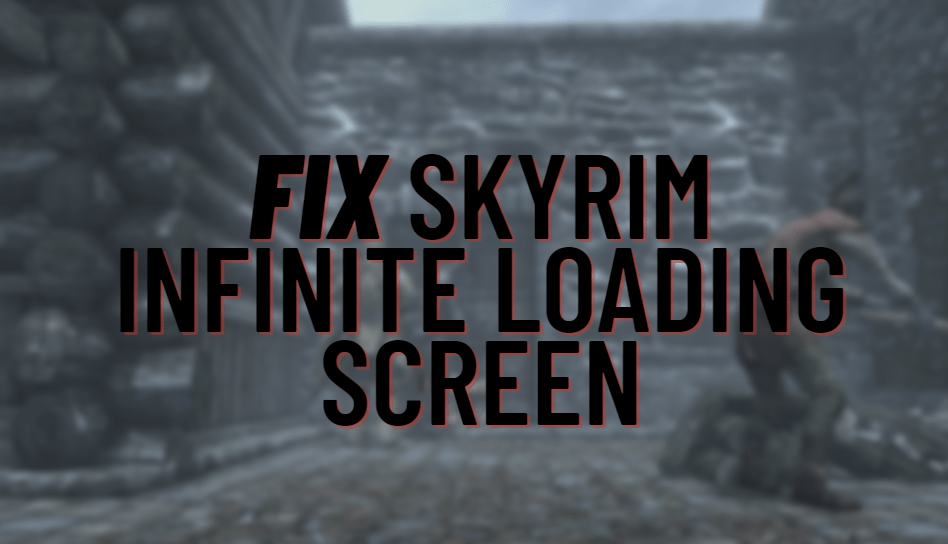A print spooler is a bridge between your PC and the printer. It helps you to send data from your computer to the printer for printing. It is software present in your pc which creates the connection between both of them. If the print spooler stops working then your PC might not be able to send data to the printer and the printer will not be able to print it out. It also manages multiple printing jobs. If you command their pc print multiple files it will arrange them in a proper manner to get printed. The print spooler is responsible for the management of these jobs.
It also provides the feature of reviewing the print status of the documents. You can review the time it will take or which document it is printing at that point in time; also, you can cancel the printing job through the computer itself. As it handles multiple commands at the same time it can lack. People complain about their print spooler stopping. Your print jobs may get stuck in the queue and couldn’t proceed. Because of this, your data may become corrupt. In this article, you will be able to fix this error.
Why Does The Print Spooler Stop?
More than one printers– when there is more than one printer is connected to your PC then the prince pooler may confuse between the two and stop working. Because of the increased load, the prince pooler may work slowly and due to some crashing, it will stop working. The solution can be and installing the printers that you don’t use or are of the least use.
Folders- folders play a big role in a perfectly working print spooler. A print spooler is known to save data in its folder so that it can copy it and send to the printer. This is why after a long time the print spoolers folders tend to clutter up an makes it harder for it to work. Maybe the print spooler’s folders are stacked up which is why it stops. Because of that deteriorating space in the folders, the print spooler may not be able to copy new data from the computer and send it to the printer.
Drivers- sometimes the printer drivers are not up to date because of which it cannot provide you it’s optimum service. It will lack and can stop during a task. All you need to do is update your drivers.
How To Fix Print Spooler Keeps Stopping On Windows 10?
People complain about the print spooler keeps stopping on Windows 10. Well, there are several methods through which you can fix this issue. There are different methods to fix this issue on windows 10. Some Windows 7 users also complain about the windows 7 print spooler keeps stopping. Let’s move on to the methods.
Method 1- Restart
Step 1- press windows key+r to open the run dialogue box.
Step 2– Type “services.msc” a new window will open named the services window.
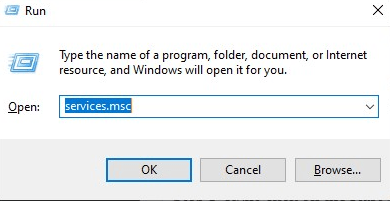
Step 3- In that window, you will see many services listed. Find the print spooler service.
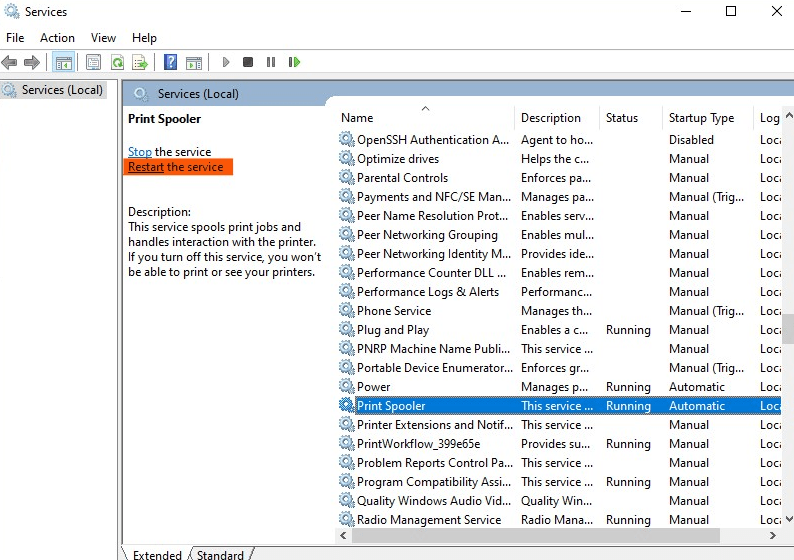
Step 4– click on it and you will see two options on the left-hand side of the window. One will be stopped the service and 2nd will restart the service.
Step 5- click on restart the service option.
Method 2– Files
Step 1- first of all press the windows key+r button and start the run dialogue box.
Step 2– then type “services.msc” and press enter.
Step 3- it will again take you back to the services window and you have to choose the print spooler option.
Step 4– now click on the stop the services button.
Step 5- again click on the Windows logo key and press alphabet E at the same time. It will open the Windows file explorer.
Step 6– go to this location- C:\Windows\SYSTEM32\Spool\PRINTERS:
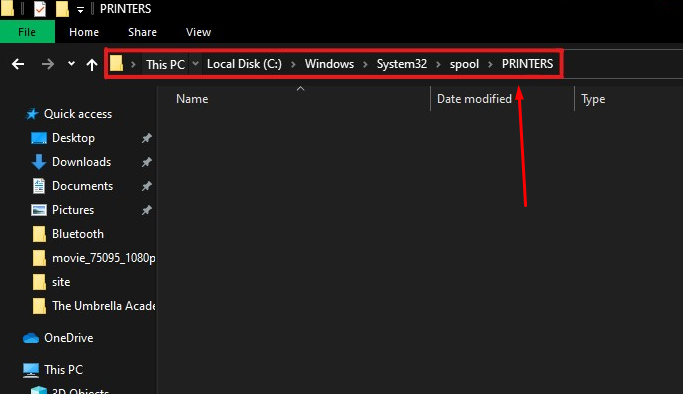
Step 7- inside the folder if you can see and other folders make sure to delete them.
Step 8– again open the run dialog box.
Step 9- now type control in the search bar and press enter.
Step 10- the control panel window will open. Under the hardware and sound option, you will be able to see two links. Click on the View devices and printers link.
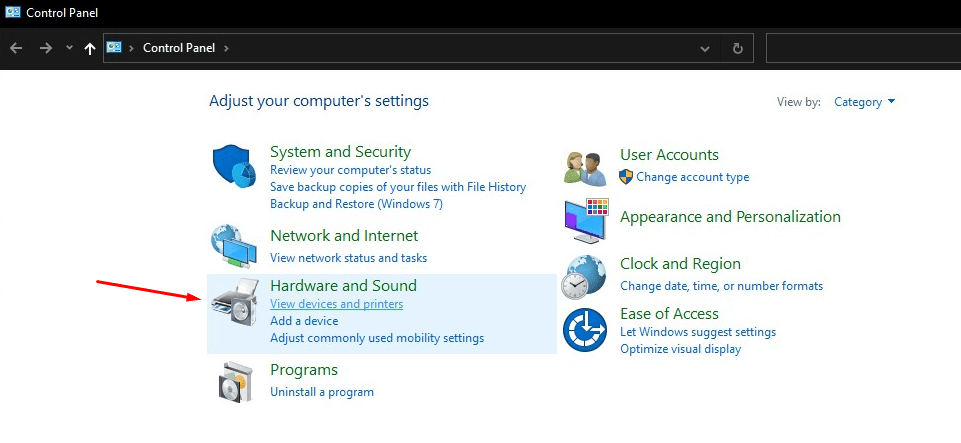
Step 11- right-click on your printer and click remove the device.
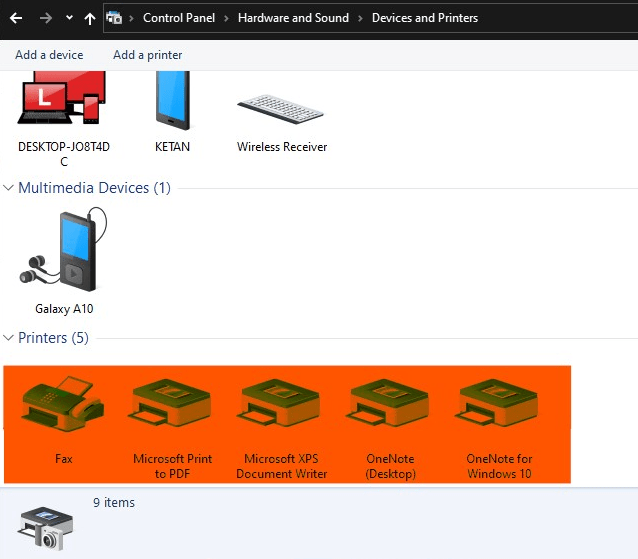
Step 12- now again go to the services window and click on print spooler. Click on start the service option placed on the left-hand side of the window.
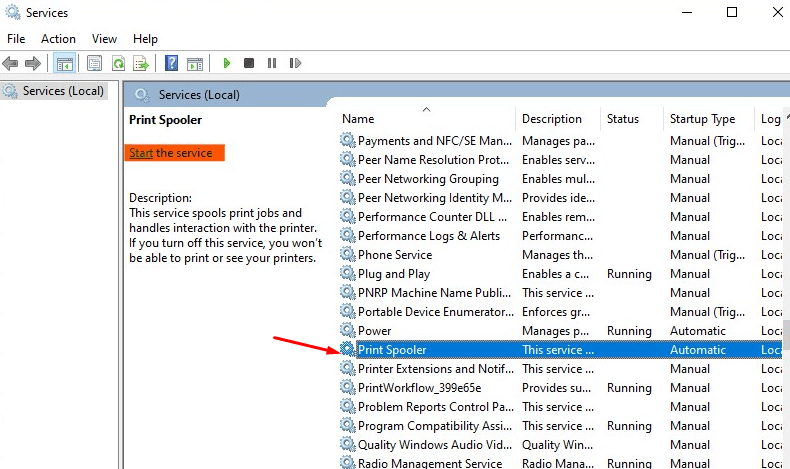
Step 13- now again go back to the control panel window. There will be many printers enlisted but click on the blank area of the window and press add a printer. By this, you can re-install your printer and it will start working again.
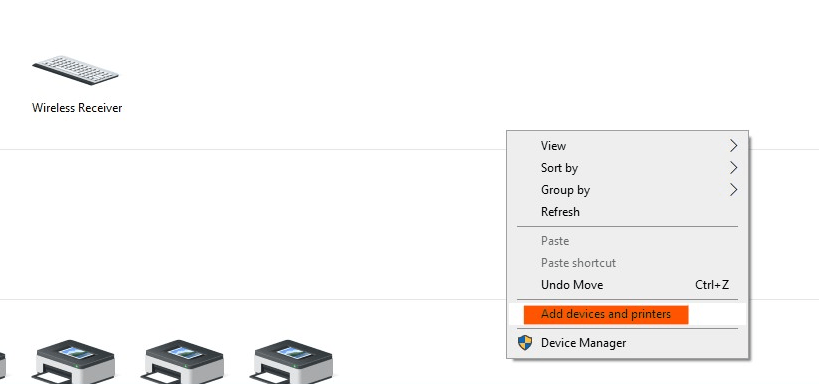
Method 3– Driver
Step 1- right-click on the start button.
Step 2- search for the device manager option and click on it.
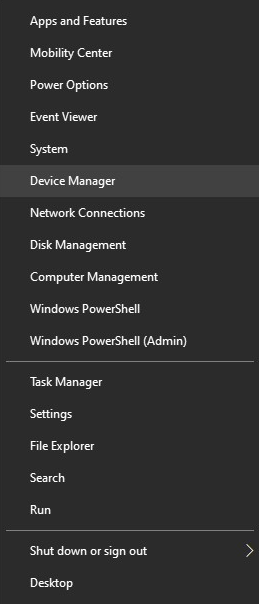
Step 3- when the device manager window opens, search for the printer option.
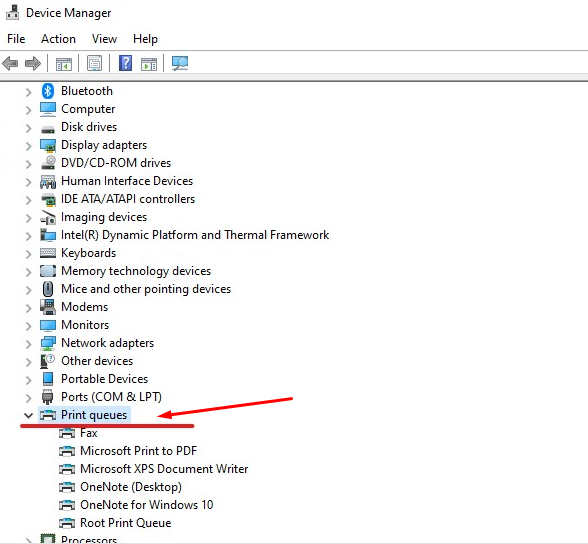
Step 4- now click on the printer option. Under the dropdown menu look for your printer and right-click on it.
Step 5- after that click on update driver.
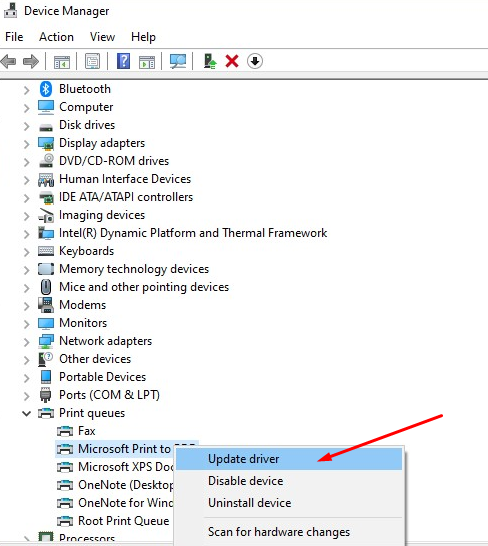
Step 6- if there is an update in your PC then click on the manual option and if not then click on automatic. It will automatically search for an updated version of the driver installed on your PC.
It will also automatically update it and then you are good to go.
Also Read: Fix The RPC Server is Unavailable Error in Windows
The Bottom Line
We have shared all working methods to fix Print Spooler Keeps Stopping Issue on Windows 10. If you are still facing the error on your Windows 10 then comment below.