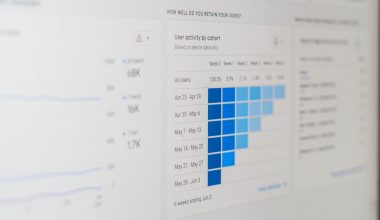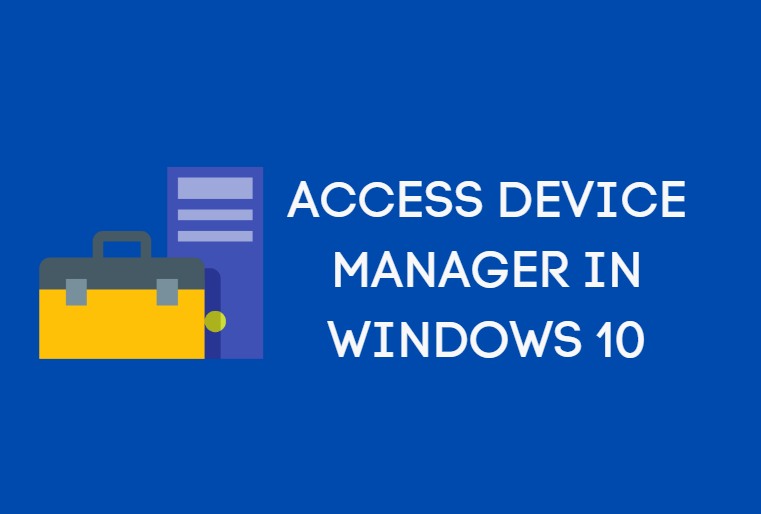Fatal system errors are very dangerous for a PC. The main thing user can encounter after this error is a BSOD. The blue screen of death is the worst situation you can enter. It prevents the user from logging in into the system. This error can cause fatal data loss and is the most dangerous of all system errors.
It is also known as a system crash or is displayed as a c000021a error. This error actually means your system has fully crashed and is not safe at all. It is mainly caused due to the kernel error.
Reasons For Fatal System Error
Illegal Instruction- Sometimes users try to access illegal instructions that are not documented. This can cause The CPU to stop processing and a fatal system error will crash the system. There are many instructions that are not authorized to be processed by the CPU. There is an official document in which all the instructions are noted. The instruction is not noted then it is an illegal instruction and it will cause the system to crash.
Code-If someone tries to access a code that is not available for users than the system will crash. windows work with codes that are hidden from users as it is copyrighted. if any user tries to access them and copy them then they free system will crash, and the user will not get any code. Same goes with the data, if a user tries to get data that is not available for others then This error will take place. The user will not be able to get any data from the PC which is not available for them if he still tries to access the illegal thing the system will crash.
CPU Modes- There are certain modes in which the CPU doesn’t allow you to make some operations. there are many operations that are not allowed in the unrestricted mode except the kernel codes. Kernel codes at the highly trusted codes which are allowed to be executed. Kernel codes are requested to be a substitute for those programs which are not allowed to process in the unrestricted model. If you try to execute the damaged application, it is not allowed in the unrestricted mode, and on its behalf, if the kernel code goes phones then it may destroy the system or the program.
Infinity Condition- If a program has set off instructions which creates a loop which means the program doesn’t end. The instructions have conditions that can never be met so it starts over to create a loop. This can cause the system to shut down and restart and then crash. When a programmer I want to iterate upon the sequence of notes inside the data structure can execute an infinite you which can cause the system crash.
How To Fix Fatal System Errors On Windows 10?
Below are all working methods that will completely solve Fatal System Errors on Windows PC or Laptops.
Method 1- command prompt
Step 1- turn on your PC and open start menu. Type command prompt.
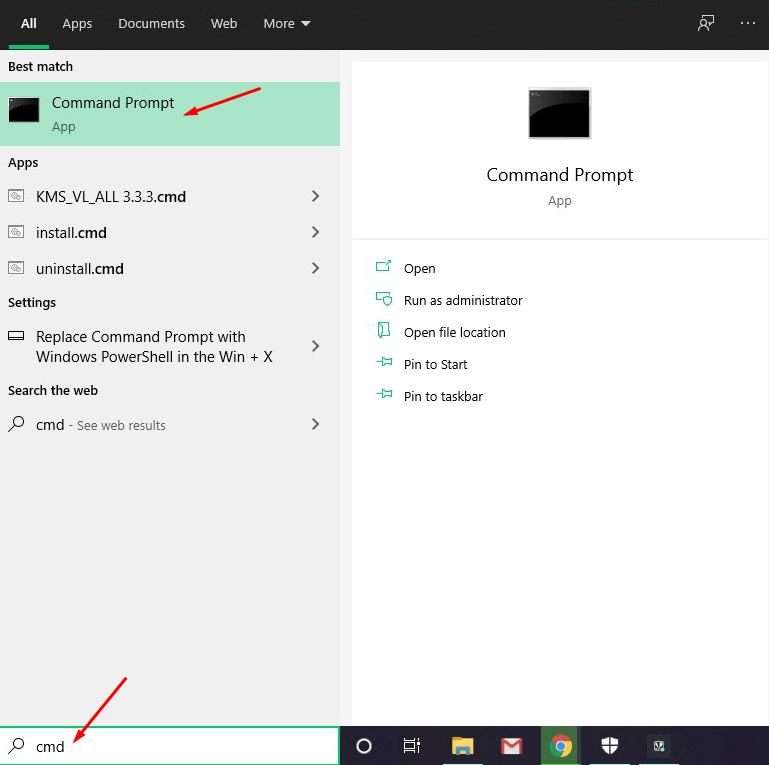
Step 2- click on the command prompt (admin) And you will have the command prompt window open for you.
Step 3- now pipe,“ dism /image:c: /cleanup-image /revertpendingactions “ And hit enter.
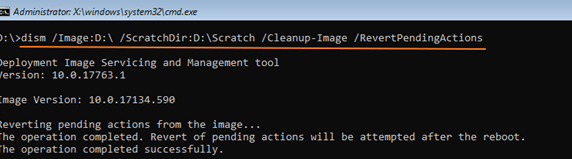
Step 4-wait for the process to complete and you will see The error is gone.
Method 2- corrupted files
Step 1- turn on your PC and open start menu. Type command prompt.
Step 2- click on the command prompt (admin) And you will have the command prompt window open for you.
Step 3- In the command prompt window type “bcdedit /copy {current} /d”Windows 10 Safe Mode”
Step 4- press enter and you’ll see the command will execute. Command will come up saying “the entry was successfully copied to {xxxxx-xxxxx-xxxxx-xxxxxx}” In in the place of X there will be a unique code given to you.
Step 5- Copy the code after which type “bcdedit /set {guid} safeboot minimal” in the command prompt window.
Step 6- Paste the copied old in the place of guid in the above-said command. And then hit the enter.
step 7- after this type “exit “and hit enter in the command prompt window. you will enter the safe mode and connect with some features of the windows.
Step 8- Now look for any corrupted files like Winlogon, userinit.exe, Msgina.dll, and delete them permanently.
Recommended: How to Reset BIOS Password on Windows
Method 3- SFC scan
Step 1- again open the command prompt by holding windows key + X
Step 2- time the command “SFC /SCANNOW /OFFBOOTDIR=C: /OFFWINDIR=C:Windows” and hit enter.
Step 3- the SFC scan will repair the corrupted files and the error will Be cured.
Method 4- chkdsk
Step 1- start the windows command prompt by holding the windows key + X button Until you see the menu.
Step 2- Now type “chkdsk /r C:” And hit enter.
Step 3- this will also cure the corrupted files and your system will be repaired.
Method 5- driver signature enforcement
Step 1-restart your computer several times to start the automatic repair process.
Step 2- click on the troubleshoot option In the new window.
Step 3- click on the advanced options.
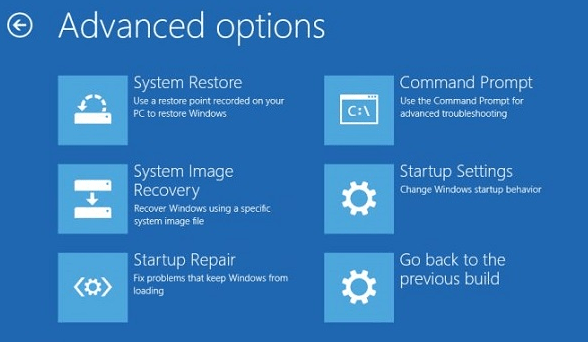
Step 4- now go to startup settings.
Step 5- Press F7 to disable driver signature enforcement. This will repair the error.
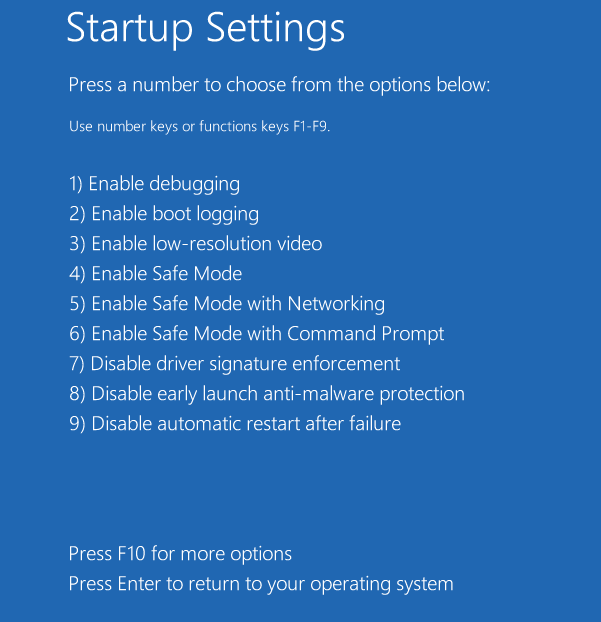
Method 6- reset Windows 10
Step 1- again go to the automatic repair process by restarting your computer several times.
Step 2- click on the troubleshoot button.
Step 3- now go to the Reset this PC option.
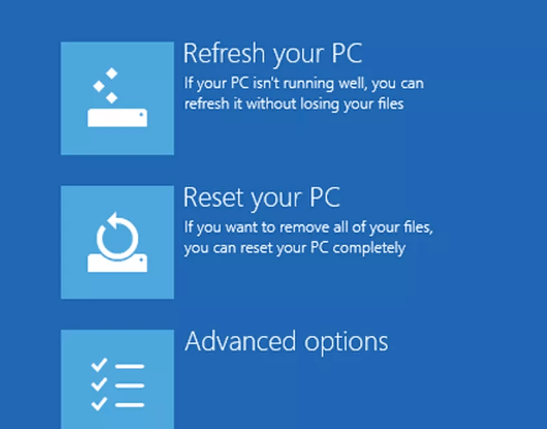
Step 4- click on remove everything.
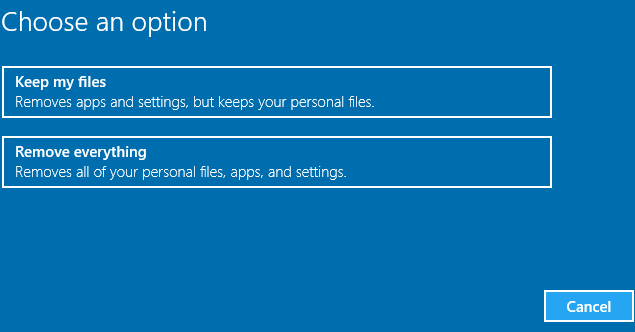
Step 5- you have to create a bootable device beforehand, we have to download and open Rufus.
Step 6- to create a bootable USB device, open the Rufus, and select the USB drive you want to create the bootable device.
Step 7- Select the GPT partition scheme so that your bootable device can support UEFI.
Step 8- now download the Windows ISO image from the official site of Microsoft for free.
Step 9- after the download is done, add your windows ISO file into the USB through Rufus.
Step 10- click start and your bootable USB device is ready to use.
Step 11- Next again move to the resetting. if the window asks you for inserting an installation media you will insert the USB bootable device.
Step 12- after that select the label that reads, “only the drive where windows is installed”
Step 13- select the option just remove my files.
Step 14- click on the reset button to start the process.
This will fix all issues related to BSOD in Windows 10.
If you are still facing the same issue again and again then comment below or contact us. We will share more advanced methods to fix this issue.