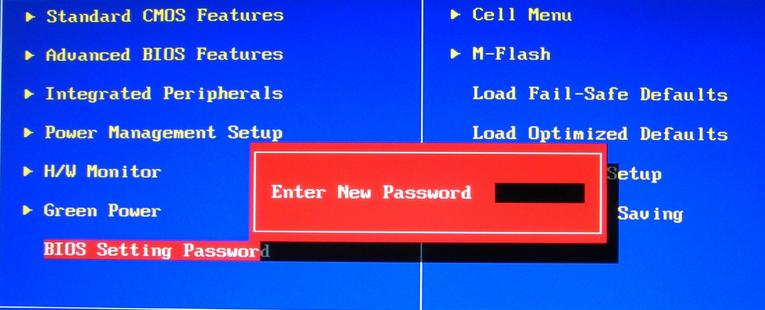If you’re facing the dreaded problem of Discord update not working, this article is exactly what you need at the moment. Here, we will reveal exactly how to solve the Discord server error with five easy solutions straight away. No need to call anyone and waste more time thinking of what to do!
What is Discord?
If you are using Discord then you probably already know what is it! In case, if you don’t know, here is some basic info.
Discord is one of the most popular VoIP-based chatting applications, that allows users to communicate with each other using audio, video, and text. Apart from these, you can enjoy many more features like Discord bots, Discord command, etc.
Recently many users have reported that the Discord update is not working. Whenever they try to update Discord, it throws an error called, “Discord Update failed“.
In most cases, you can’t use Discord. Also, your Discord app can be stuck in the update failed loop. So you have to fix the issue. In this article, we are going to share how you can solve the Discord Update not working issue.
Reasons for Discord Update failed
The exact reason is still unknown, but sometimes a new Discord update can cause this error. Also, due to some system permission issues, you can face this error too.
Let’s solve the error without wasting time.
Fix Discord Update failed Issue on Windows 10
Follow each method very carefully and your error will be gone completely. These methods are working fine and safe. There is no advanced technical knowledge required to follow these solutions.
Method 1: Launch Discord As Admin
As we mentioned, Discord required some system permissions to run its update services. Opening the Discord app with Administrator rights can fix this issue.
To do this, follow these steps:
1) Open the start menu with the Windows button on the keyboard.
2) Search for Discord > right-click on it and choose “Run as Administrator“.
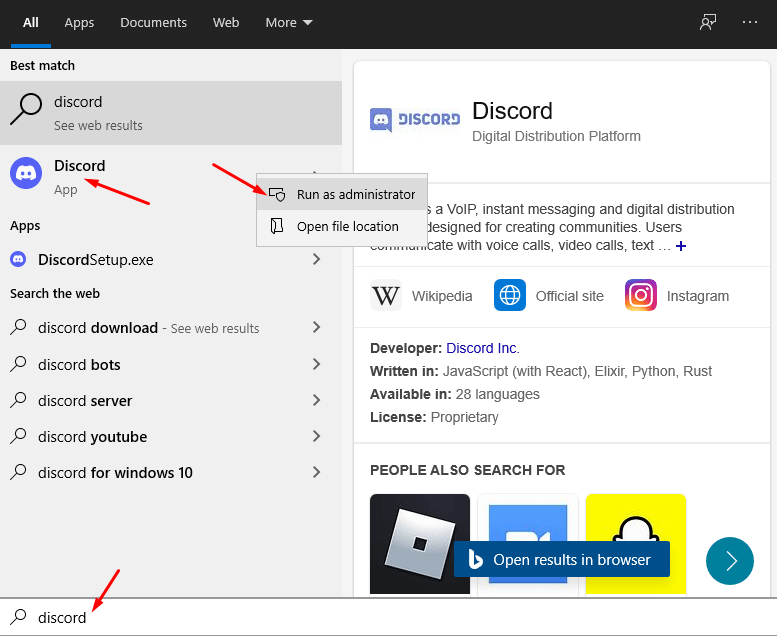
3) It will open the Discord app with Administrator permissions.
Method 2: Reinstall Discord
If method one fails to fix the update issue, it’s time to reinstall the Discord app.
All you have to do is, clear all Discord data from your system and then install the latest version.
1) Go to control panel > uninstall apps > find and right-click on Discord.
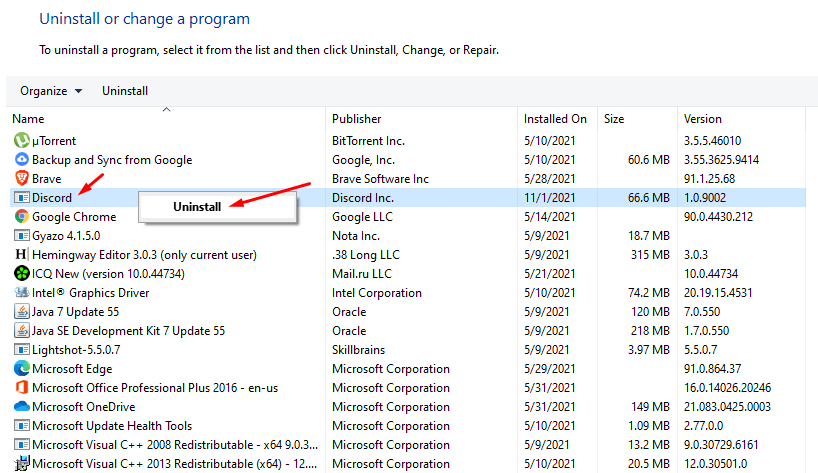
2) Click on uninstall. It will remove Discord from your system. Now restart your PC. If you face any issue while uninstalling Discord, check if it is running in the background or not using task manager.
3) Now, remove all temporary files. (Open Run with Win + R > type “%temp% and press enter > then delete all files”. Restart your PC again.\
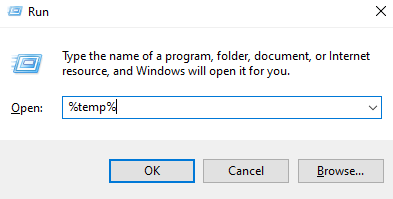
4) Now download Discord from the official website and then install it.
Method 3: Disable Windows Defender
Sometimes antivirus blocks update services, and thus, you are facing problems with Discord updates.
If you are using any 3rd party antivirus, then disable it for some time.
If you are not using any 3rd party antivirus, then the culprit will be Windows defender. Windows Defender is a built-in antivirus in Windows 10. You have to disable it to fix the Discord update issue.
1) Open start menu > search for “windows security” > open it.
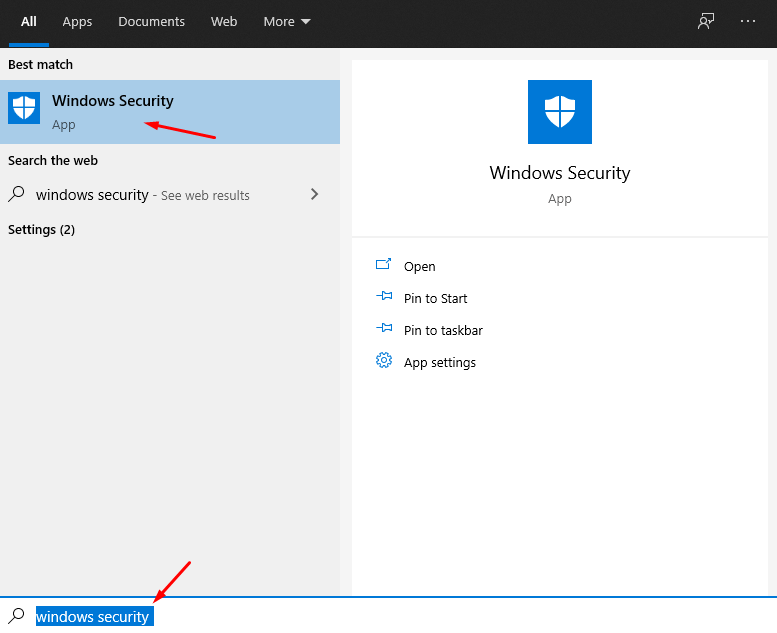
2) Go to Virus & Threat Protection > Manage Settings.
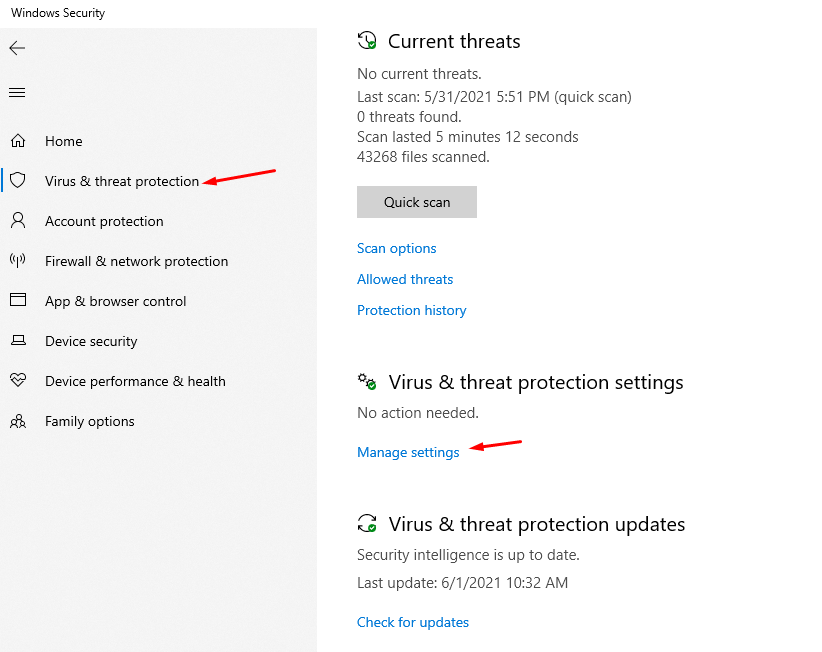
3) Now, turn off the “Turn on real-time protection” option and save the settings.
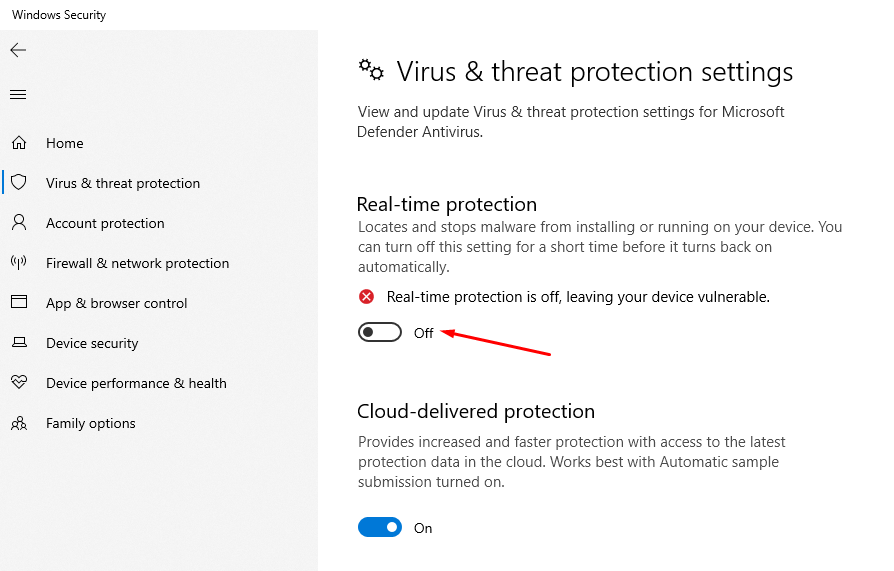
Now reboot your system one last time and try to update the Discord app. It should work now.
Final thoughts
We have shared a depth guide to fix the Discord update issue. If you need further help related to the Discord app, then contact us. Discord has many issues with Windows 10. We will try to cover every error and provide its solution here. Stay tuned with us.