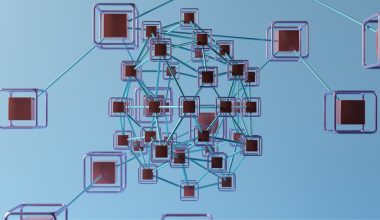RPC server unavailable issue is a very common issue with windows. RPC is abbreviated for the remote procedure call. It works as a communication interface. It provides connection and communication services. It works on the client/ server protocol. it enables the users or RPC clients to transfer data using RPC calls or protocol. An RPC server works when a command is received. the RPC client sends the command and the RPC server received it and decrypt it. the RPC server is responsible for managing all the conversations between the server or the sender and the client.
Microsoft exchange server works with an RPC server. it is mostly used to share and transfer data. the client encrypts a data and then transfer it to the server and then the server decrypts the data and processes the command. It plays an important role in managing devices available on a network. It is used to share files across hardware like printers and scanners. anything including sharing of data and files over a network is known as the RPC Technology. While using Windows you may see this error occurring many times.
Mainly means that your computer is having a problem in establishing a connection with other devices or machines. it has a network error or driver error that can’t communicate to the other server. If there is an interference between the RPC client and server, then the windows can you show this error.
Reason of RPC Server Unavailable Issue
There can be many reasons for an RPC error let’s discuss them all.
Firewall
Sometimes an external firewall can cause this error. an external Firewall application can block this command from reaching the RPC server. It tends to remove the traffic from the network and hence it prevents the command to reach the RPC server for stop due to this interruption the windows can show you this error.
File And Printer Sharing
This is the most common cause of this error. It is important for the hardware to be connected to a single network. if not then when a procedure call is made to hardware such as printer then the RPC will not connect. which will lead to the disfunction of RPC.when the client and server and not connected to a single network the process of data transfer will not function.
Windows Registry
Sometimes the Windows is not registered properly. because of this the RPC service will likely stop functioning. when the Windows is not registered properly or modified incorrectly then it becomes corrupt. and RPC can’t work on corrupted Windows.
Network Issues
Output devices are not connected properly then this issue will arise. RPC server relies individually on the network. If a network is not properly connected or has unavailability issues then the RPC server will result in causing an error.
IP Address
When we talk about a network then it is important to talk about the IP address. RPC server works only with a network which means it will also work with IP address. the RPC client sends the data to the RPC server on the basis of IP address full stop if the IP address is wrong then the RPC client will send the information to the wrong server. If your IP address is right then your RPC server will work fine.
How To Fix The RPC Server Unavailable Issue
Here are all working methods to fix this RPC Server Issue on Windows 10. Follow them carefully and you are good to go.
Method 1- Firewall
Step 1- Click on the Start Button. Type Control panel in the search bar.
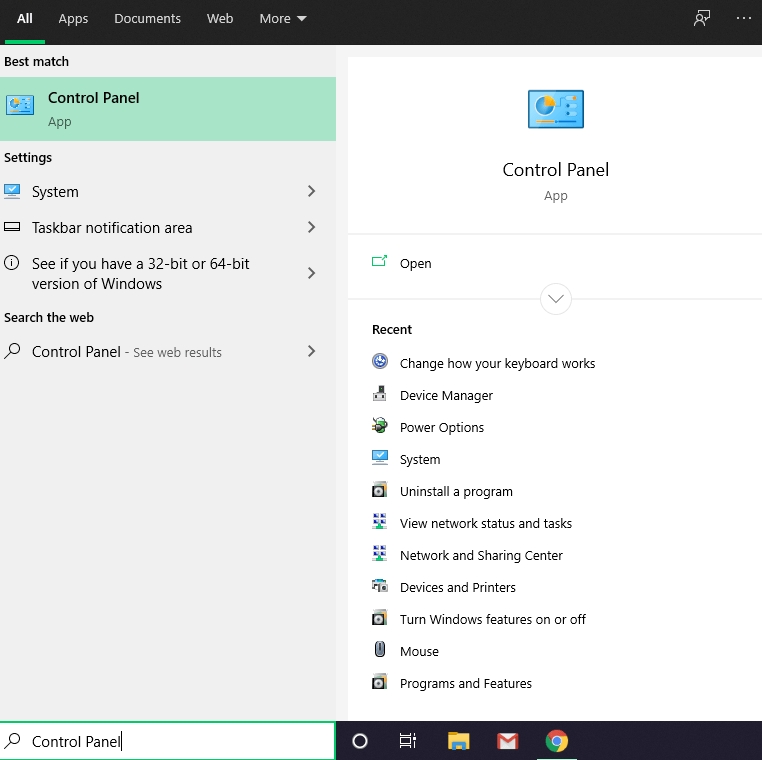
Step 2- After that navigate to system and security.
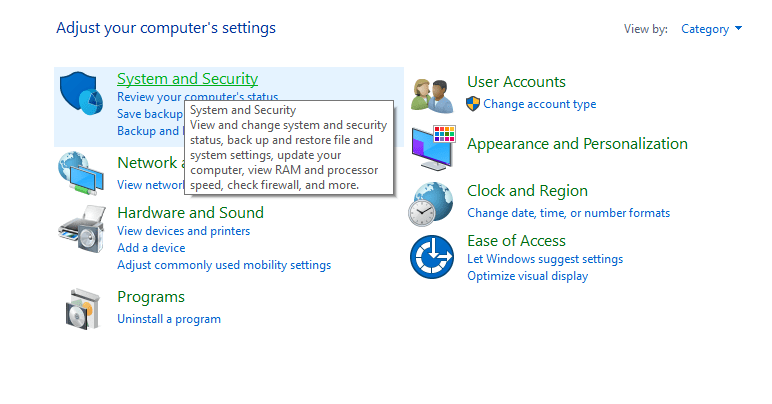
Step 3- Now under the Windows firewall option, you can see two links. Click on allow an app through the Windows firewall link.
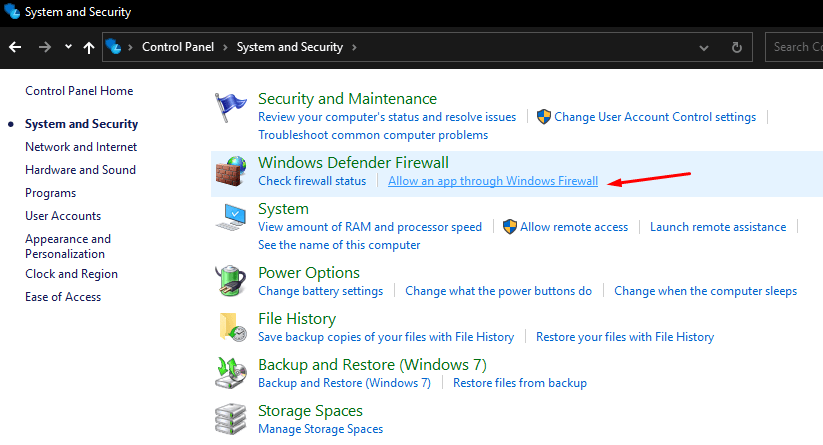
Step 4- Look for the remote assistance service among the other options. if it is unchecked make sure to check it.
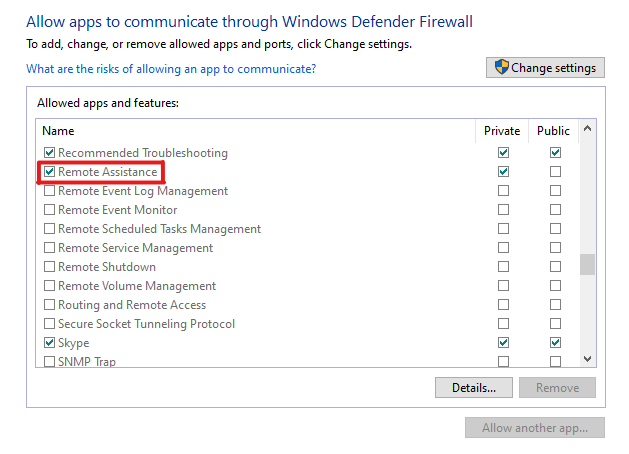
Method 2- Checking Network Connection
Step 1- Press the Windows key + R button to open the run application for stop Now type “ncpa.cpl” and click enter.
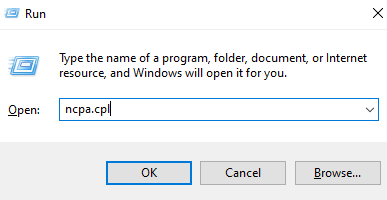
Step 2- It will open the network connection window. select your local area network and right-click on it. now select properties.
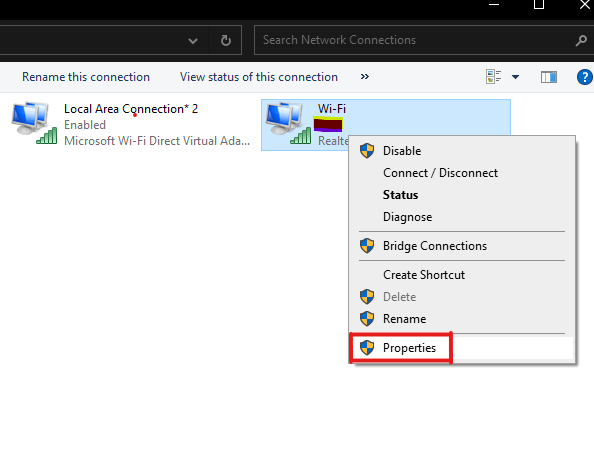
Step 3- now you will see some options with checkboxes. make sure that the “internet protocol” and the “file and printer sharing for Microsoft networks” are there in the options. if they are not then you need to reinstall them.
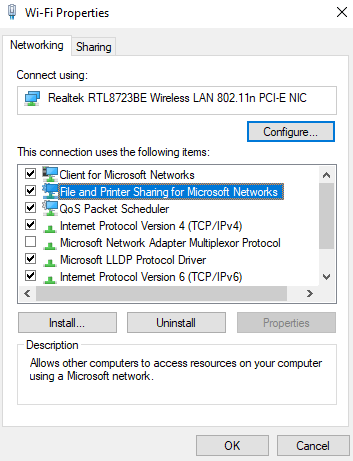
Method 3- RPC Server Check
Step 1- Again Press the Windows key + R to open Run dialogue box.
Step 2- Now type “services.msc”.
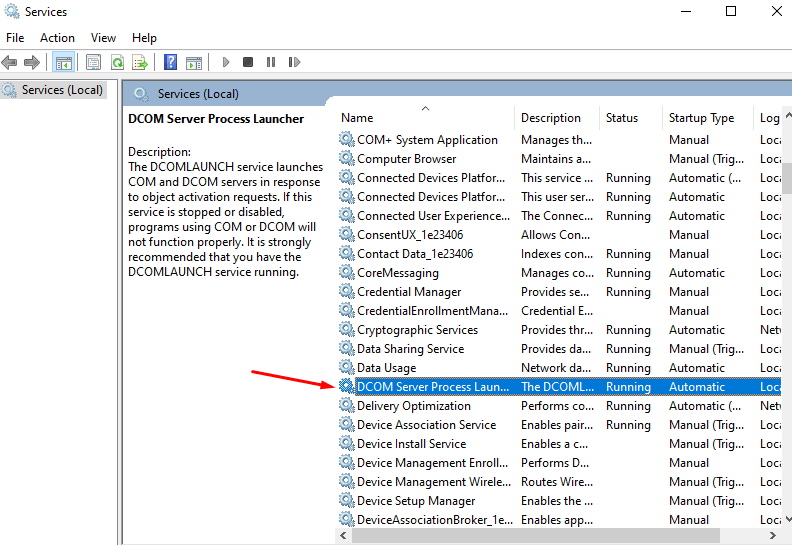
Step 3- After that, Locate the following items, “DCOM Server Process Launcher”, “Remote Procedure Call (RPC)”, “RPC Endpoint Mapper”
Step 4- After that, Make sure all of their statuses are running. Also, their startup type is set to automatic.
Step 5- Lastly, If not then move onto the next method for solution.
Also Read: Fix Mouse Keeps Double Clicking Problem
Method 4- Check Registry
Step 1- Press the Windows Key + R and open the run dialogue box.
Step 2- Now type “regedit” And click enter.
Step 3- The registry editor window will open. after that navigate to HKEY_LOCAL_MACHINE\SYSTEM\CurrentControlSet\services\RpcSs
Step 4- Check if all the items in the following image are present in your window.
Step 5- If not then you need to reinstall your windows.
Step 6- If in the previous methods, Your RPC was not set correctly then all you need to do is edit stat.
Step 7- Double click on start to edit.
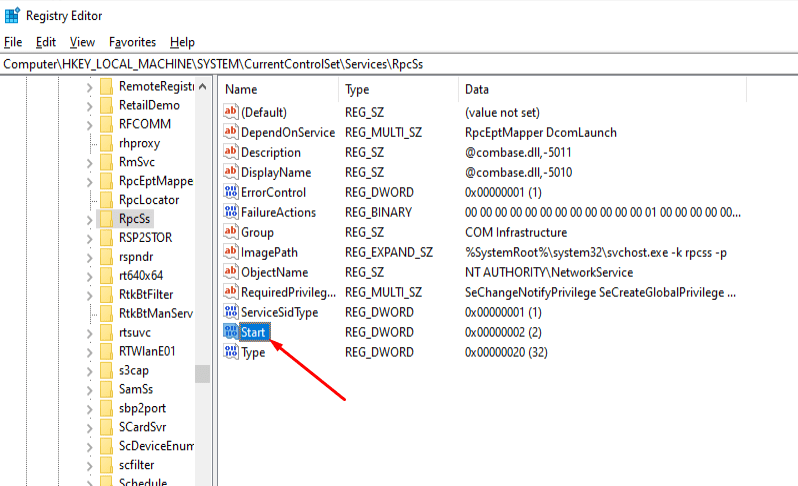
Step 8- A window will open and change the value data to 2.
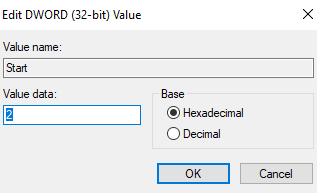
Step 9- After that navigate to HKEY_LOCAL_MACHINE\SYSTEM\CurrentControlSet\services\RpcEptMapper
Step 10- Again change the value data of start to 2.
Step 11- Restart your PC.