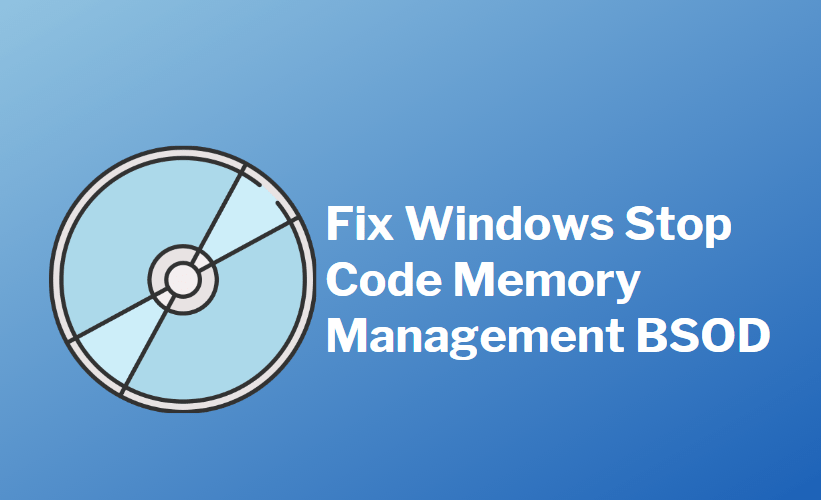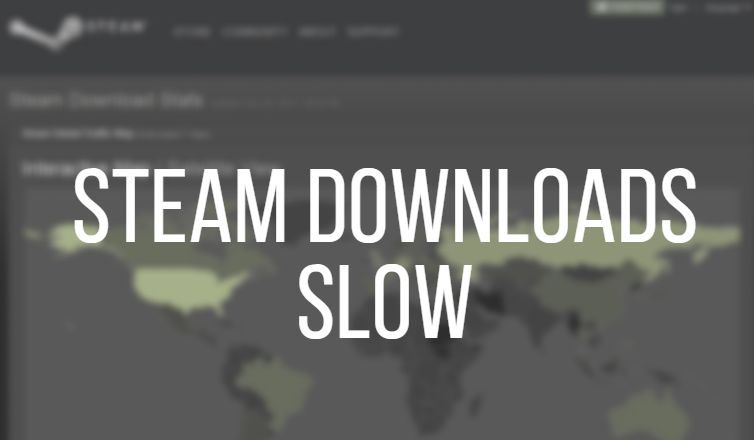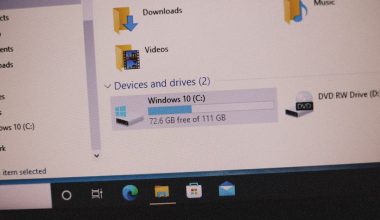BSOD (Blue Screen of Death) errors wind people up all around the world. When it occurs, the entire screen turns blue, and an error message is displayed explaining the issue in brief. The error message is all that you can use to figure out to solve the problem. Today we are going to discuss one such BSOD error – Clock Watchdog Timeout Error.
We understand that BSOD errors are annoying, and nobody wants to see them ever. In this article, causes and ways to fix the stated error are explained in detail. So what are we waiting for? Let’s get started!
Why does this Clock Watchdog Timeout Error Occur?
This Clock Watchdog Timeout Error usually occurs when there is an underlying issue in your system processor. These are some possible causes behind the error.
- Over-clocking the system hardware.
- Unfit RAM.
- Outdated firmware.
- Miscommunications between threads in multi-core processors.
- Defective hardware.
- Memory related issues.
How to fix Clock Watchdog Timeout Error error?
By trying out the solutions explained below, you can quickly get rid of Clock Watchdog Timeout Error.
Solution 1: Update drivers
When your system has outdated or corrupted drivers, it becomes a breeding ground for unexpected errors. Therefore it is always recommended to keep your Windows updated with the updates launched from time to time. You can use a third party driver updater tool or install updates provided by Windows periodically.
Solution 2: Set BIOS Settings to default
Before trying out this solution, we advise you to do so only when you are well aware of BIOS. Otherwise, you may end up further issues due to tampering BIOS settings. Follow these steps to set BIOS to its default settings.
- Go to the BIOS window, which is different for different OS.
- You can see a panel, as shown in the image below.
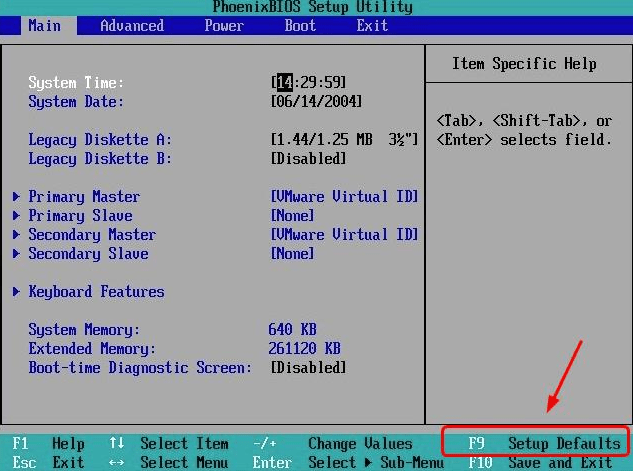
- Select the option “Set Defaults” by clicking the button shown, i.e., F9.
- Follow on-screen instructions to finish the procedure. BIOS is successfully set to default.
- Restart your PC in normal mode to complete the process.
Solution 3: Try Windows Memory Diagnostic Tool
It is another easy solution to fix Clock Watchdog Timeout Error. You can use the following steps to run a Windows Memory diagnostics.
- Press Windows + R and type mdsched.exe.
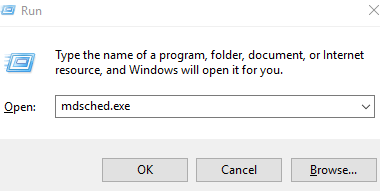
- Tap Restart now and check for problems (recommended). The PC will reboot immediately.
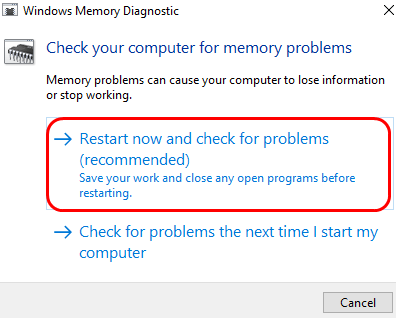
- Wait for the scan to finish.
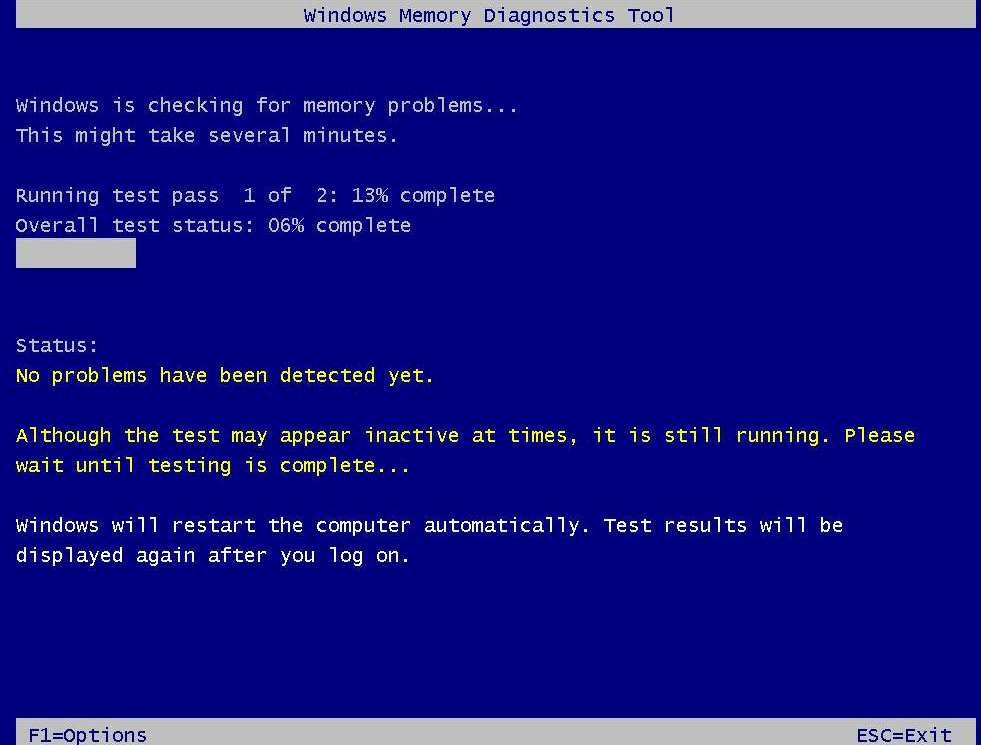
- Once done, reboot the system, and the PC blue screen error will be gone by now.
Recommended: Fix Cannot Connect To Steam Network Issue
Solution 4: Disconnect newly attached hardware component
A newly connected hardware component may be causing a hindrance for your system functioning and thus generating such blue screen error. Therefore, one should check and, if possible, remove a newly attached hardware component. In this way, you may get rid of this annoying error.
Conclusion
BSOD errors are one of the most irritating Windows errors, among others. So whenever you come across it, you are willing to get rid of it as soon as possible. We have explained some great methods that can help you remove one such BSOD error known as Clock Watchdog Timeout Error.