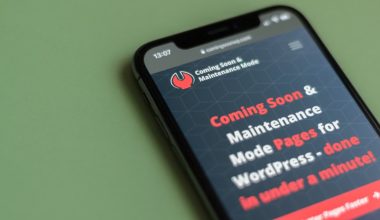Google Chrome’s built-in translation feature is a powerful tool for browsing content in foreign languages. Whether you’re reading news articles, navigating websites, or communicating with international clients, Chrome’s translation feature helps bridge language barriers with just a few clicks. However, there are times when this feature may not work as expected, leaving users frustrated and unable to access content in their preferred language. If you find yourself in such a situation, here are five effective ways to fix Google Chrome Translate not working.

1. Check Your Internet Connection
The first step in troubleshooting any web-related issue is to ensure that your internet connection is stable. Google Chrome’s translation feature relies on Google’s servers to function, meaning it requires a steady internet connection to retrieve and display translations.
How to Fix:
– Test your internet connection by loading other websites to see if they open quickly and correctly.
– If the connection seems slow or unstable, try restarting your router or switching to a different network.
– You can also run a speed test to confirm that your internet connection is fast enough for seamless browsing.
If your internet connection is stable and Chrome Translate is still not working, move on to the next solutions.
2. Update Google Chrome
Google regularly updates Chrome to fix bugs, enhance security, and introduce new features. An outdated version of Chrome might be incompatible with the translation feature, leading to issues.
How to Fix:
– Open Chrome and click on the three vertical dots in the upper-right corner to access the menu.
– Go to Help > About Google Chrome. This will automatically check for updates.
– If an update is available, Chrome will download and install it. Once updated, restart Chrome and try the translation feature again.
Keeping your browser up-to-date is crucial for ensuring all features, including translation, work correctly.
3. Clear Browser Cache and Cookies
Over time, accumulated cache and cookies can interfere with how Chrome operates, potentially causing issues with the translation feature. Clearing these stored files can help resolve the problem.
How to Fix:
– Open Chrome and click on the three vertical dots in the upper-right corner.
– Go to More tools > Clear browsing data.
– In the dialog box, select All time as the time range.
– Check the boxes for Cookies and other site data and Cached images and files.
– Click Clear data to remove the cache and cookies.
After clearing the cache and cookies, restart Chrome and check if the translation feature is working.

4. Enable the Translate Option
Sometimes, the translation option might be disabled in Chrome’s settings, preventing the feature from working. Ensuring that the translation feature is enabled is a simple but often overlooked solution.
How to Fix:
– Open Chrome and click on the three vertical dots in the upper-right corner.
– Go to Settings > Languages.
– Under the Languages section, make sure the toggle for Offer to translate pages that aren’t in a language you read is turned on.
– You can also add or remove languages from your preferred list to ensure Chrome knows which languages you want to translate.
If the translation option was disabled, enabling it should immediately resolve the issue.
5. Disable Conflicting Extensions
Browser extensions can enhance your browsing experience, but they can also cause conflicts with certain features, including translation. If you have multiple extensions installed, one of them might be interfering with Chrome’s ability to translate pages.
How to Fix:
– Open Chrome and click on the three vertical dots in the upper-right corner.
– Go to More tools > Extensions.
– Disable extensions one by one by toggling them off, and then try using the translation feature after disabling each one.
– If the translation starts working after disabling a particular extension, consider removing or replacing that extension with an alternative.
This process of elimination can help identify if a specific extension is causing the issue, allowing you to enjoy uninterrupted translations.
Google Chrome’s translation feature is a valuable tool, especially for those who frequently encounter content in different languages. However, like any software feature, it can sometimes malfunction. By following these five troubleshooting steps—checking your internet connection, updating Chrome, clearing cache and cookies, enabling the translate option, and disabling conflicting extensions—you can quickly resolve the issue and get back to browsing without language barriers. Regular maintenance, such as keeping Chrome updated and managing extensions wisely, will also help prevent future issues with the translation feature.