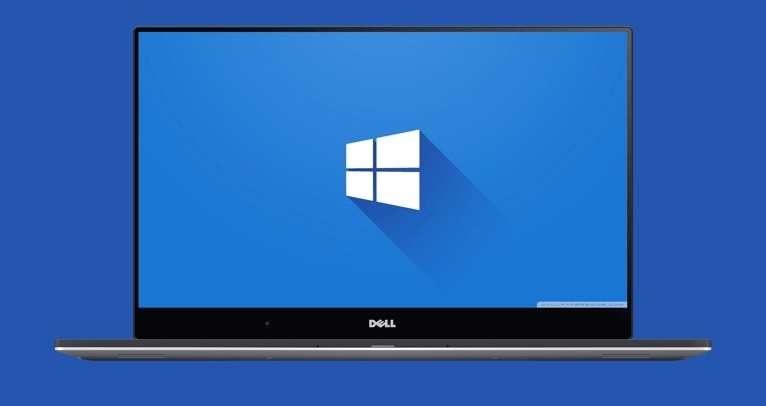Google Chrome is one of the most popularly used web browsers, among others. The reason behind its popularity includes a simple, easy-to-use interface and Google’s authenticity. If you are an active internet user, then you must encounter the issue of forgetting passwords.
Web browsers mostly save our life by saving our passwords after our permission. In this way, you do not need to enter the password repeatedly. It will be filled up automatically.
Methods to View Saved Passwords in Chrome
Now, if you are wondering how to view our saved passwords in Google Chrome, then you are on the right page.
In this article further, we are going to explain how you can find passwords in Chrome. In addition to that, you will find some bonus tips here to manage your saved passwords. So let’s get started…
Step 1: Open Google Chrome and then go to Settings.
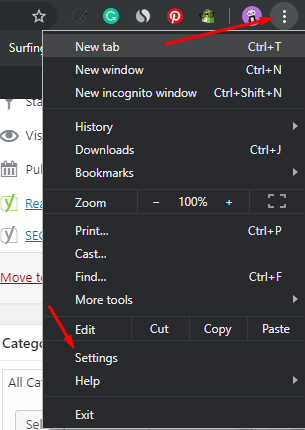
Step 2: Now search for the password in the search box.
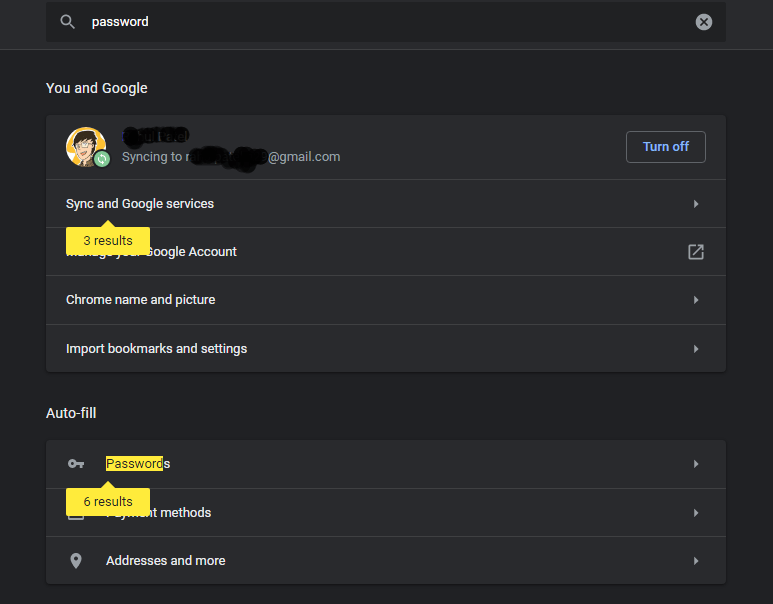
Step 3: Click on Password in Auto-Fill option.
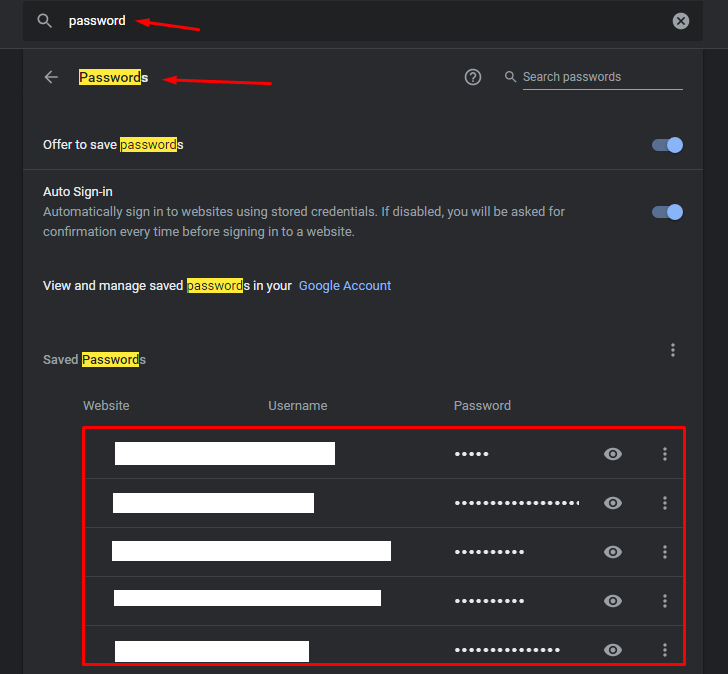
Step 4: Now click on the icon beside a password to view the saved password.
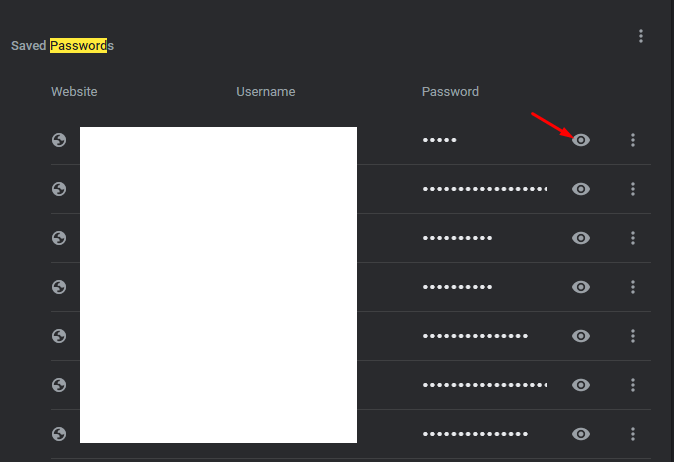
Step 5: It will ask for your computer administrator password. Enter it and press Enter.
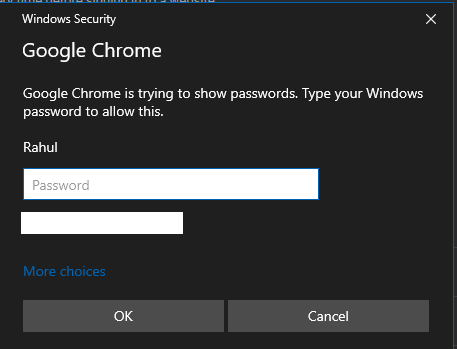
Now you can check the saved password for that website.
How to save the password in Chrome
Before knowing how to view saved passwords, it is important to make sure that the saving password is turned on. Follow the steps as given to make sure password saving is enabled.
- Tap on your profile picture given at the top right corner of the Chrome home page.
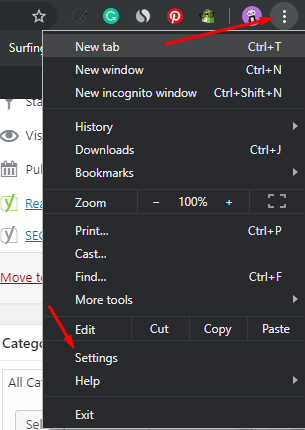
- Now select Passwords.
- Enable the option as Offer to save passwords.
- Next, you need to go to the website where you will be asked to log in. When you are asked to fill in the password, you will be asked to save the password.
- If you choose Save, the password will be saved, but if No is selected, the site will be added to Never saved passwords list.
If you want to know how to remove a website from Never Saved passwords list, then here it goes.
Also Read: How To Update Apps On Windows 10
How to remove saved passwords
If your mind is changed and you want to delete a saved password, follow the steps as follows.
- All you need to do is to follow the same steps to reach saved passwords.
- Now go to the passwords Settings menu by clicking three dots given.
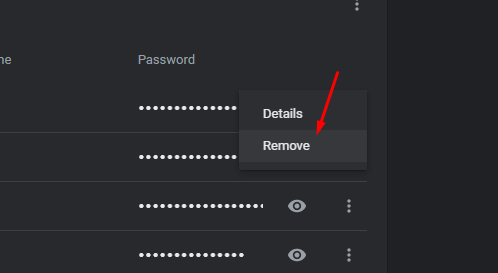
- You can see two options here – Details and Remove.
- Click Remove, and then you are good to go.
How to export saved passwords?
In case you want all of your saved passwords exported. We have got your back. But before that, let us warn you that passwords are exported as unencrypted CSV files. So if you are going to export all the passwords, just keep this fact in mind.
- From the Passwords menu, click three dots next to Saved passwords.
- You will be prompted to the option as Export passwords…
- Select this option, and all the passwords will be exported in the form of a CSV file.
Can I see my saved passwords in Chrome?
Yes, you can easily see and access saved passwords on your Google Chrome. You can also view the password for all sites.
Where are Chrome passwords stored?
It is stored in Settings Option in Google Chrome.
How do I view saved passwords?
Follow the above steps to view passwords in Chrome.
Signing Off
Passwords are one of the most crucial belongings in a digital world. If you want to protect your digital privacy, keep your passwords safe. It is advisable to change them from time to time and never share with anyone. It is rightly said that prevention is better than cure. Therefore, always be aware of all the possible digital threats and be cautious. You should be very careful while handling the passwords to avoid any future loss.