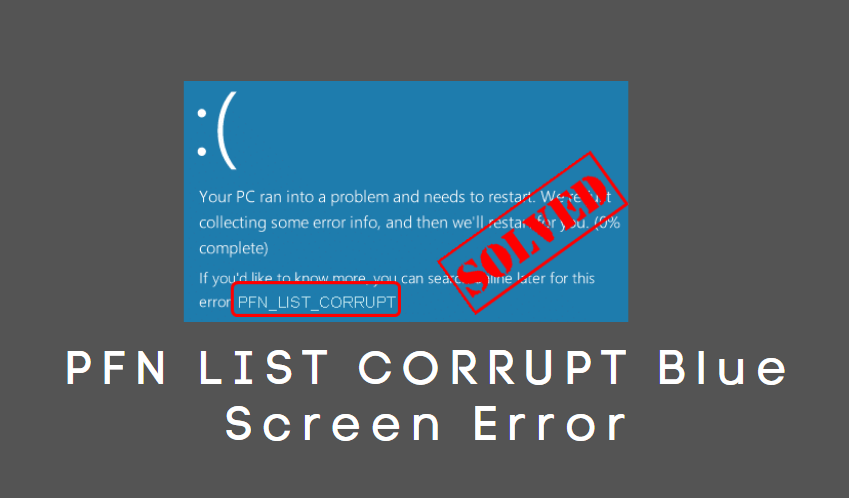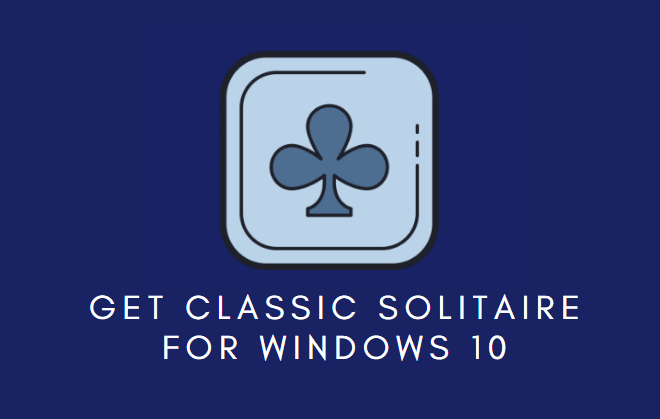Microsoft Whiteboard is a digital whiteboard on which you can draw and make annotations. It is way more advanced than a regular whiteboard present in your college or office. It possesses many features that can be only redeemed ina digital whiteboard. It is a blank white space created for all your creative ideas.
It provides you with the feature of adding text, image, and sticky notes to the whiteboard for annotations. You can also use some templates which are previously set in the application.
You can add gridlines for preciseness, and you can also save your whiteboard for more information in the past. This application also provides the feature to share your whiteboard via sharable links.
How To Download The Microsoft Whiteboard
Step 1:- click on the start button and find Microsoft store.
Step 2:- Microsoft store and click on the search bar.
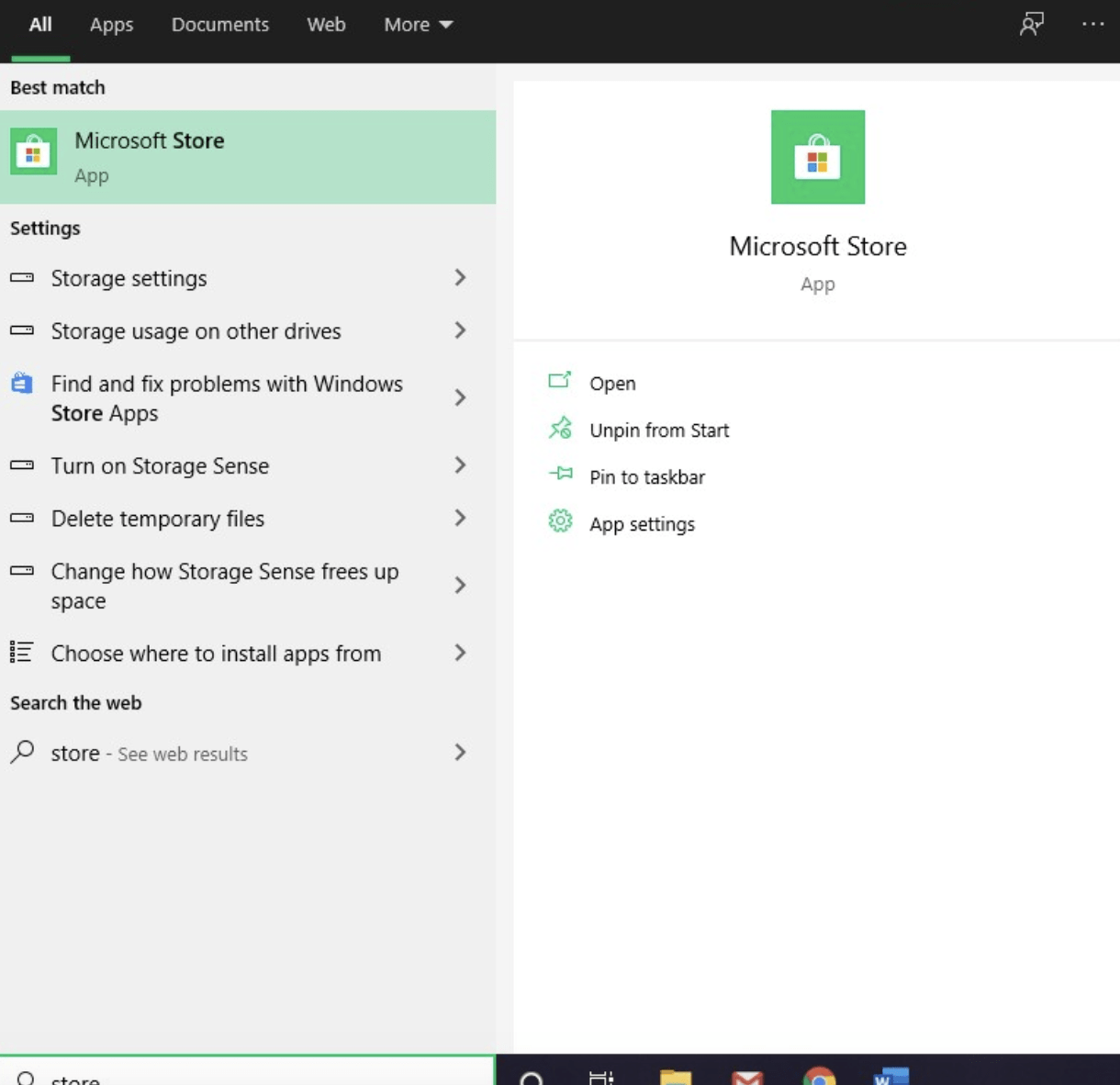
Step 3:- right Microsoft whiteboard in search by and press enter
Step 4:- it will be the first tab on the row click on Microsoft whiteboard.
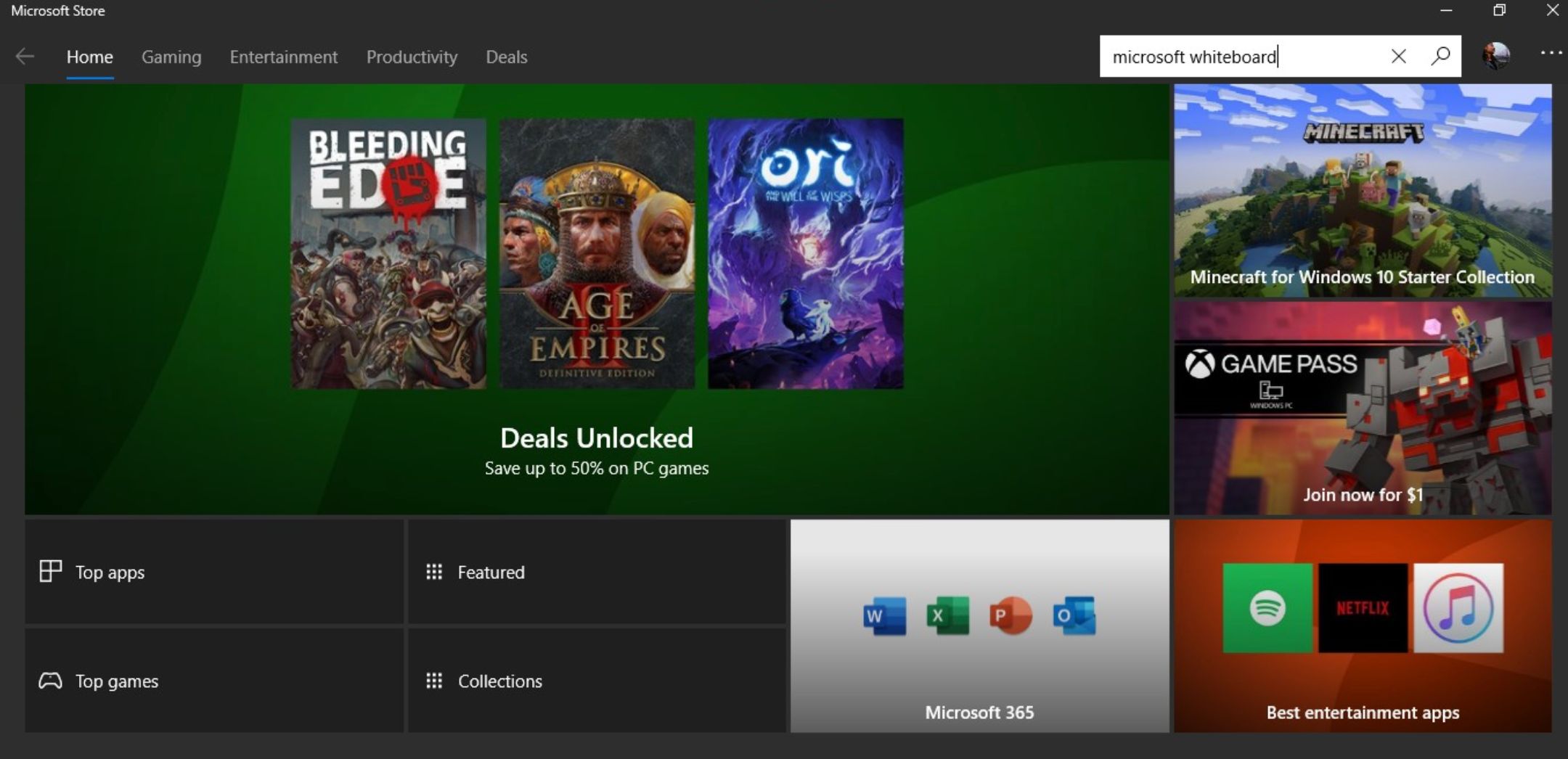
Step 5:- Click on get now and after that Whiteboards will start downloading.
Step 6:- Now, click on the launch button to open the application and if you minimized it or closed the window then you can click on the start button and type whiteboard in the search bar

Step 7:- click on whiteboard accept all the agreements.
After that, a small Windows appears on your screen and that will tell you to login with your Microsoft account.
Step 8:- if you have a Microsoft account then type the username of your Microsoft account in the username section and write your password in the password section or click on sign in. If you don’t have any Microsoft account then you can create an account by clicking on create a new Microsoft account.
How to Create A Whiteboard
Step1:- Click on the start button and find whiteboard if you are not able to find that then click on the start button and type whiteboard in the search bar.
Step 2:- Click on the whiteboard and then a whiteboard window appears on your screen.
Step 3:- Click on create whiteboard. This will create a blank whiteboard.

How To Use a Whiteboard
With the help of this menu, you can find different types of tools.
Step 1:- Click on the inking box for selecting the drawing tool.

Step 2:- After clicking on the inking box, you can select any drawing tool where you will get pen, pencil eraser, scale, brush, highlighter selection tool, etc.

Step 3:- select any drawing tool which you needed.
Step 4:- If you want to change the colour of your line or if you want to change the thickness of your line, then click on the drawing’s icon black Circle.
Step 5:- if you want to draw with the selected tool, then drag your device on the whiteboard. As you drag, you will see the line appear in the selected colour and width.
Step 6:- if you want to exit from the inking tool, then click on the checkmark.
Step 7:- Now If you want to erase the whole whiteboard. Just click on the three horizontal bars on the right-hand side and search for the format option.
How to Work With Objects
Step 1:- if you want to insert text then click on the plus button or select text tool

Step 2:- if you’re going to add sticky-style notes, then click on a notepad. It is the third icon in the bottom toolbar.

Step 3:- if you want to insert an image in your whiteboard, then click on the image icon, which is the second icon in the bottom toolbar.

Step 4:- if you want to insert some templates the news to click on the plus button, where you can insert PowerPoint presentations, templates, lists, and many more.

How to Share a Whiteboard
Step 1:- Click on add icon for inviting the people on your whiteboard it looks like a purple circle with the outline of a person and a plus (+) symbol inside.
Step 2:- After that, you will see “web sharing link off”.

Step 3:- turn on “web sharing link” this will give you an invitation link with the help of this link you can invite peoples on your whiteboard.

Step 4:- Click on “copy link”.
Step 5:- you can send this link to anyone like if you want to send it on email then go to the email. Please type your email address, then go to the compose section and paste the link on it.
If you need any help then comment below. We will try to solve your problems in Windows 10.