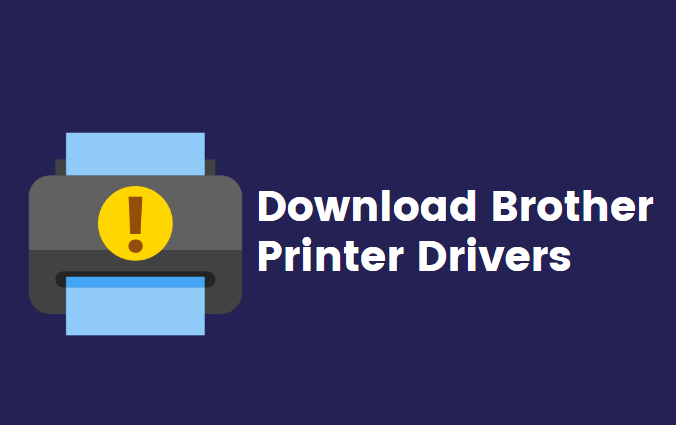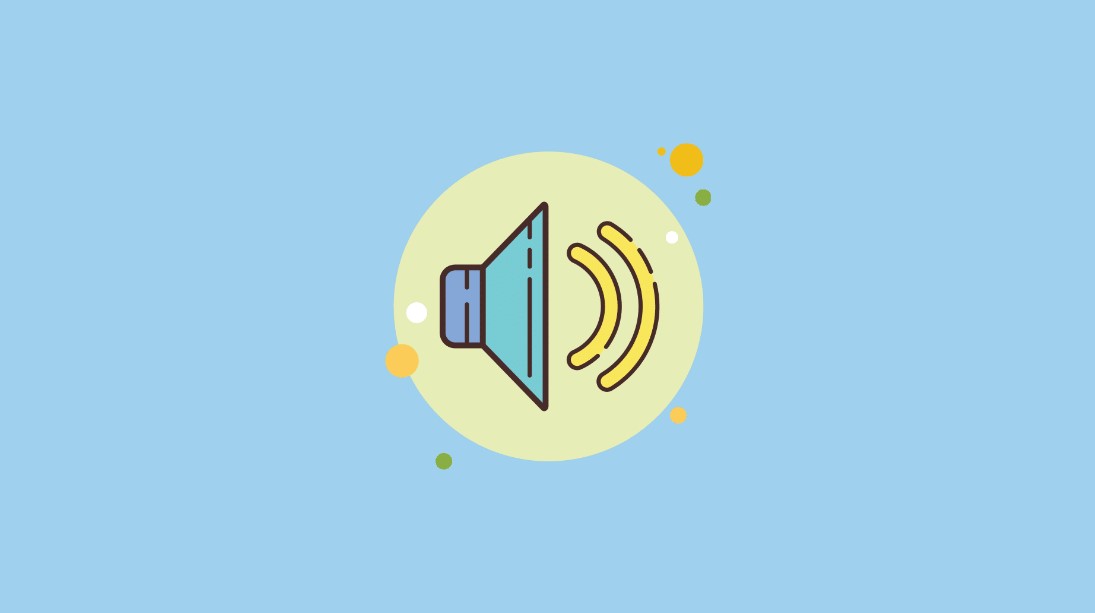Snapchat, with its innovative filters and fun features, has become a staple in the world of social media, allowing users to express themselves creatively through photos and videos. However, encountering issues with filters not working can be frustrating and disruptive to the Snapchat experience. From disappearing filters to glitchy effects, these issues can hinder your ability to fully enjoy the app’s features. In this comprehensive guide, we’ll explore some of the top ways to troubleshoot and fix filters not working on Snapchat, ensuring you can continue snapping and sharing without interruption.

1. Check for Updates
One of the most common reasons for filters not working on Snapchat is outdated software. Ensure that you have the latest version of the Snapchat app installed on your device. Developers frequently release updates to address bugs and improve performance, so updating the app may resolve issues with filters not functioning correctly.
– For iOS: Open the App Store, navigate to the “Updates” tab, and check if there’s a pending update for Snapchat. If so, tap “Update” to install the latest version.
– For Android: Open the Google Play Store, go to “My apps & games,” and check if there’s an update available for Snapchat. If an update is available, tap “Update” to install it.
2. Restart the App
Sometimes, simply restarting the Snapchat app can help resolve issues with filters not working. Close the app completely and then reopen it to see if the filters begin functioning correctly. On most devices, you can close an app by swiping it away from the multitasking menu or pressing the “Close” button.
3. Check App Permissions
Filters on Snapchat rely on access to your device’s camera and other permissions to function properly. If you’ve recently updated your device’s operating system or made changes to app permissions, it’s possible that Snapchat’s access to these features has been restricted. To check and adjust app permissions:
– For iOS: Go to Settings > Privacy > Camera, and ensure that Snapchat has permission to access the camera.
– For Android: Go to Settings > Apps > Snapchat > Permissions, and ensure that permissions for the camera, microphone, and storage are enabled.
4. Clear Cache and Data
Over time, accumulated cache and data can clutter the Snapchat app, potentially leading to performance issues and glitches with filters. Clearing the app’s cache and data can help refresh its settings and resolve any underlying issues. Keep in mind that clearing data will log you out of the app and reset some settings, so be sure to back up any important data before proceeding.
– For iOS: Unfortunately, iOS does not have a built-in option to clear app cache and data. However, you can try deleting and reinstalling the Snapchat app, which may achieve a similar effect.
– For Android: Go to Settings > Apps > Snapchat > Storage > Clear Cache/Clear Data. Tap “Clear Cache” to remove temporary files or “Clear Data” to delete app data, including login information and settings.
5. Contact Snapchat Support
If none of the above solutions resolve the issue with filters not working on Snapchat, it may be a more widespread problem that requires assistance from Snapchat’s support team. Visit the Snapchat Support website or reach out to their support team through the app for personalized assistance and troubleshooting tips.
Filters are an integral part of the Snapchat experience, allowing users to unleash their creativity and add flair to their snaps. By following these top ways to fix filters not working on Snapchat, you can troubleshoot common issues and ensure that your snapping experience remains seamless and enjoyable. Whether it’s updating the app, checking permissions, or clearing cache and data, these solutions can help you get back to snapping and sharing your favorite moments with friends and followers on Snapchat.