Sometimes there is a situation when you want to download and install an app on your Windows system. The preferable thing you do (if you are using windows 8 or above) is to open the Windows Store and search it. But what if you cannot find the Windows Store on your Windows system or it is totally missing. Well, there is a possibility that it has been uninstalled.
Don’t worry there is a way to reinstall it. In this article, we will discuss how to reinstall the Windows Store. Before going to that directly, let us know about the windows store and how to Reinstall Windows Store.
What’s the Windows Store?
Windows Store is an online marketplace of applications for Windows users. It is as simple as installing an app from the store the same way we use google play store for Android. It consists of hundreds of apps from various types and functionalities. It is very simple to access it, simply click on the windows button or start panel and type ‘Store’. This will redirect you to Windows Store, and now just explore and enjoy!
Causes for Windows Store being uninstalled
There could be many reasons due to which you cannot locate Windows Store on your system anymore. It is missed out from everywhere. Apart from many reasons, two main possible reasons are..
1) Windows Store has been corrupted.
2) You have deleted or uninstalled it for some reason.
Or you just do not see it anymore.
Whatever the reason may be, here’s the guide to reinstalling the Windows Store on your system…
Method 1: Reinstall Windows Store using Settings
You can also reinstall the Windows Store on your system by using the Settings, follow the steps as follows:
Step 1: Navigate to Settings app > Apps > Apps & features.
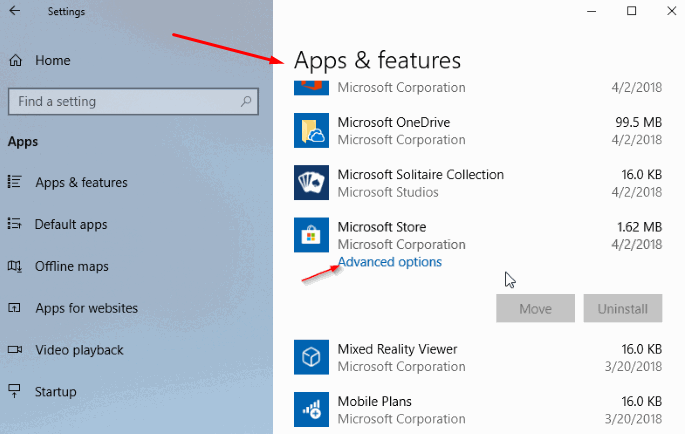
Step 2: Locate the Microsoft Store and click on it to reveal Advanced options. Then click Advanced Options.
Step 3: Click the Reset option. It will reinstall your Windows Store.
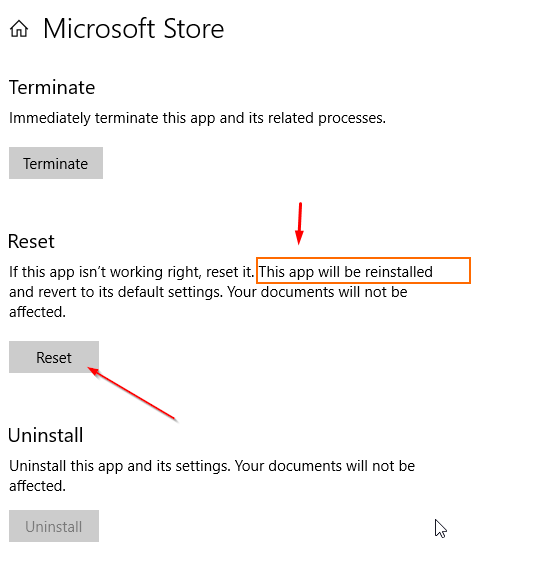
Step 4: When you see the confirmation dialog box and confirm.
Step 5: It will reinstall the Windows Store.
Method 2: Reinstall Windows Store by creating a new user account
In some cases, all the above methods may not work out for you. So this method may definitely help you reinstall Windows Store on your system. Follow the guide as given below:
Step 1: To create a new user account, open the Accounts of Settings panel.
Step 2: Click Family & other users.
Step 3: Tap on “Add someone else to PC”.
Step 4: Follow simple on-screen instructions.
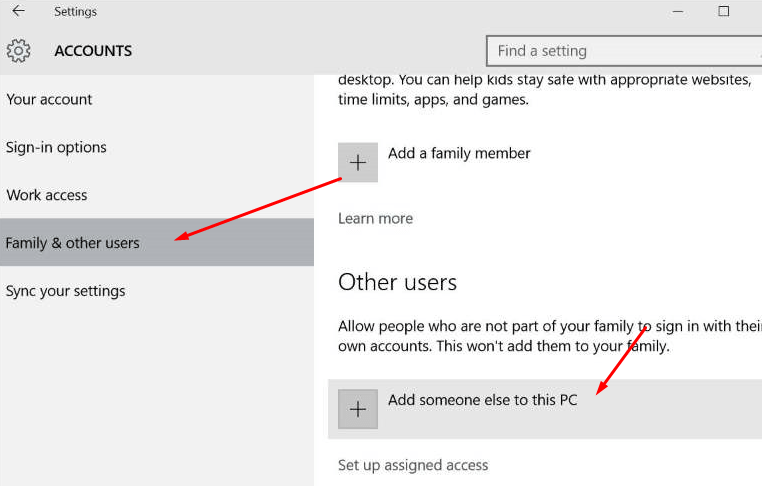
Step 5: Once the new user account has been created successfully, you can move existing data to the new account.
Step 6: This method is useful in a way that a new user account will have all the apps including the Store app.
Also Read: How to Uninstall Windows 10
Method 3: Reinstall apps via PowerShell
Step 1: Open PowerShell with admin rights. To do so, open the start menu > search for PowerShell > Right Click on it and then click on open with the admin.
Step 2: In the PowerShell prompt, type the following command > enter.
Get-Appxpackage –Allusers

Step 3: Copy the package name. If you want to reinstall any other app, locate its entry and copy PackageFullName.
Step 4: Finally, copy and run the following command:
Add-AppxPackage -register “C:\Program Files\WindowsApps\<PackageFullName>” –DisableDevelopmentMode
Replace PackageFullName with Microsoft App Store PackageFullName.
Replace “C” with the drive letter where Windows 10 is installed.
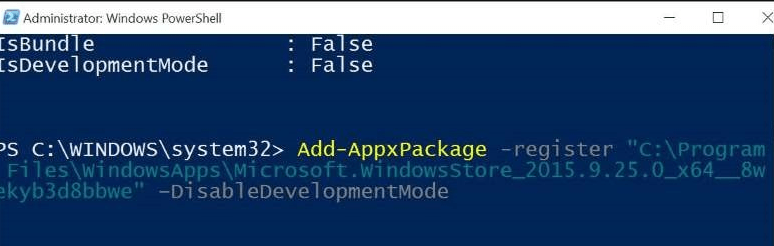
Reinstalling all apps via PowerShell
Get-AppxPackage -AllUsers| Foreach {Add-AppxPackage -DisableDevelopmentMode -Register “$($_.InstallLocation)\AppXManifest.xml”}
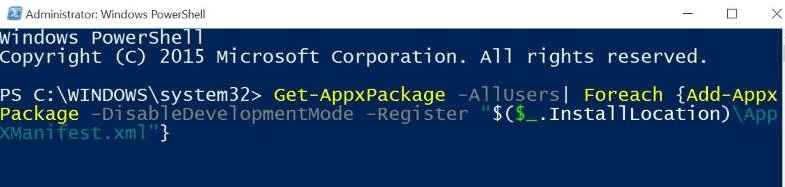
This may take some time and you might see some errors. Simply ignore all errors and wait for the command to complete its job.
Step 5: Once done, open the Start menu and search for the app that you wanted to reinstall. It should be there.
Wrapping Up
Windows Store provides you with a large collection of apps, ebooks and more to enhance the user experience and makes it easier for you to install apps on your system. It is one of the in-built features of the latest windows and could be uninstalled like others. The script that has been mentioned above for reinstallation of the Windows Store can be used for other in-built apps as well. All you have to do is to remove *Microsoft.WindowsStore*, will reinstall all the in-built apps together.
But as we have discussed reinstallation of Windows Store only, therefore, the script has been customized for achieving that. All other methods have also been discussed in case the script method or settings method doesn’t work out. You are free to opt for any method mentioned above and your Windows Store will be back in its full-fledged working form within no time. Stay tuned with us for more such technology-related informative blogs. Adieu!





