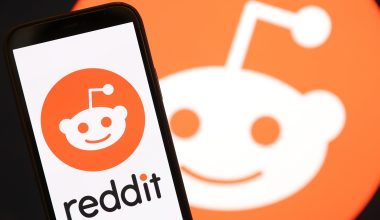Have you ever had a virus or malware on your Mac?
Contrary to popular belief, Apple products can and do succumb to malware. Because of this, it’s essential to know about Mac malware removal.
A computer infected with malware can expose sensitive data to strangers and criminals. It could leave you wide open to cyber-attacks and more aggressive virus infections.
It causes lag, crashes, rolling restarts, and other major headaches when trying to work or browse. Struggling with a malware problem on your Mac? Here’s how to get rid of the malware.
What Malware Does
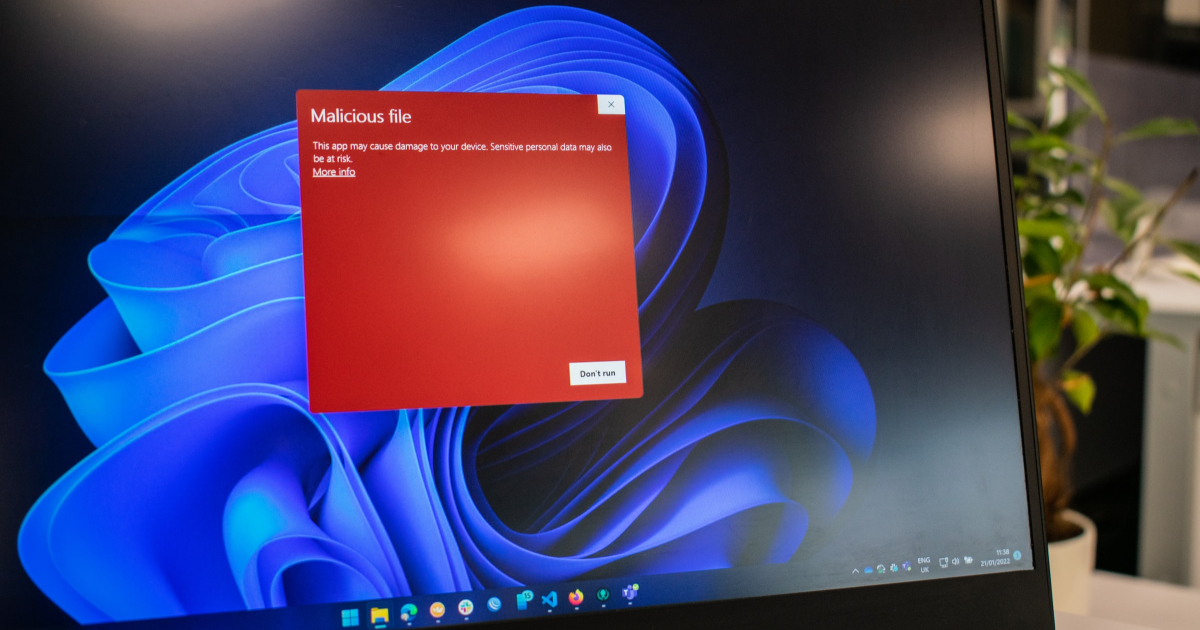
When it comes to Mac malware removal, it’s best to know what you’re up against. Knowing how to check for malware on Mac is pretty straightforward. The malware works by hiding itself on your Mac, often in innocuous files.
Malware can clutter and slow down your computer a ton, causing freezing and even crashes. It can also outright steal your data and information and send it to criminals.
Today we’ve separated them into subcategories. Bloatware is the one that slows down your Macbook or phone. Sometimes this is a result of an official update on older devices.
Adware or spyware collects data, usually for marketing purposes but sometimes for cybercrime. It’s part of the reason you might see targeted advertisements online. However, spyware, in particular, can look to steal your passwords and banking info.
Ransomware is a particularly bad one. This one seeks to hold your data hostage unless you pay a hefty ransom fee.
In terms of cybersecurity, threats to your personal privacy and financial info is the most dangerous. Getting rid of malware is something you should do sooner rather than later.
Tips for Getting Rid of Malware on Mac
Now that you know what malware does, a simple overview of mac malware removal tips is in order.
Get Offline and Get Into Safe Mode
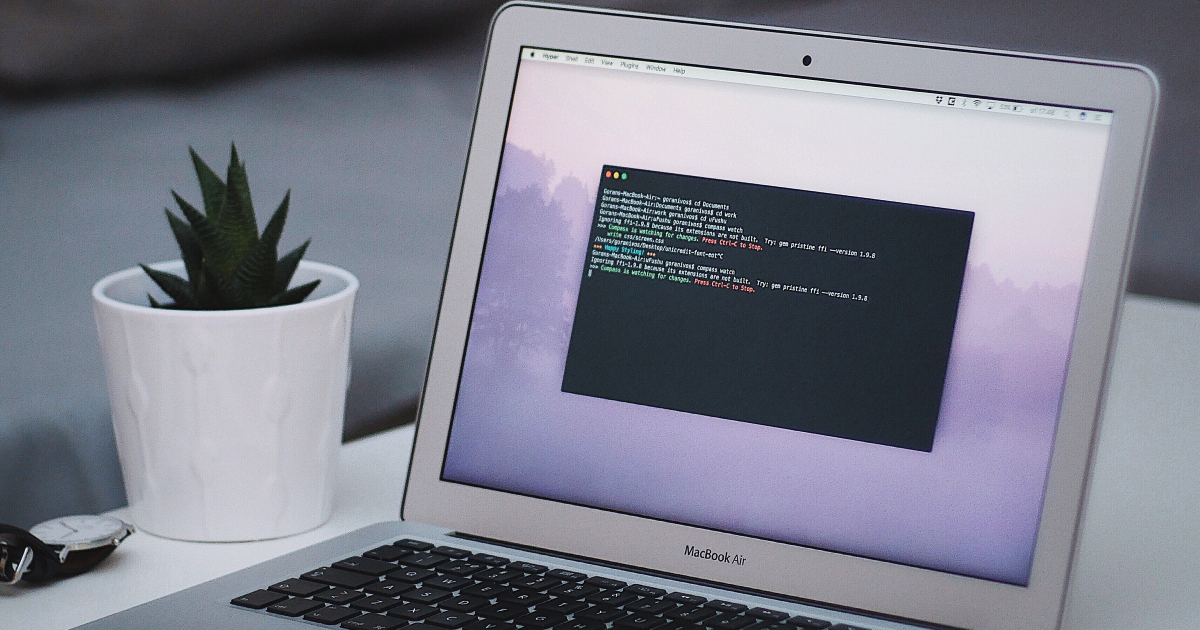
If you suspect you might have malware, you need to get your Mac into safe mode. Safe mode stops all the extra and unnecessary apps from even starting. This will turn off most apps infected by malware.
Before you do this, you first need to unplug the internet. This will stop the malware from continuing to steal your data while you remove it. Some malware can reinfect you as soon as you remove it if you stay connected.
You want to find the source before you reconnect. It might be worth staying temporarily online if you need to download an anti-malware app. You can check this list for the best app for cleaning Mac to get you started.
Next, figure out if you have an older Mac using an Intel chip or a newer one with Apple silicon (M1). Once you’re ready and offline, turn off your Mac. If you have an Intel chip, turn it on and hold down the shift key as it’s booting until the login screen appears.
You may need to log in twice, which is normal as long as one of them says “safe boot” in the top right corner.
If you have an Apple silicon chip, you need to hold the power button until the startup options appear. Choose your actual startup disk, then hold the shift key as you select to continue in safe mode. This will take you to the login screen, which you also might need to do twice.
Troubleshooting With Safe Mode
Once in safe mode, check to see if the problem continues. If it does, or if your Mac keeps crashing or restarting, then you might need to reinstall your OS. It’s possible that a piece of software isn’t up to date or that the malware is infecting an important file.
You’ll want to note the files which still run in safe mode and test them. Do this either with anti-malware or by disabling them one by one. Alternatively, you can make a new user account to see if a fresh start fixes the issue or if a full reinstall is necessary.
Suppose safe mode fixes the issue or makes it worse to the point where you can’t check the files, restart in normal mode. A restart could fix the malware issue if coupled with updates. If safe mode fixed the issues, but they reappear in normal mode, it’s most likely a startup file causing it.
Go through them one by one, making sure everything is updated. Then if the problem continues, start disabling them until the problem stops. Some can be pretty difficult to find, so lean on your activity monitor to check for suspicious files.
Malware often causes files in the activity monitor to use way more juice than they should. If you see any files at the top of the CPU usage tab, disable those first. Once you’ve zeroed in on which ones to get rid of, use the finder menu to delete them for good.
Find a Good Anti-Malware Scanner and Double-Check Your Browser
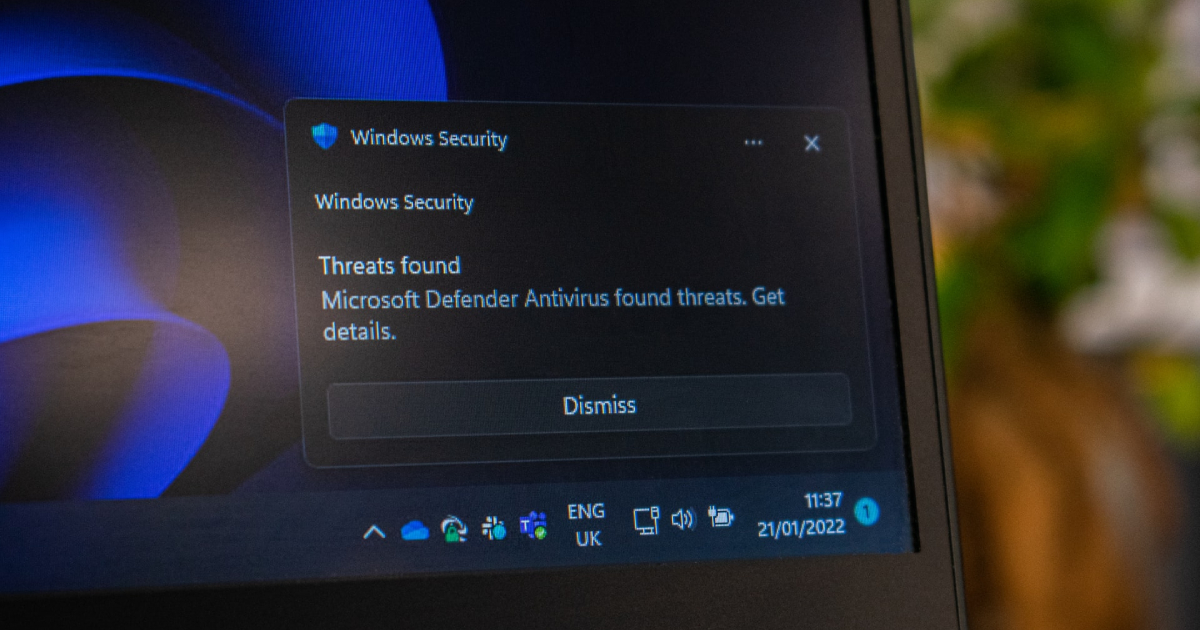
Many good anti-virus suites come with strong anti-malware. That said, it’s still worth looking for the best mac malware removal software. A malware scanner can also speed up the troubleshooting process.
The next thing you want to do is check your browser. Knowing how to remove malware from Mac Safari is crucial to avoid reinfection. Most malware tricks users by altering the homepage.
Often the different sites will infect you and might even be a google or yahoo lookalike. Start by going to the top left and clicking safari. Navigate to preferences and then general.
You’ll see “homepage” next to new windows and new tabs. Double-check that the URL for your homepage is accurate. If it looks off, replace it.
Avoid going to your homepage until the new one is in place. With that done, clear your cache of temporary browser data. This will help avoid reinfection.
On Safari, go to preferences, then privacy, and manage website data. Hit remove all, and you’re done.
Guide to Mac Malware Removal
Mac malware removal is about vigilance and perseverance. You need to be careful of what you download and what sources you trust. It’s also important to disconnect from the internet and be thorough when removing malware.
Getting a good anti-malware program will help, and don’t forget to clear your browser too. For more Mac articles like this, take a peek through our site.