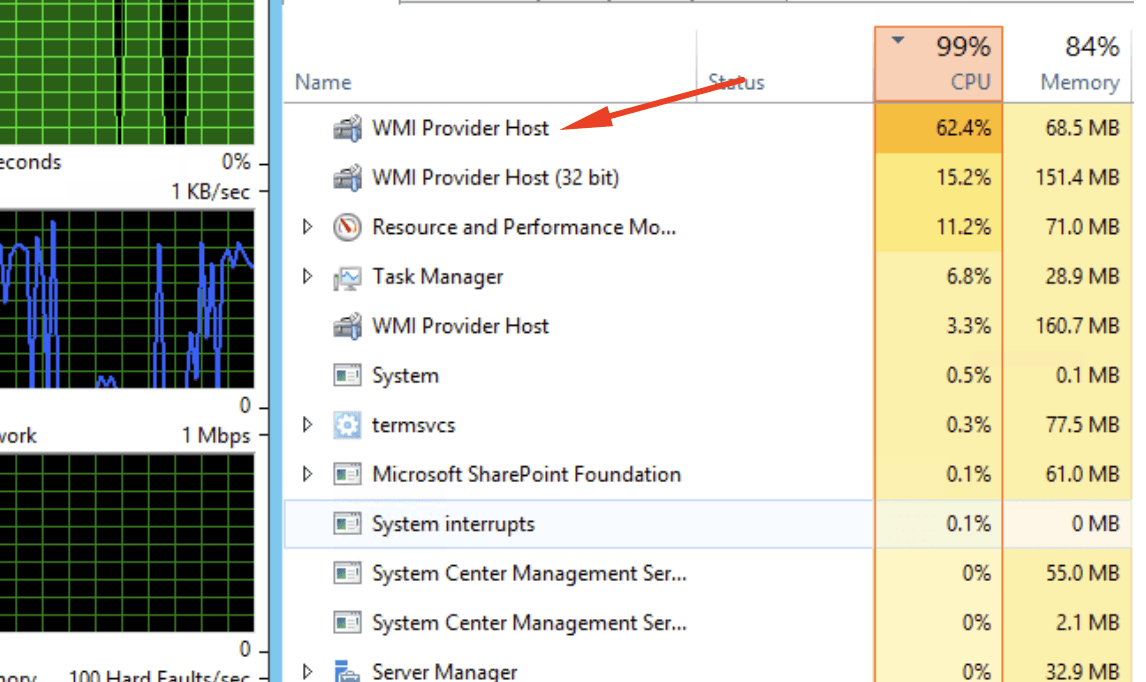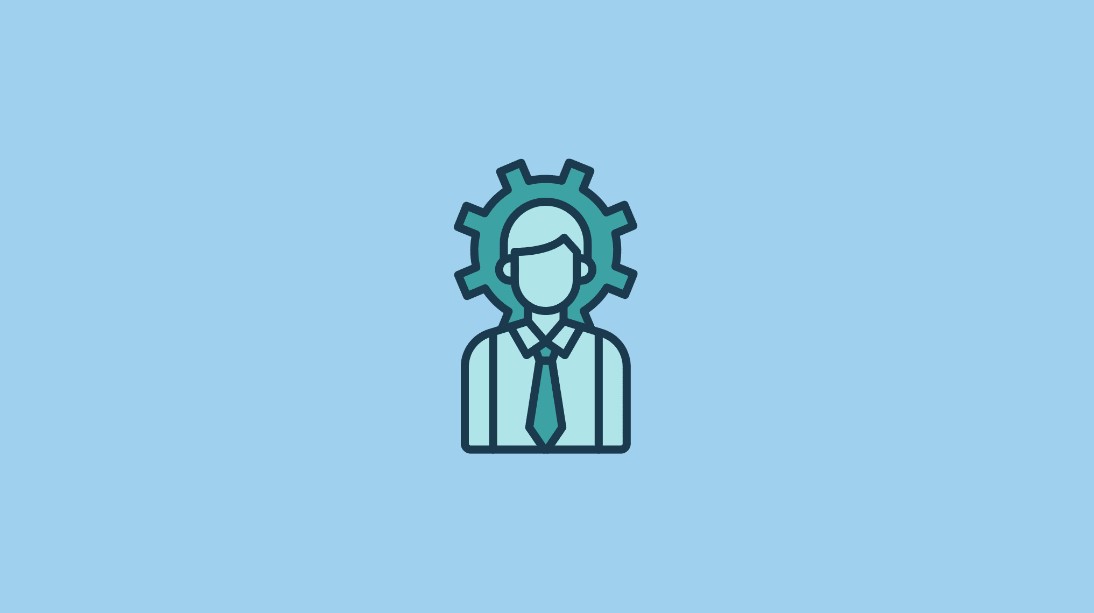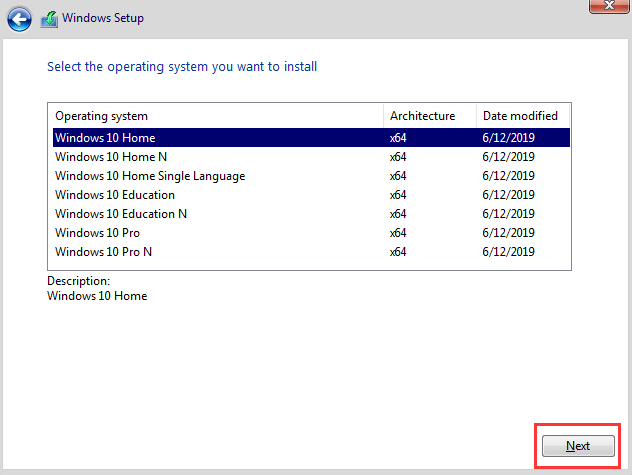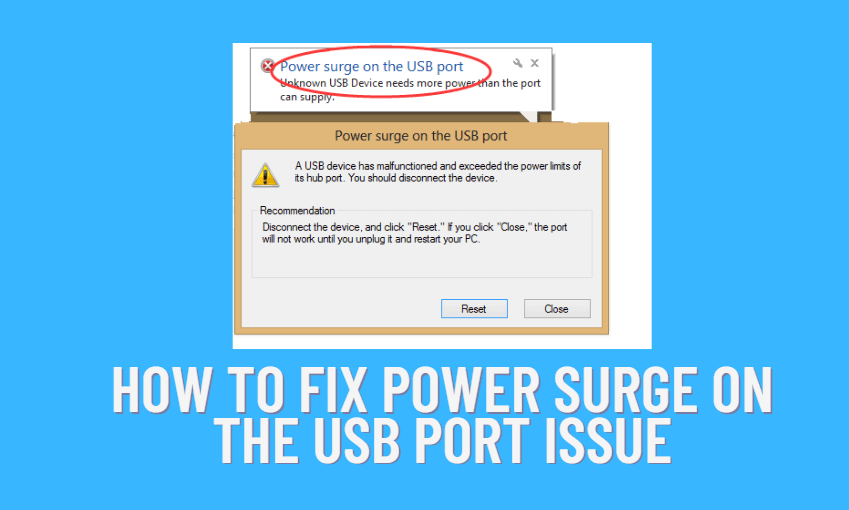In the ever-evolving digital landscape where personalization reigns supreme, your workspace deserves to reflect your unique style and personality. Windows 11 offers a sleek interface, but what if you could elevate that look even further by tweaking one of its most prominent features? The taskbar, often overlooked yet constantly in use, serves as a canvas for your creativity. Imagine transforming it from a standard gray to an eye-catching hue that not only brightens your day but also enhances your productivity.
This guide will walk you through the simple process of changing the taskbar color in Windows 11, allowing you to express yourself while navigating through work or leisure. Whether you’re aiming for a calming blue to soothe those long hours or a vibrant red to energize your workflow, customizing this fundamental aspect of the operating system is easier than you might think! Let’s dive into how you can make this small yet impactful change and turn your desktop into a reflection of who you are.
Why Change Your Taskbar Color?
Changing your taskbar color is more than just an aesthetic choice; it’s a powerful way to personalize your workspace and enhance productivity. A visually appealing environment can significantly boost your mood and focus, making mundane tasks feel a bit more enjoyable. By experimenting with different hues, you create a workspace that reflects your personality and fits the vibe you’re aiming for—be it calm blues for concentration or vibrant reds for energy.
Moreover, adjusting the taskbar color can help you organize your digital life. For instance, using specific colors to differentiate workspaces—like using cooler tones for professional tasks and warmer ones for personal projects—can simplify navigation while reducing distractions. This simple change transforms how you perceive your desktop environment, allowing you to establish mental boundaries between various activities throughout your day. In essence, color isn’t just decoration; it’s a tool that can elevate both function and creativity within the familiar framework of Windows 11.
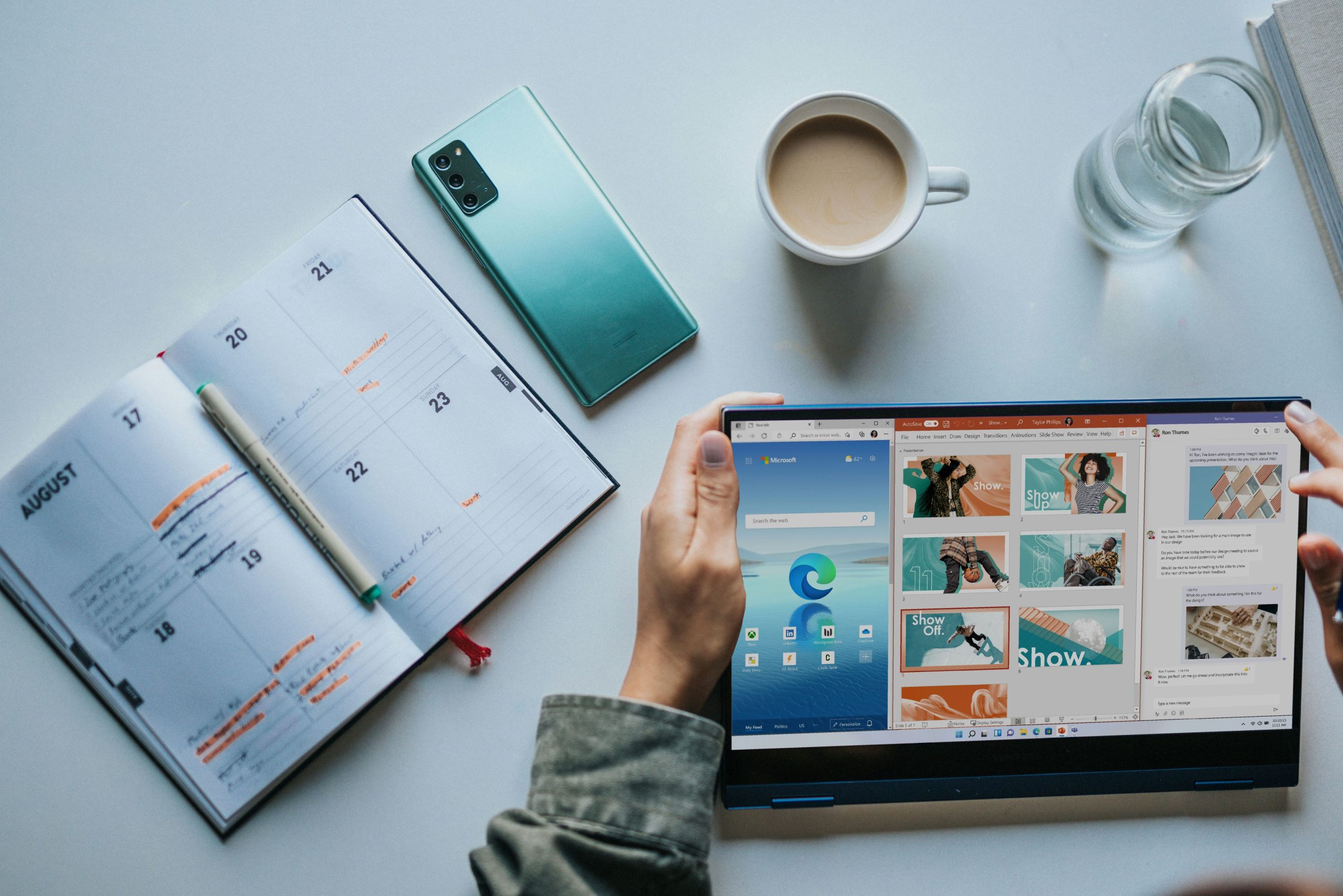
Checking Your Windows 11 Version
Before diving into customizing your taskbar color, it’s crucial to ensure you’re operating on the latest version of Windows 11. This can affect not just aesthetics but also functionality and performance. To check which version of Windows 11 you have, simply head to the Settings app by pressing Win + I. From there, navigate to System, then select About. Here, you’ll find detailed information about your Windows specifications, including the edition and build number.
Understanding your version can help you identify if certain features or color options are available for customization. Microsoft frequently rolls out updates that may include new personalization tools or fixes affecting existing ones, so keeping an eye on this can enhance your overall experience. If you discover you’re running an outdated version, taking a moment to update via Windows Update ensures you’re equipped with all new features and security enhancements before making any changes to your taskbar’s appearance—it’s like having a blank canvas ready for vibrant splashes of creativity!
Accessing Personalization Settings
Personalization settings in Windows 11 not only allow you to customize the aesthetics of your taskbar but also enhance your overall user experience. To access them, simply right-click on an empty space on the desktop and select Personalize. This straightforward pathway opens up a world of options where colors, backgrounds, and themes can be tailored to reflect your individuality. The interface is designed with user-friendliness in mind, making it easy even for those who are new to customization.
Delving deeper into the colors section reveals more than just hues for your taskbar; it allows you to adapt to different moods or times of day. For instance, opting for softer pastel shades during daylight hours can create a calming atmosphere, while bolder shades might energize your workspace later in the evening. Plus, with the introduction of dark mode and transparency effects, you can finely tune how vibrant or subdued your setup appears at any moment—providing both functionality and flair as you switch between tasks. So venture into these settings; a personalized Windows 11 experience awaits!

Choosing a New Color Scheme
Selecting a new color scheme for your taskbar is more than just an aesthetic choice; it can significantly impact your mood and productivity. Colors evoke emotions — for instance, blue can promote calmness and focus, while vibrant yellows might inspire creativity and energy. When choosing a palette, consider how each hue resonates with your daily tasks. If you’re frequently engaged in demanding work or brainstorming sessions, opt for soothing tones that enhance concentration rather than distract.
Don’t shy away from experimenting with contrast either. A bold color juxtaposed against a lighter background can make icons pop, improving visibility at a glance during intense multitasking moments. Additionally, think about themes beyond mere functionality; aligning the taskbar colors with seasonal shifts or personal milestones—like incorporating deep greens for autumn or bright pastels in spring—can refresh your workspace emotionally and visually without needing major overhauls to the entire interface.
Lastly, remember that trends are transient; what’s hot today might feel stale tomorrow. Look towards timeless combinations that resonate with your personal style yet give room for evolution over time. As you navigate through Windows 11’s customization options, ensure you’re feeling inspired rather than confined by choices — after all, this small area of screen real estate plays a surprisingly influential role in shaping your overall digital experience!
Applying Dark or Light Mode
When it comes to personalizing your Windows 11 experience, the choice between dark and light mode extends beyond mere aesthetics. Dark mode offers a sleek, modern appearance that can reduce eye strain in low-light environments, while the crisp brightness of light mode enhances visibility during daytime use. However, the impact isn’t just about comfort; it’s also about energy efficiency. On OLED screens, dark mode can significantly save battery life by reducing pixel power consumption.
Another consideration is how these modes influence focus and productivity. Numerous studies suggest that color schemes affect mood and concentration levels—dark themes may foster a sense of calmness and help maintain focus on complex tasks, whereas bright interfaces might boost alertness when you need an energetic vibe. Experimenting with different modes throughout your working day could reveal surprisingly effective ways to enhance your workflow. By tuning these settings to fit your environment and activity, you can cultivate a workspace that truly feels tailored to you.

Customizing Accent Colors for Taskbar
Customizing accent colors for the taskbar in Windows 11 can breathe new life into your workspace, transforming a standard interface into a personal masterpiece. One insightful way to approach this customization is by harmonizing the colors with your wallpaper or favorite themes. For instance, picking a shade that complements your desktop image not only enhances visual coherence but also provides a refreshing backdrop that reduces eye strain during long sessions of work or play.
Additionally, consider experimenting with dynamic color options available in Windows 11. These allow the taskbar’s hue to adapt subtly based on ambient light conditions or even change with the time of day—morning blue tones can spark productivity while warmer evening shades can create a cozy atmosphere when winding down. Don’t hesitate to venture into creating custom palettes through third-party tools; some software enables deeper personalization by letting you pick specific RGB values, giving you ultimate control over how your taskbar looks and feels. Embrace this opportunity to reflect your personality and mood through color; after all, every click should bring you joy!
Conclusion: Enhancing Your Windows 11 Experience
In your journey to customize Windows 11, changing the taskbar color is only the tip of the iceberg. The beauty of this operating system lies in its adaptability; each tweak you make amplifies your creativity and boosts productivity. Engaging with various themes, dark mode options, and accent colors can create a workspace that not only reflects your personality but also enhances focus and minimizes distractions.
Moreover, consider integrating third-party applications designed for further customization. Tools like Rainmeter allow you to add widgets for real-time information or aesthetic enhancements that complement a personalized taskbar. As you explore these features, remember that every detail counts—whether it’s choosing a soothing hue or combining different visual elements—to foster an environment conducive to both work and relaxation. Embrace these opportunities to innovate within your digital space; after all, a tailored Windows 11 experience could transform not just how your desktop looks but how effectively you navigate through daily tasks.