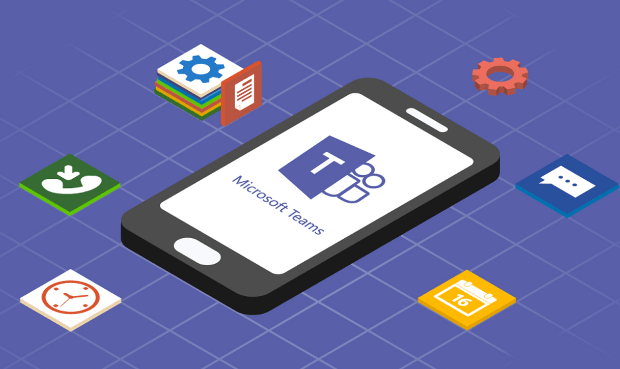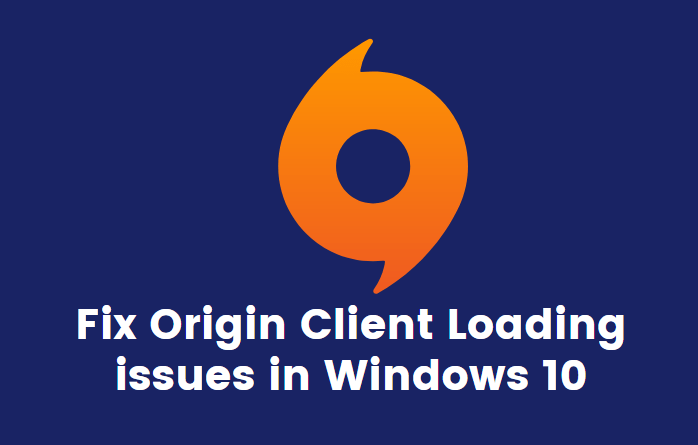Trello Premium offers a suite of advanced features tailored for enhanced project management, but circumstances may arise where canceling the premium subscription becomes necessary. Whether you’re shifting to a different tool or temporarily downsizing your expenses, here’s a comprehensive guide on how to cancel your Trello Premium subscription.
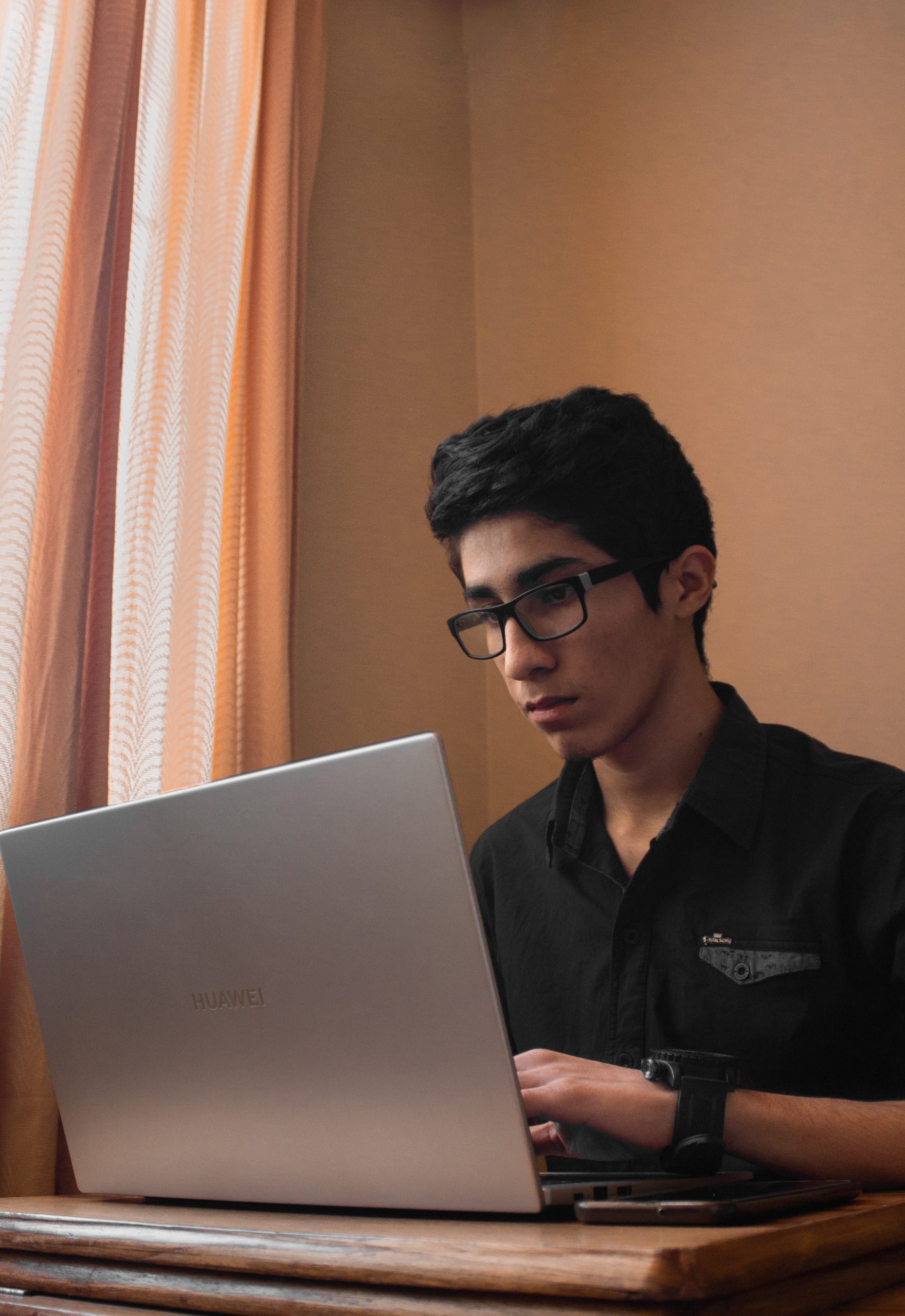
Understanding Trello Premium
Before delving into the cancellation process, it’s crucial to understand your Trello Premium subscription. Premium offers perks like larger file attachments, advanced automation with Butler commands, custom backgrounds, and priority customer support. Identify the specific features you’ll be giving up when canceling to ensure it aligns with your needs.
Steps to Cancel Trello Premium:
1. Log into Your Trello Account
Begin by logging into your Trello account. Access Trello via the web browser or the desktop application, ensuring you’re using the account associated with your Premium subscription.
2. Navigate to Billing
Once logged in, locate the billing section. On the web, this is usually found under your account settings or profile picture in the top right corner. For the desktop application, you may find it in the menu.
3. Review Subscription Details
Within the billing section, review your subscription details. Confirm the next billing date, current plan, and associated costs. This ensures you have a clear understanding of your existing subscription.
4. Find the Cancel Option
Look for the option to cancel your subscription. Trello typically provides a straightforward process for cancelation, but the exact steps may vary based on updates to the platform. If there’s a specific reason for canceling, Trello may prompt you to provide feedback.
5. Follow the Cancellation Process
Trello will guide you through the cancellation process. Be attentive to any additional information provided, such as the effective date of cancellation and potential refunds if applicable. Follow the on-screen instructions to complete the cancellation.
6. Confirm Cancellation
After going through the steps, Trello may ask for confirmation to ensure the cancellation is intentional. Confirm your decision, and Trello will update your subscription status accordingly.
7. Verify Cancellation
Double-check that your subscription has been canceled. Review your account settings or billing section to confirm the changes. You should no longer see details related to Trello Premium.
Potential Considerations:
Refunds
Depending on Trello’s refund policy, you may be eligible for a partial refund if you’ve canceled in the middle of a billing cycle. Verify the terms and conditions regarding refunds during the cancellation process.
Downgrading to Free
After canceling Premium, your account will likely revert to the free version of Trello. Familiarize yourself with the features available in the free plan to ensure they meet your project management needs.
Exporting Data
Prior to cancellation, consider exporting any critical data or boards you want to preserve. This ensures you have a copy of essential information even after downgrading to the free plan.
Canceling Trello Premium is a straightforward process, but it’s essential to approach it with a clear understanding of the features you’ll be relinquishing. Whether it’s a temporary measure or a permanent decision, following these steps ensures a smooth transition, allowing you to continue managing your projects effectively on Trello’s free plan or explore alternative project management solutions.