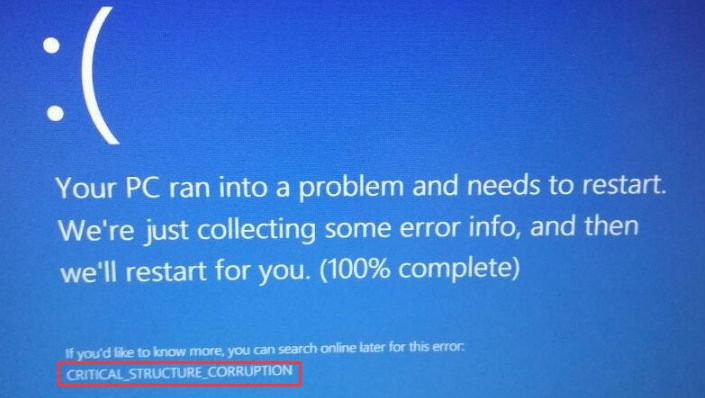WordPress is amazing. It keeps your website running smoothly with regular updates. But what if those updates stop working? You might have the “automatic_updater_disabled” filter enabled. Don’t worry! Let’s fix it together.
What Does “automatic_updater_disabled” Mean?
WordPress has a built-in update system. It updates core files, plugins, and themes automatically. But sometimes, a setting disables it. This is caused by the “automatic_updater_disabled” filter.
When this happens, your site won’t update on its own. That means you might miss important fixes and security updates.
How Do You Know If It’s Enabled?
There are a few signs that this filter is active:
- WordPress updates are not happening automatically.
- You get a message saying updates are disabled.
- Security plugins warn you about outdated software.
If you notice any of these signs, it’s time to check your settings.
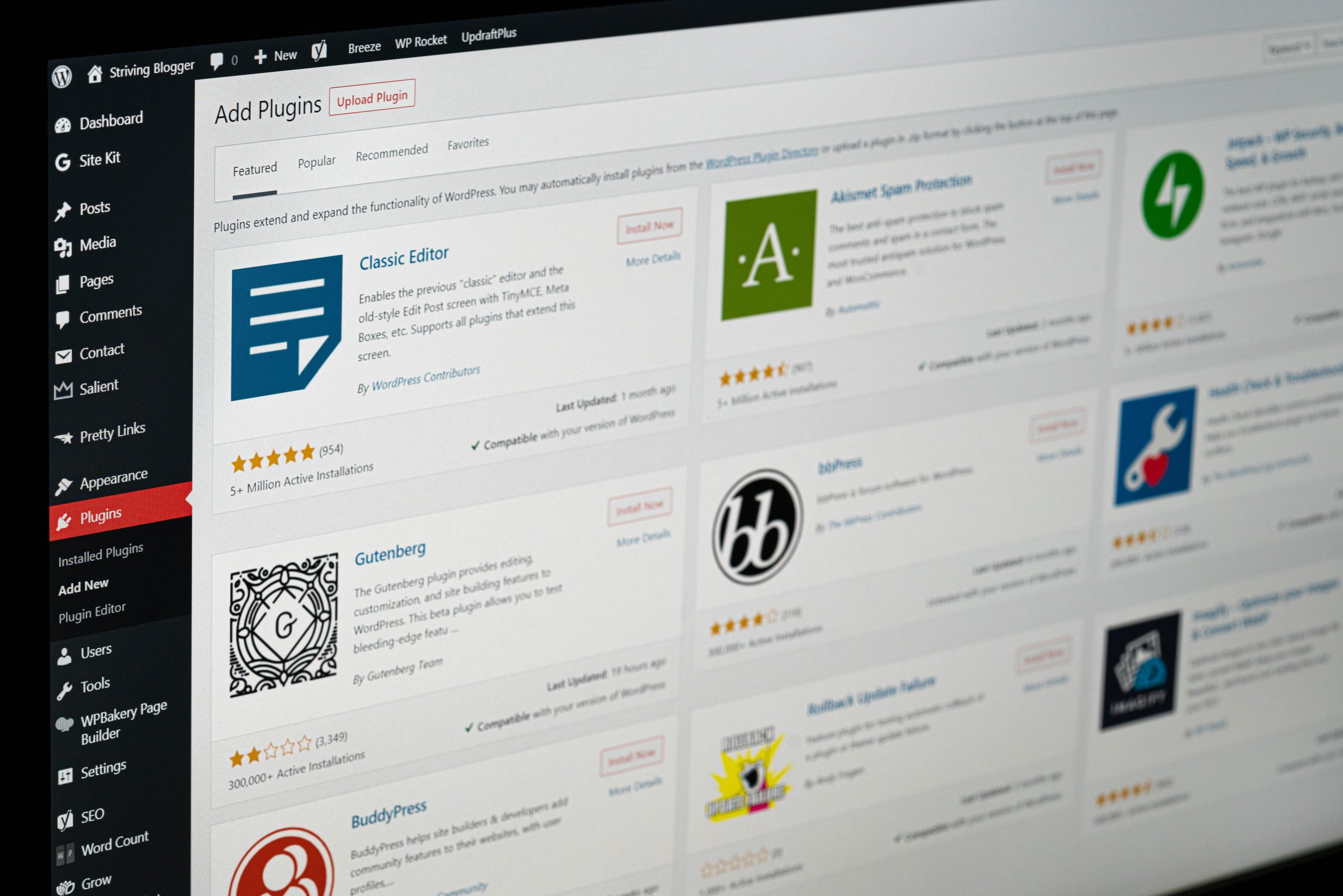
How to Fix It
Let’s go step by step to remove this filter and enable automatic updates again.
1. Check Your wp-config.php File
The wp-config.php file controls many important settings. Follow these steps:
- Log in to your website’s server using FTP or a file manager.
- Find and open the wp-config.php file.
- Look for this line:
define('AUTOMATIC_UPDATER_DISABLED', true); - If you find it, change true to false or remove the line.
- Save the file and upload it back to your server.
Now, check if updates start working again.
2. Check Your Theme’s functions.php File
Sometimes, themes disable automatic updates. To check this:
- Go to wp-content/themes/your-theme/
- Find functions.php
- Look for this code:
add_filter('automatic_updater_disabled', '__return_true'); - If you find it, remove it and save the file.
This should bring back automatic updates.
3. Check Your Plugins
Some plugins can disable automatic updates. Security and optimization plugins sometimes block updates to prevent issues.
To check:
- Deactivate all your plugins one by one.
- After each deactivation, check if updates work.
- If you find a plugin causing the problem, consider replacing it.
This method can help you identify the culprit quickly.
Bonus: Enable Automatic Updates Manually
If WordPress still isn’t updating automatically, you can force it.
In your wp-config.php file, add this line:
define('WP_AUTO_UPDATE_CORE', true);
This tells WordPress to apply updates automatically.
Final Checks
After making these changes, do a quick test:
- Visit Dashboard > Updates in WordPress.
- Click Check Again to see if updates work.
- If updates start again, you’re all set!

Wrapping Up
Automatic updates keep your website safe and up to date. If the “automatic_updater_disabled” filter was blocking them, now you know how to fix it!
Always backup your site before making changes. Stay updated and keep your site secure.
Now, go enjoy your smoothly running WordPress website!