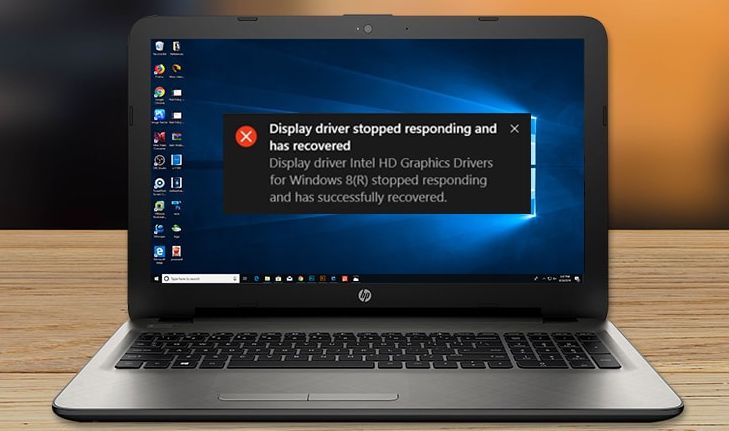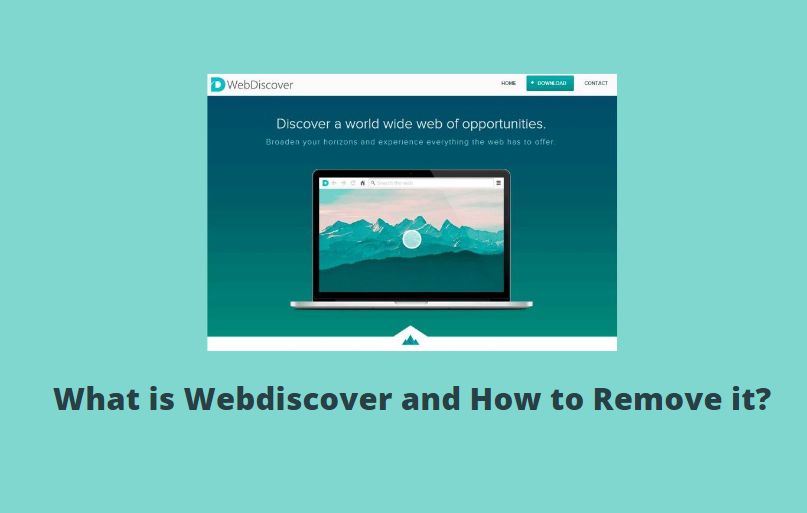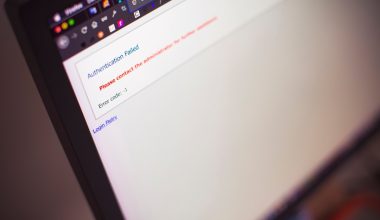Logging out of Instagram on all devices is essential for maintaining the security of your account, especially if you suspect unauthorized access or have recently changed your password. If you are using an iPhone, there are several steps you can follow to ensure you log out of Instagram on all devices. This guide provides a comprehensive walkthrough on how to achieve this.

Why Log Out of Instagram on All Devices?
1. Security Concerns: If you suspect that someone else has access to your account, logging out of all devices can prevent further unauthorized access.
2. Device Changes: When switching devices, logging out of all previous sessions ensures that your account remains secure.
3. Privacy: Logging out from shared or public devices protects your personal information and activity from being accessed by others.
Steps to Log Out of Instagram on All Devices Using an iPhone
Step 1: Open the Instagram App
1. Launch Instagram: Open the Instagram app on your iPhone by tapping the Instagram icon.
2. Access Your Profile: Tap on your profile icon located at the bottom right corner of the screen.
Step 2: Navigate to Settings
1. Open Menu: Tap the three horizontal lines (hamburger menu) at the top right corner of your profile screen.
2. Go to Settings: From the menu, tap on `Settings` at the bottom.
Step 3: Access Security Settings
1. Navigate to Security: In the Settings menu, tap on `Security`.
2. Login Activity: Under the Security section, tap on `Login Activity`.
Step 4: Review and Manage Login Activity
1. View Active Sessions: In the Login Activity section, you will see a list of devices currently logged into your Instagram account. Each entry shows the device type, location, and the last active time.
2. Identify Suspicious Activity: Review the list for any unfamiliar devices or locations. This will help you identify any unauthorized access.
Step 5: Log Out of All Devices
1. Log Out Individual Sessions: Tap on the three dots next to each device you want to log out and select `Log Out`. This will end the session for that specific device.
2. Secure Account: To ensure complete security, it is recommended to log out of all listed devices. Repeat the above step for each entry.
Step 6: Change Your Password
1. Change Password: While still in the Security settings, tap on `Password`.
2. Enter New Password: Enter your current password followed by a new password and confirm it. This step ensures that all sessions are invalidated, forcing all devices to log in again with the new password.
Additional Security Measures
– Enable Two-Factor Authentication (2FA): Adding an extra layer of security, such as 2FA, can help protect your account. In the Security settings, tap on `Two-Factor Authentication` and follow the instructions to set it up.
– Review Account Activity: Regularly check your login activity and monitor any unusual behavior to keep your account secure.
Why Changing Your Password is Crucial
Changing your password is an essential step in the process. When you change your password, Instagram logs out all devices automatically, except for the device you used to change the password. This ensures that any unauthorized access is terminated immediately.
What to Do If You Can’t Access Your Account
If you can’t access your account because you suspect it has been hacked:
1. Visit Instagram Help Center: Go to the Instagram Help Center via a web browser.
2. Report Hacked Account: Follow the steps to report a hacked account and regain access.
Logging out of Instagram on all devices using an iPhone is a straightforward process that involves reviewing your login activity and taking necessary steps to secure your account. By regularly monitoring your account activity and utilizing features like two-factor authentication, you can ensure that your Instagram account remains safe and secure from unauthorized access. Following the steps outlined in this guide will help you protect your personal information and maintain your privacy on Instagram.