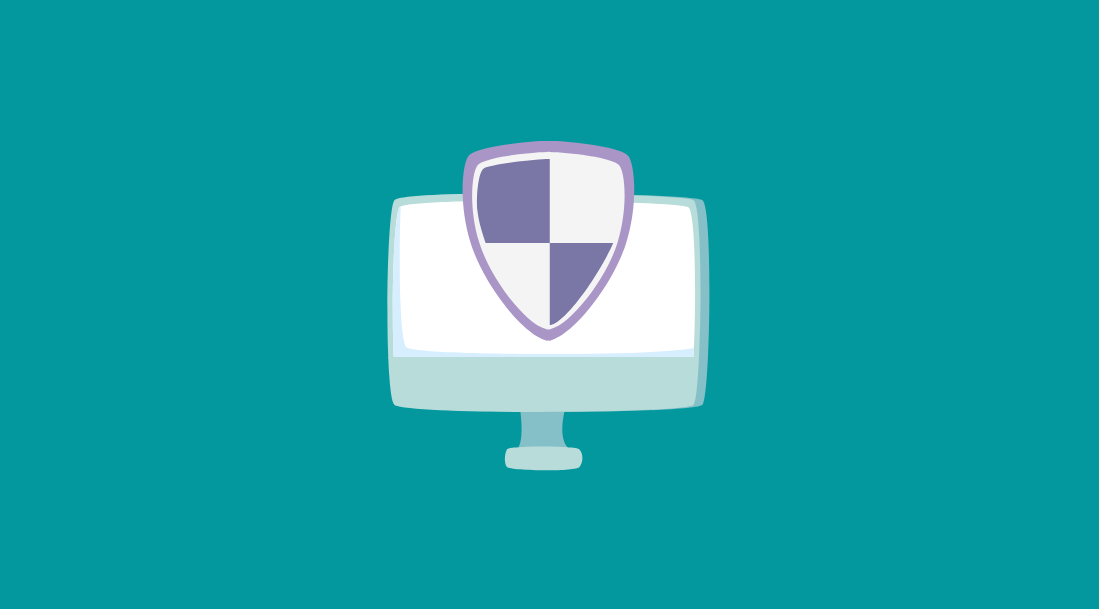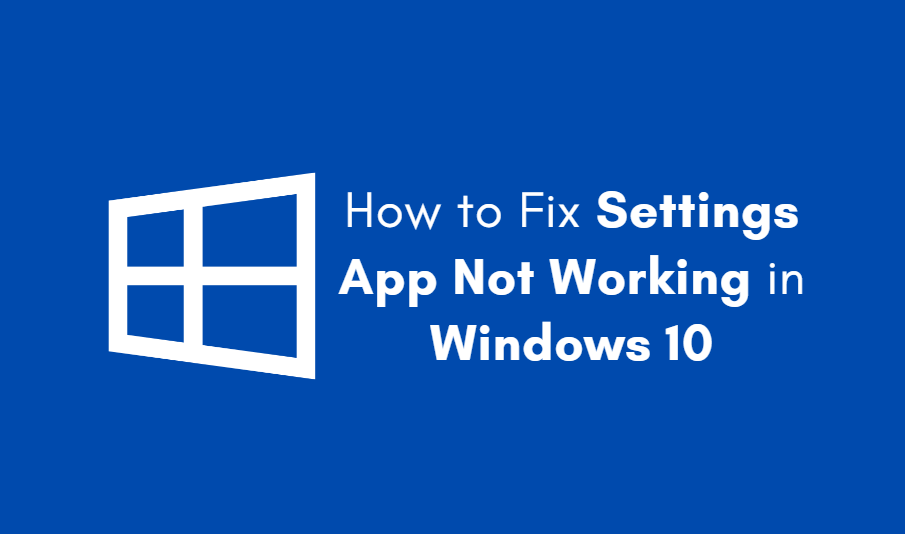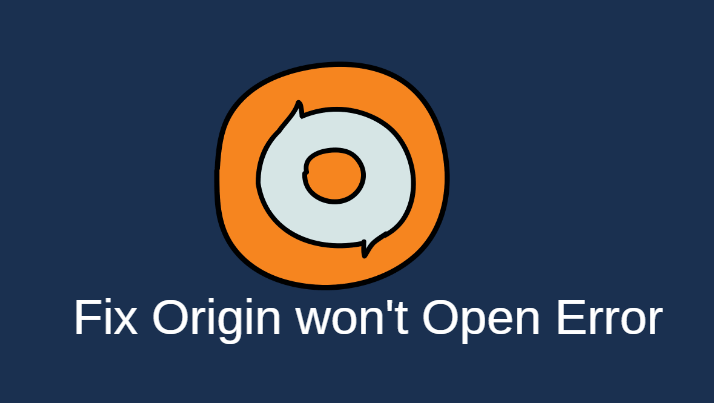When part of your Windows Defender or Windows Security is accessible the error as “Your IT administrator has limited access” occurs. It can be for any part of the Security app. So how can we deal with the same? Well, we have solutions for you. As we know that Windows Defender is one of the greatest in-built features that are really effective.
In this blog today, we will discuss the stated error causes and related solutions in detail. So without any further more delay, let us get started.
Causes for Your IT Administrator Has Limited Access
There can be the following possible causes behind the occurrence of this error.
- When a third-party antivirus software creates unnecessary interference.
- If Windows Defender is disabled in group policies.
How to fix Your IT Administrator Has Limited Access error
Go through the following methods to fix this Your IT administrator has limited access error.
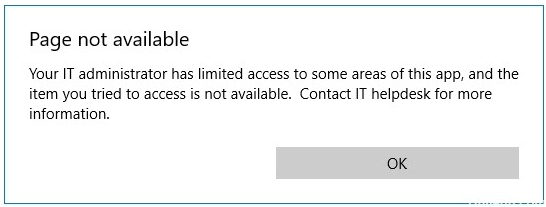
Method 1: Log in as an administrator
Just make sure you are signed in as an administrator before trying out Windows Defender. In case you have multiple log -in accounts on your system, login with the administrative one. Try this quick fix and check if the error still persists. If so, you can consider other methods as given further.
Method 2: Disable antivirus temporarily
As mentioned earlier, third-party antivirus software often creates interference to a background program like Windows Defender and hence the error occurs. So you can temporarily disable your antivirus software to check if the error is resolved.
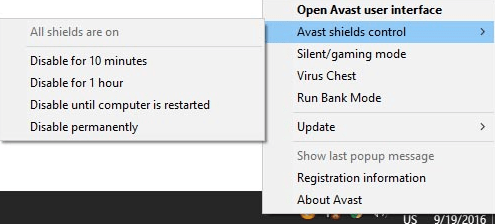
If not, we have other solutions as well.
Let’s have a look.
Method 3: Check group policies
When a Windows Defender is disabled in the group policies, this error is likely to occur. So its time you should check your group policies. Here’s how.
- Hit Windows + R keys to open Run Window.
- Now type gpedit.msc to open Group Policies Editor.
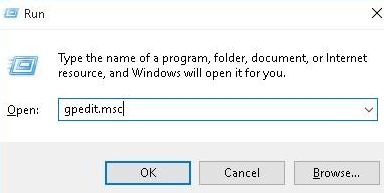
- Next, under Computer Configuration, select Administrative Templates.
- Click Windows Components, then find Windows Defender.
- Double click option turn-off Windows Defender and Allow antimalware service to startup with normal priority.
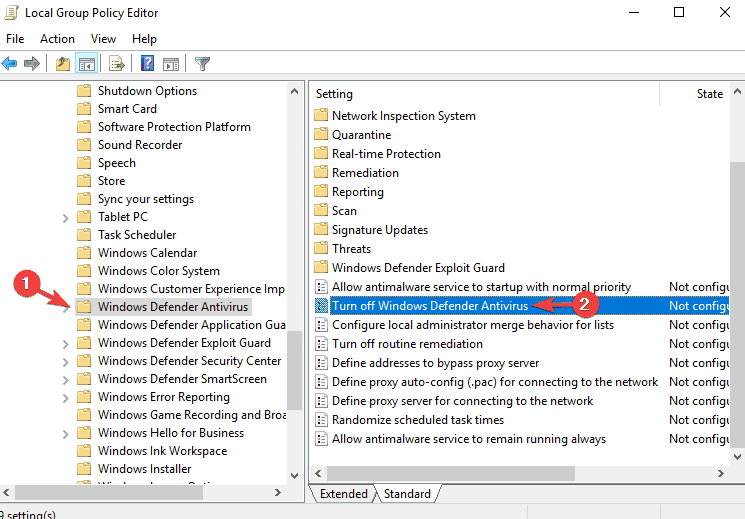
- Choose Disabled. Then Apply > OK.
- Now at the same spot, find Client Interface and double-click Enable headless UI mode.
- Keep it Disabled.
- Again hit Apply > OK.
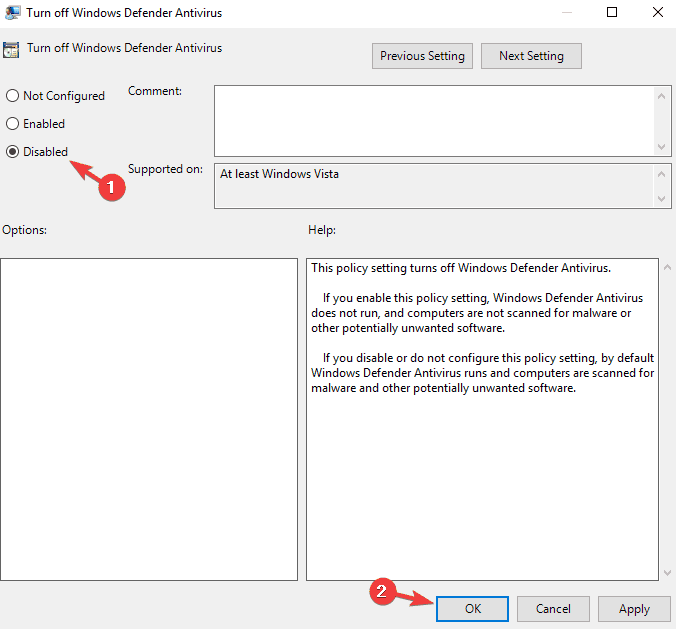
- Close down Group Policies Editor and check if the error is resolved.
Recommended: Critical Structure Corruption BSOD Error in Windows 10
Method 4: Hidden administrator account
This is another method to fix the stated error. Just follow these steps.
- Hit Windows + X and choose Command Prompt(Admin).
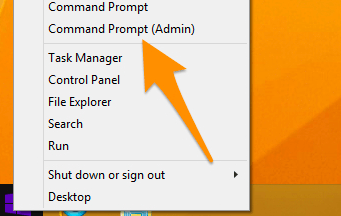
- Type the following command and hit Enter.
“net user administrator /active: yes”
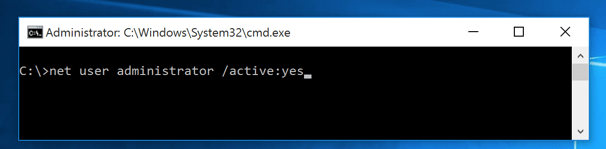
- Your hidden account will be active. You can log in from the Login screen.
- Log out and log in via your hidden administrator account.
Finally, run Windows Defender and your error will be gone by now.
If you are still facing the same issue again and again then you can use system restore option or you can reinstall Windows 10 OS. If you need any help then comment below.