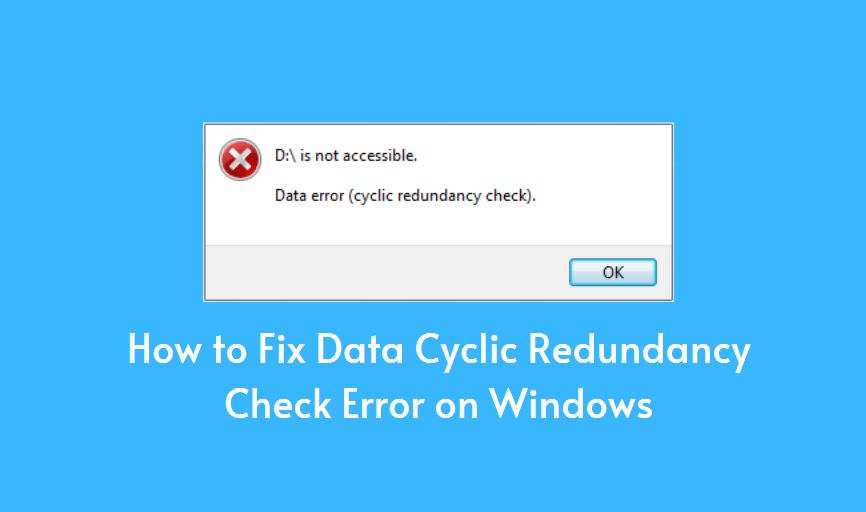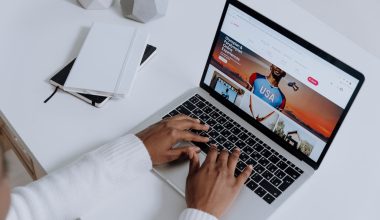Mozilla Firefox is a popular web browser known for its speed, customization options, and privacy features. However, if Firefox opens automatically every time you start your Windows 11 computer, it can slow down your system’s startup process or become an unnecessary annoyance. Fortunately, there are several methods to stop Firefox from launching on startup. Whether it’s caused by system settings, browser preferences, or third-party programs, this guide will explain three effective ways to resolve the issue.

1. Disable Firefox in the Startup Apps List
One of the most straightforward ways to prevent Firefox from opening at startup in Windows 11 is to disable it from the system’s Startup Apps list. Windows 11 allows you to manage which applications run automatically when your system boots up.
To disable Firefox in the Startup Apps list, follow these steps:
- Press Ctrl + Shift + Esc to open the Task Manager. You can also right-click the Start menu and select “Task Manager” from the list.
- In Task Manager, click on the Startup Apps tab on the left-hand side. This tab shows all the programs set to launch during startup.
- Scroll through the list to locate Mozilla Firefox.
- Click on Firefox and then select the Disable button at the top-right corner.
Disabling Firefox here will prevent it from automatically launching when your computer starts. Restart your system to ensure the changes take effect. If Firefox no longer opens during startup, the issue is resolved.

2. Check Firefox Browser Settings
Sometimes, the browser itself may be configured to reopen automatically due to specific settings. Firefox includes an option to restore previous sessions, which can cause it to open automatically with the last set of tabs, even after a restart. If this feature is enabled, Firefox might appear as though it’s starting up on its own.
To check and adjust Firefox settings, follow these steps:
- Open Mozilla Firefox on your computer.
- Click the three horizontal lines (menu icon) in the top-right corner and select Settings from the dropdown menu.
- In the Settings menu, navigate to the General tab on the left-hand side.
- Scroll down to the “Startup” section.
- Uncheck the box that says “Open previous windows and tabs” if it is enabled.
This option ensures that Firefox will not reopen previous sessions automatically when you start the browser or reboot your system. Close Firefox and restart your computer to confirm that it no longer launches at startup.
3. Remove Firefox from Scheduled Tasks
In some cases, Firefox may be configured to run automatically via Task Scheduler, a built-in Windows tool that allows programs to execute specific tasks at designated times. If Firefox was added to the Task Scheduler (either intentionally or by other software), it could launch at startup without appearing in the Startup Apps list.
Here’s how to check and remove Firefox from Task Scheduler:
- Press Win + S to open the search bar, type Task Scheduler, and select it from the search results.
- In the Task Scheduler window, expand the Task Scheduler Library on the left panel.
- Look for any tasks related to Mozilla Firefox in the list of scheduled tasks. These tasks might have names like “Firefox Update” or simply “Firefox.”
- Right-click on any task associated with Firefox and select Disable or Delete.
- Disable will stop the task from running without deleting it.
- Delete will permanently remove the task.
After completing this step, restart your computer to verify that Firefox no longer opens automatically. If Task Scheduler was the cause, this method will effectively stop it.
Stopping Firefox from opening on startup in Windows 11 can be achieved using a combination of system settings and browser adjustments. By disabling Firefox in the Startup Apps list, checking the browser’s “restore previous session” settings, or removing it from Task Scheduler, you can take full control of how and when Firefox launches.
Each method targets a different possible cause, ensuring that you can resolve the issue regardless of its origin. If Firefox still opens on startup after following these steps, consider checking for third-party applications or malware that may be triggering it. Keeping your startup applications lean and organized helps improve your computer’s performance and ensures a smoother user experience.