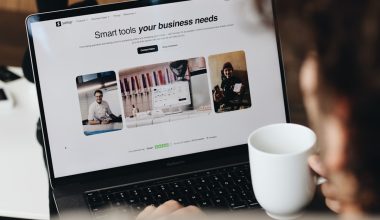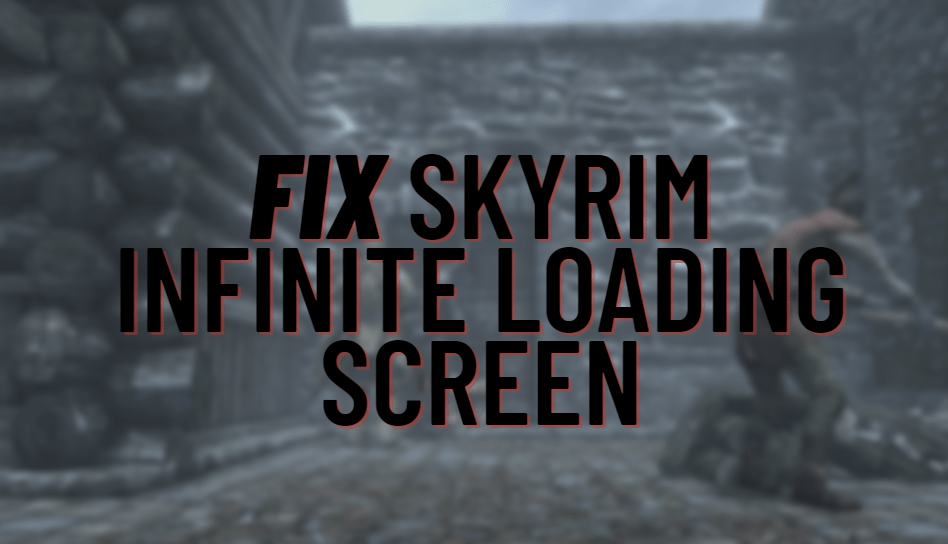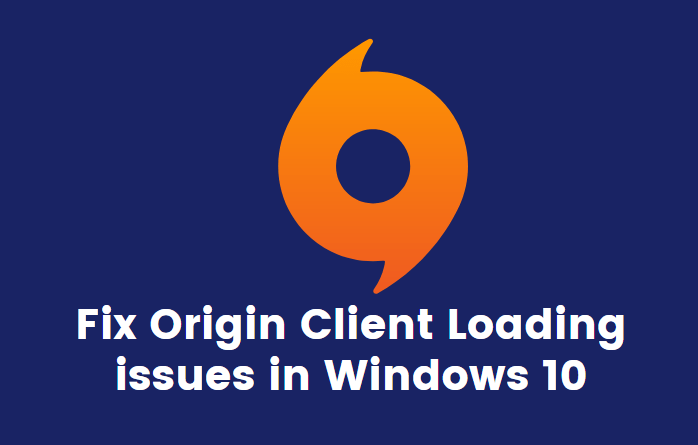Steam’s built-in web browser can be really slow. Do you struggle with low download speeds? Is it only you suffering the slow download speeds or Steam is slow in general? In this article, we have tried to bring you the tips which can help you to fix the Steam Download Slow issue on Windows 10. Steam is not a game, and so there are not any settings to achieve great performance.
But there are some things you can do to speed it up. Steam has a built-in web browser, which is used in the Steam store and in-game overlay.
They provide a browser that can you use quickly within games. But sometimes Steam’s built-in web browser can be extremely slow. We have come to an expectation from chrome Firefox about a typical speed, and hence, Steam can be a struggle. When you open a link or a new page, then there is a delay. This doesn’t happen in your regular desktop browser.
Steam Download Slow: How to Fix it
The problem mainly arises from incompatibility with ‘automatically detect settings‘ option. This option is enabled by default on Windows.
This option is needed by very few people so you can disable it, and if you have any use of this option, then you can enable it as per your choice. To do so, press the Windows key and open the start menu, then type internet options and then click the internet options shortcut.
The internet properties window will open. Then switch to the connection tabs and then click the LAN settings button.
Disable the option of ‘automatically detect settings‘ and then click ‘okay‘ to save your settings.
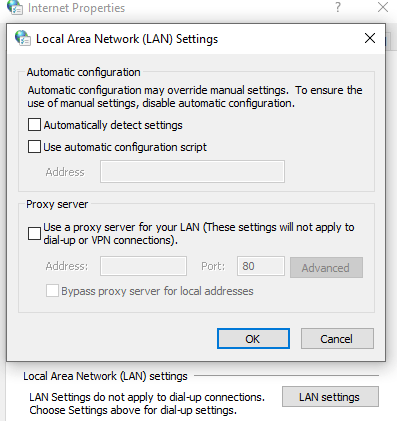
If you’re lucky enough, then the delay you experience and your web browser will be cured, and your page will be loaded fast. If you experience more uneasiness and if you experience more problems, then you can again re-enable the ‘automatically detect settings’ option.
Increase Steam’s game download speed
For downloads, Steam selects the nearest location. For download, Steam selects the server which is nearest to your location, but it may not be the ideal choice always.
Also, in the case where there is high traffic like seasonal sales or game launches, you will be benefitted by selecting a distant server that is less busy.
Open the settings of the Steam by clicking on the steam menu.
Then select the settings option.
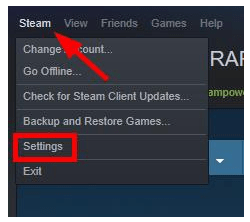
From the settings options, go to the ‘downloads‘ tab and then select the closest download server from the drop-down menu of download region.
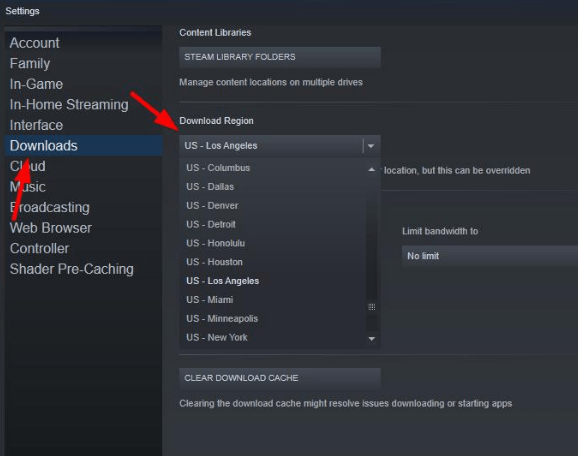
When you’re on this tab, you need to make sure that the Steam’s download bandwidth does not have a limit applied to it.
Now you can restart Steam and see if your download speeds are improved after changing the settings.
Make sure to remember that the closest server is not always the fastest, so the server farther from you can also be faster if it is less congested.
Accelerate your games on Steam
You can try different options to speed up your games on Steam. You can do this by getting a solid-state drive (SSD) and installing Steam on it. Steam allows you to move your folder to any other hard drive so you can just move it like you do any other folder. You can then launch the executable steam program.
Steam allows you to configure multiple game library folders. By this, it means that you can set up a library folder on an SSD and also on your regular larger Drive.
Now install your most frequently played games to the SSD to ensure maximum speed, and you’re less frequently played games to the slower Drive so that your space in SSD is saved.
If you want to set up additional library folders, go to Steam, then settings download and then click the steam library folders button in this window.
You will have to click on the ‘add library folder‘ button and create a new game library on any other hard drive.
Now the next time when you will install a game through Steam, you can choose the library folder of your choice.
Conclusion
If you choose the correct download server and install Steam on a fast SSD and also disable the proxy compatibility option, then your chances to increase the speed of Steam are high.