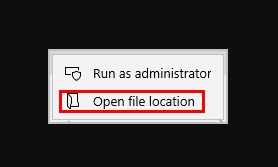If your browser or your search is being affected or redirected to some malicious site, then you have a hijacker installed on your Windows system. This hijacker is called a browser hijacker.
It is a common adware that takes complete control of your browser. Whatever you search on your browser, it redirects your search with unwanted sites. So you have to remove these browser hijackers otherwise they harm your data and personal information. Now it is not easy to uninstall these browser hijackers from the control panel. Even if you reinstall your browser, you cannot remove these hijackers. These browser hijackers installed as toolbars, and they change your browser’s homepage and default search engine. You cannot see them in the control panel.
What is Browser Hijackers?
Browser Hijacker is a program that can be described as malicious, and in some cases, it can be specified differently. It alters the home page or search settings of a web browser. Some hijackers will customize the Windows shortcuts to load a specific website when you start them automatically, and you won’t even know about it. It could lead websites to send off programs that ordinarily wouldn’t have any purpose to browse the web, such as Microsoft Word. Browser hijackers are usually accumulated with free programs downloaded from the Internet. These kinds of programs are accessible because they contain adware programs and browser hijackers; they perform as a revenue generator for the developer when installed on your computer.
Some plentiful hijackers can be removed by directly uninstalling them through Add or Remove Programs or Uninstall Programs of Windows Control Panel. Some of the hijackers are extra adamant, which can be removed using anti-virus programs or specially designed tools.
A Browser Hijacker can be exemplified as an embodiment of unwanted software that modifies a web browser’s settings without the user’s acknowledgment. The aftermath of this procedure is the placement of unwanted advertising into the browser and the contingency for replacing an existing homepage or search page with the hijacker page. The concept is to make users visit specified websites, whether they want to or not, so the hijacker can acquire considerable advertising revenues. Browser hijackers may also subsume spyware to procure banking information and other sensitive data.
How to Remove Browser Hijackers
Whenever your browser is regularly connecting to unwanted websites or advertisements appearing while browsing the Internet, you have browser hijacker malware installed on your computer. For rectifying this issue, you can take specific steps such as:
#1. Scan for Viruses
Step 1. Download Malwarebytes. Select Scan and wait until the procedure is finished.
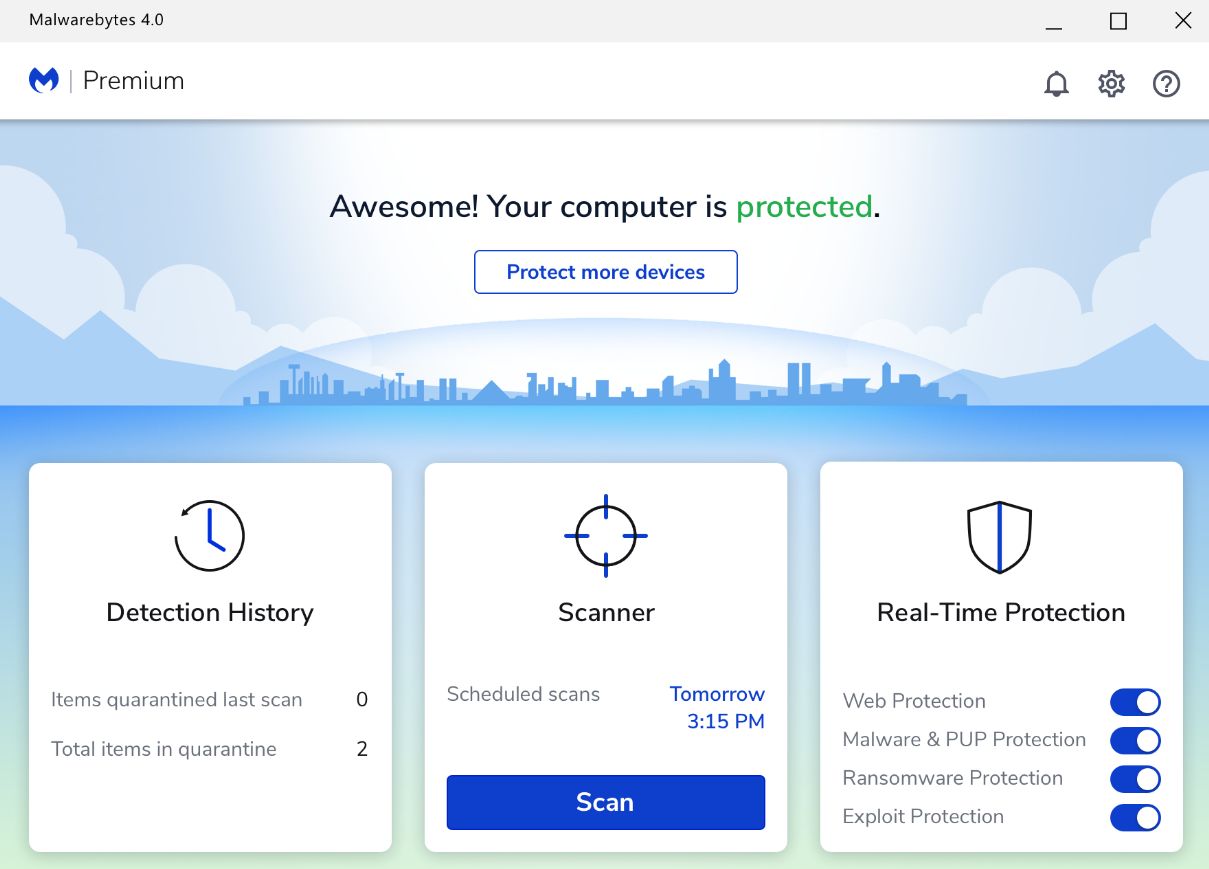
Step 2. Once Malwarebytes is done cleaning your PC, close it, and Restart the computer.
After this procedure, your PC should be clean, though, as we have mentioned before, a browser hijacker can reconcile with additional settings in the browser properties.
#2. Reset the Browser to Default
Reset Chrome
Step 1. Open Chrome and click on the three-dot menu icon to open the settings.
Step 2. Scroll down and click on Advanced.
Step 3. Scroll to the bottom and click on Reset.
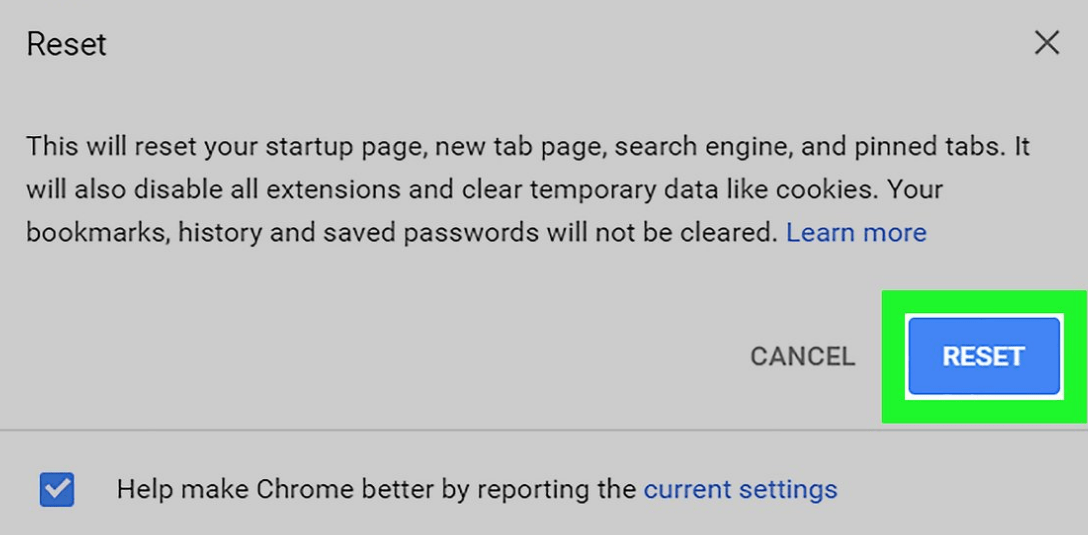
Mozilla Firefox
Step 1. Open Mozilla Firefox and click on the three-line menu icon and select Help.
Step 2. Click on Troubleshooting information and then click on Refresh Firefox.
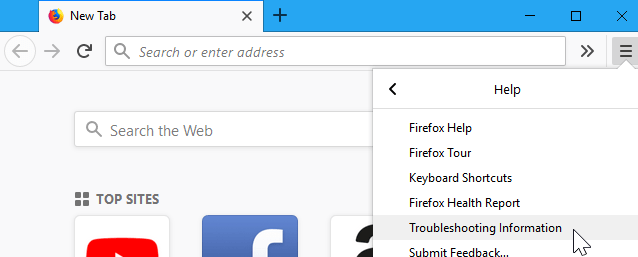
Edge
Step 1. Open the Edge browser, then click on the three-dot menu icon and open the Settings option.
Step 2. Select Clear Browsing data and then choose what to clear.
Step 3. Click on Show more and check all the boxes.
Step 4. Click on Clear and then restart the Edge browser.
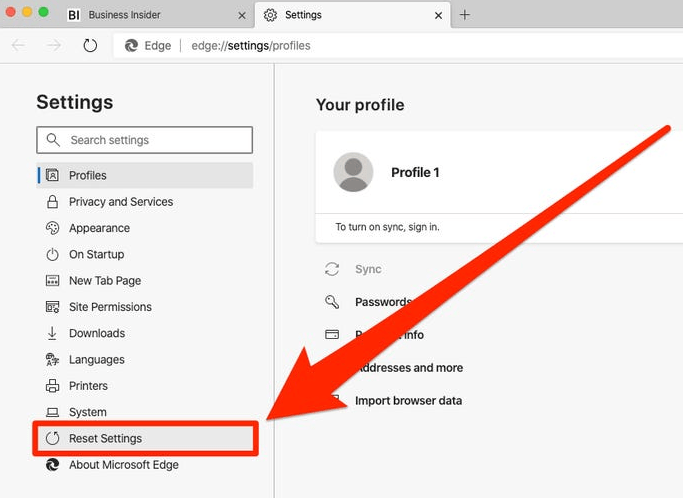
Opera Browser
Step 1. Open the Opera browser and unable Hidden files in the Explorer’s toolbar to the View tab’s bottom.
Step 2. Move to these two sections and delete Opera Stable folders in twain:
Profile:
C:\Users\yourusername\AppData\Roaming\OperaSoftware\OperaStable
Cache:
C:\Users\yourusername\AppData\Local\OperaSoftware\OperaStable
How to Remove Browser Hijackers in Windows 10
If you are facing issues regarding Browser Hijackers in your Windows 8 & 10 operating system, please follow these steps to resolve the issue:
Press right-click in the lower-left corner of the screen and select Control Panel in Quick Access Menu. Then a window will open; select Programs and Features from the window. Furthermore, click on the Finder option and choose Application. Similarly, shift the app from the Applications folder to the Trash. Now click on the Trash icon and select Empty Trash.
Check the uninstall programs window
Check if there are any newly installed mistrustful applications such as “Your Search Tool”; select these files and then click “Uninstall” or “Remove.” After uninstalling these unsought applications, on the final move, scan your computer through malware removal software to check if there is still any remaining nonessential element in your computer.
Related Article: What is Webdiscover and How to Remove it?
How to Stop Yahoo from Hijacking my Browser?
Even though yahoo does not hijack browser searches, there are copious viruses that can change your web browser’s default search settings to hijack your browser search. They return the link to despiteful web pages. Also, some of the viruses can make you conclude that the results came from Yahoo. If you want to keep “Yahoo” from hijacking the browser search, you need to manually set the accurate default search engine in your web browser.
For more information, see this brief description:
Mozilla Firefox
Launch the Mozilla Firefox browser and then click on the icon at the left of the search bar in the Firefox window’s top right corner.
Click on “Manage Search Engines” in the menu down the screen.
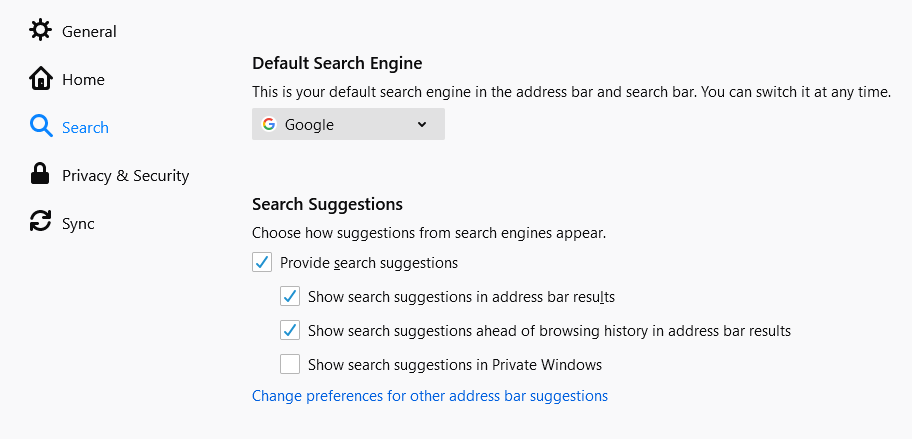
Furthermore, Select Google or Yahoo and click on “Move Up” before it reaches the top of the list to set it as the default search engine.
How do I Get rid of Unwanted Search Bar?
While downloading software or files, it is essential to download it from the official website or use a direct link. If you want to uninstall an unwanted search bar from your system, follow this procedure.
Uninstalling the Search bar by using Control Panel
Click on the lower-left corner of the screen and select Control Panel in the quick access menu.
Select Programs and features in the opened window. After opening the window, find if there is any recently installed questionable application.
If yes, then select the file and click “Uninstall” or “Remove.” On the final step, scan your computer to check if there is still any unwanted element in the system.
How do I remove Browser Virus?
For removing browser virus, there are different methods to choose from to resolve this issue. Please follow the instructions:
#1. Discard browser add-ons, extensions, and toolbars
Open Google Chrome and click on the three dots adjacent to the top-right corner and select “More tools” and then select “Extensions.” Click “remove” below the file or extension you want to discard. Chrome also has a built-in cleanup tool, which you can find by clicking on the three-dot option and opt for settings. Now scroll down to the point “Advance” and click on it, then scroll to the bottom and click on “Clean up computer” and click find. Select the malicious software next to find and remove the software.
In case you are using Firefox, click on the three lines alongside the top right and select “add-ons,” then click on the unwanted file in the left-hand menu and then click on “remove” next to the file.
#2. Change default browser and dismiss unwanted search engines
Chrome
Open the Chrome browser and click on the three dots near the top-right corner and scroll down to the Search Engine. Now use the drop-down menu to select a search engine.
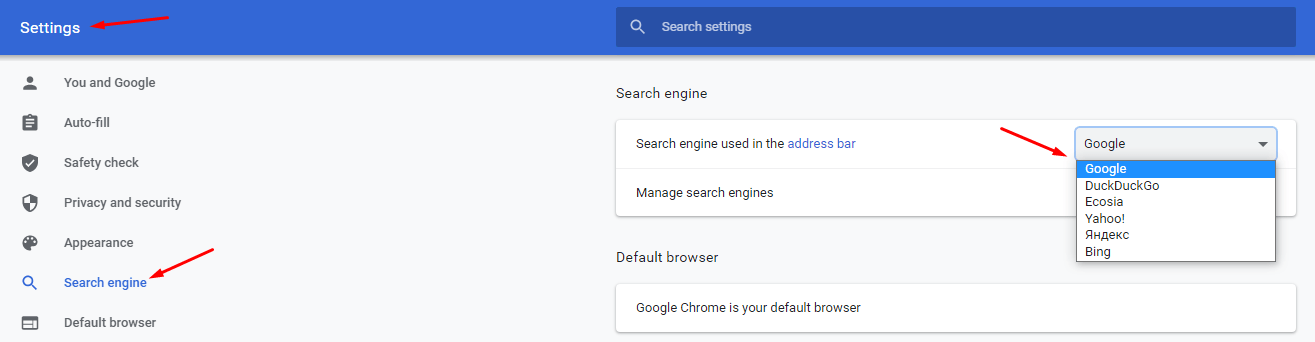
Mozilla Firefox
Open the Firefox browser and click on the three lines and select Options.
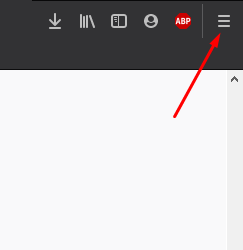
Click on Search from the left-hand menu, then use the drop-down menu under the Default Search Engine to choose your preferred search engine.
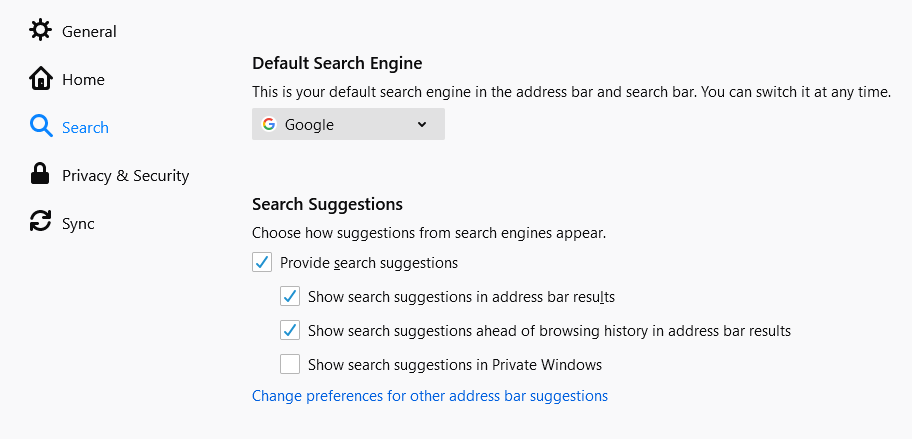
Final Words
We have elaborated on most of the essential aspects of the Browser Hijackers related issues and the methods you can use to rectify the problems. Please go through all these details before you start troubleshooting. We have suggested the best possible alternatives to resolve the issues caused by browsers hijackers. We hope that after reading this post, you will be able to get the solutions of browser hijacker issues, and you shall be able to conclude what step you should take while rectifying these problems. Thank you for reading our blog.